ジョブチケットエディター

注意: このノードは、PDFファイル(バージョン1.3以降)に対応しています。
ジョブチケットの情報を変更するには、ジョブチケットエディターノードを使用します。このノードで設定された情報はメタデータに追加され、ワークフローの次のノードに送られます。
たとえば、このノードに送られたすべてのジョブの部数を25に変更するようにジョブチケットエディターノードを構成できます。この設定を指定したジョブチケットエディターノードにジョブが送信されると、コピーに関するジョブチケットのメタデータが変更され、25という新しい値で上書きされます。この例では、ジョブチケットの他のメタデータ値はすべてそのまま使用されます。このジョブは、 部数の値だけが変更された状態でワークフローの次のノードへ送られます。
ジョブチケットエディターノードを使う
ジョブチケットエディターノードアイコンをワークフロービルダーキャンバスにドラッグすることで、ジョブチケットエディターノードをワークフローに追加できます。アイコンをダブルクリックすると、 [ジョブチケットエディターノード] ウィンドウが開きます。
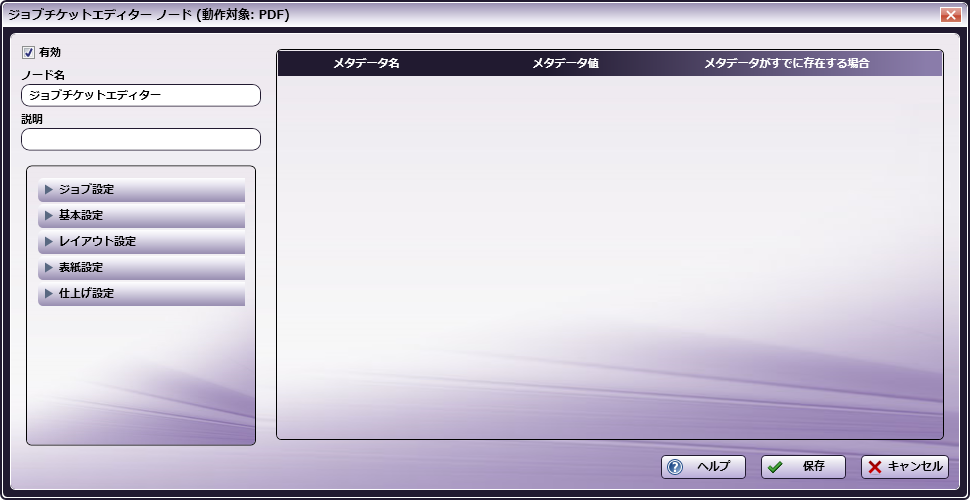
左側パネルのオプションをクリックすると、そのオプションの下に設定オプションが表示されます。
右側パネルには、4つの列で構成されたグリッドが表示されます。
左側パネルに設定オプションが表示されているときに、項目を選択してグリッドにドラッグアンドドロップします。項目を移動するごとに新規の行が追加されます。移動を完了した項目は、4つのすべての列で値を編集できます。
-
[有効] チェックボックスをオンにして処理を実行できるようにします。オフにすると、この処理は無視されます。ドキュメントは、ノードが存在していないかのように通過します(つまり、既定のパスまたは「Y(はい)方向の」パスを進み続けます)。無効になっているノードでは、論理条件やエラー条件がチェックされません。
-
[ノード名] フィールドに、ジョブチケットエディターノードに付ける、わかりやすい名前を入力します。
-
[説明] フィールドに、ジョブチケットエディターノードの説明を入力します。これは必須ではありませんが、複数の処理を相互に区別するのに役立ちます。説明が長い場合、このフィールドにマウスを合わせるとその内容全体を読むことができます。
-
ジョブチケットエディターの設定を適用するには [保存] ボタンを選択します。変更を保存しないでウィンドウを終了するには、[キャンセル] ボタンを選択します。
-
オンラインヘルプにアクセスするには、[ヘルプ] ボタンを選択します。
グリッドの設定オプション
-
[メタデータ名]: この列には、左側の列から値をドラッグアンドドロップして追加する項目のメタデータ名が表示されます。
-
[メタデータ値]: この列には、左側の列から値をドラッグアンドドロップして追加する項目のメタデータ値が表示されます。これらの値は要素のタイプによって決まります。値を変更するには、リストから新しい値を選択するか、フィールドの値を手動で編集します。
-
[メタデータがすでに存在する場合]: このドロップダウンには、要素のタイプに応じて2つまたは3つのオプションが表示されます。ジョブチケットエディターの設定更新に必要な操作を指定するオプションを選択します。
-
[置換]: 目的のメタデータキーが存在する場合は値を上書きします。そのキーが存在しない場合は、メタデータキーと値のペアを新たに作成します。
-
[何もしない]: 目的のメタデータキーが存在する場合は何も実行しません。そのキーが存在しない場合は、メタデータキーと値のペアを新たに作成します。
-
[付け足す]: 目的のメタデータキーが存在する場合は、既存の値に付加します。そのキーが存在しない場合は、メタデータキーと値のペアを新たに作成します。
-
-
[削除]: [削除]アイコンをクリックすると、選択した行がグリッドから削除されます。
[ジョブ設定]のオプション(左側パネル)
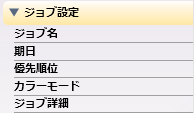
-
[ジョブ名]: ジョブチケットの説明
-
[期日]: ジョブを完了する期限
-
[優先順位]: ジョブの優先順位。[通常]または[ラッシュプリント]を選択します。
-
[カラーモード]: ジョブのカラーモード。ドロップダウンメニューから[白黒]、[カラー]、[カラー[高彩度]]、[混合]、または[混合[高彩度]]を選択します。
-
[ジョブ詳細]: 必要に応じてジョブの適切な説明を入力できるテキスト入力フィールド。
[基本設定]のオプション(左側パネル)
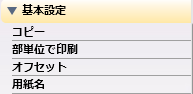
-
[コピー]: 部数を指定します。
-
[部単位で印刷]: [部単位で印刷]オプションを指定します。[部単位で印刷]オプションの[オン]または[オフ]を選択します。
-
[オフセット]: オフセット設定。[メタデータ値]フィールドで値をダブルクリックすることで、[オフセット] オプションの[オン]または[オフ]を選択できます。[オン]を選択した場合は、 [部数ごとに仕分け] または [枚数ごとに仕分け] のいずれかのオプションを指定します。
-
[用紙名]: ジョブをサポートするために送信先プリンターのトレイに入れる用紙の名前。
注意:[用紙名] フィールドをサポートするプリンターには、このフィールドに入力できる文字に関して、仕様や制限がある場合があります。用紙名の詳細な要件については、プリンターの説明書を参照してください。
[レイアウト設定]のオプション(左側パネル)
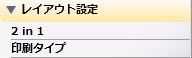
-
[2 in 1]: 1枚の用紙に2ページを印刷します。ドロップダウンメニューから以下のいずれかを選択します。[オフ]、[2 in 1]、[2リピート]、[回転2リピート(左)]、[回転2リピート(右)]、[回転2リピート(上)]、または[回転2リピート(下)]
-
[印刷タイプ]: 用紙への印刷の種類ドロップダウンメニューから[小冊子]、[両面]、[片面]、または[無線とじ]を選択します。
[表紙設定]のオプション(左側パネル)
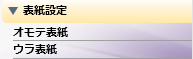
-
[オモテ表紙]: ドキュメントにオモテ表紙を追加します。[オフ]、[白紙]、または [印刷] のオプションがあります。[白紙] または [印刷] が選択されている場合は、 [用紙名] テキストフィールドが表示されるので、 用紙名 を入力できます。
-
[ウラ表紙]: ドキュメントにウラ表紙を追加します。[オフ]、[白紙]、または [印刷] のオプションがあります。 [白紙] または [印刷] が選択されている場合は [用紙名] テキストフィールドが表示されるので、 用紙名 を入力できます。
注意:[用紙名] フィールドをサポートするプリンターには、このフィールドに入力できる文字に関して、仕様や制限がある場合があります。[用紙名 オモテ表紙] フィールドと [用紙名 ウラ表紙] フィールドに入力する値は、それぞれの仕様と制限に従う必要があります。用紙名 の詳細な要件については、プリンターの説明書を参照してください。
[仕上げ設定]のオプション(左側パネル)
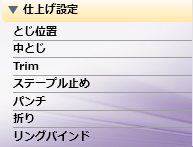
-
[とじ位置]: 印刷するドキュメントのとじ位置を指定します。ドロップダウンメニューから [自動]、[左とじ]、[上とじ]、または [右とじ] を選択します。
-
[中とじ]:[オフ] または [オン] を選択します。
-
[Trim]: 中とじして中央で折った用紙の端を裁断します。[オフ] または [オン] を選択します。
-
[ステープル止め] - 用紙をステープルでとじます。ドロップダウンメニューから [オフ]、[1ヶ所]、[2ヶ所]、[2点(やや狭い)]、または [2点(狭い)] を選択します。
-
[パンチ]: 用紙にパンチで穴を開けます。ドロップダウンメニューから [オフ]、[2穴]、[3穴]、[4穴]、または [ストリームパンチ] を選択します。
-
[折り]: 出力する前に用紙を折ります。ドロップダウンメニューから [オフ]、[Z折り(A3、B4、11x17、8K)]、[Z折り(8 1/2x14)], [中折り内印刷]、[中折り外印刷]、[内三つ折り内印刷]、[内三つ折り外印刷]、[外三つ折り内印刷]、[外三つ折り外印刷]、[四つ折り内印刷]、[四つ折り外印刷]、[観音折り内印刷]、[観音折り外印刷]、[重ね三つ折り内印刷]、[重ね三つ折り外印刷]、または [束中折り] を選択します。
-
[リングバインド]: [メタデータ値]フィールドで値をダブルクリックすることで [オフ] または [オン] を選択できます。[オン]を選択すると、[オモテ表紙印刷面] オプションと [ウラ表紙印刷面] オプションを指定できるようになります。 [内印刷] または [外印刷] を選択します。
ジョブチケットのメタデータ
ジョブチケットエディターノードがワークフローに追加されると、「ジョブチケットエディター」という名前のエントリーが1つメタデータブラウザーに表示されます。
ジョブチケットエディターデータの構文は{job:ジョブチケット属性名}です。以下のスクリーンキャプチャーに示すように、ジョブチケットエディターの変数の選択にも、メタデータブラウザーウィンドウを使用できます。
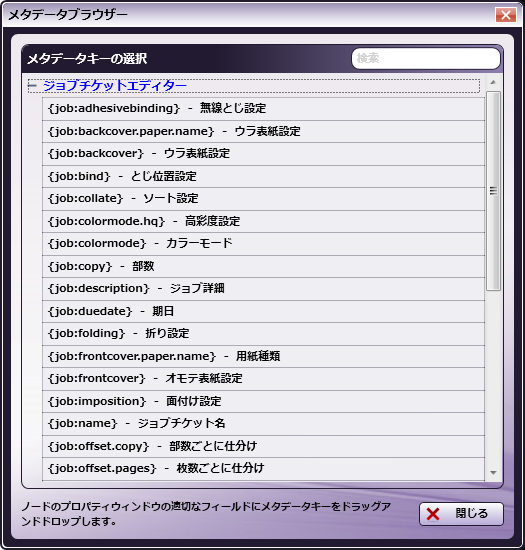
注意: このヘルプファイルには、サポートされているジョブチケットメタデータ、JDF XPath、およびJDF値の範囲に関する詳細情報が含まれています。ジョブチケットメタデータを参照してください。起動した[メタデータブラウザー]ウィンドウには、あらかじめ定義されているジョブチケットメタデータ、システム定義の変数(日付、ファイル、システム、ユーザー情報など)、およびアクティブノードのメタデータ値が表示されます。

