デスクトップ Bubble Sheet Generator
Bubble Sheet Generator は、マークシートの解答集および生徒用解答用紙を生成して自動採点およびレポート生成を行うためのツールです。
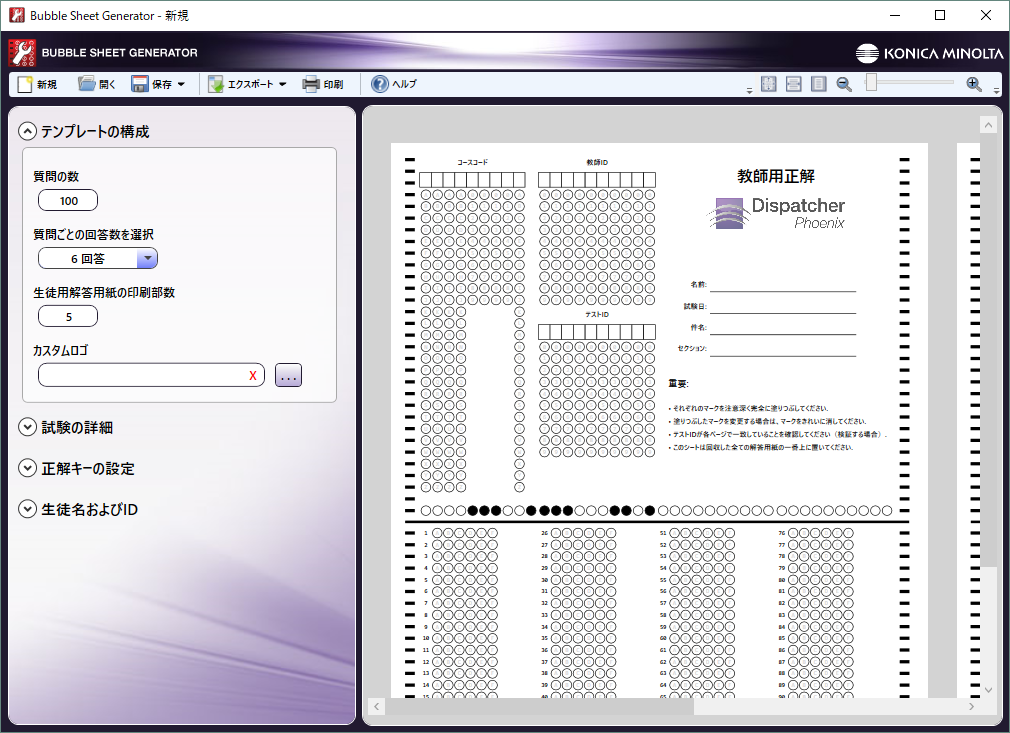
Bubble Sheet Generatorツールを使って、次の操作ができます。
-
質問の数と質問ごとの回答数をカスタマイズ。
-
出力する生徒用解答用紙の数の設定。
-
マークシートをロゴでカスタマイズ。
-
カスタマイズしたテンプレートを保存。
-
カスタマイズしたテンプレートをTIFF、PDF、またはXPS形式でエクスポート。
-
カスタマイズしたテンプレートを印刷。
-
コースおよび教師の詳細を含むバブルシートテストを構成。
-
正解キーの記入。
-
個別の名前とIDを使用して生徒用解答用紙をカスタマイズ。
注: 実施した変更のほとんどは、プレビュー領域に自動的に反映されます。
Bubble Sheet Generatorへのアクセス
このツールは、以下の場所からアクセスできます。
-
Windowsのスタートメニュー(KONICA MINOLTA/Dispatcher Phoenixフォルダーの下にリストされます)。
-
Dispatcher Phoenixのメインアプリケーション画面の [ツール] メニュー。
-
Bubble Grader処理ノードのプロパティウィンドウ。
さらに、保存されたBubble Sheet Generatorファイル(*.bgtx)をダブルクリックすると、Bubble Sheet Generatorツールを開くことができます。
ツールバーの使用
ツールバーのメニュー項目とアイコンは、解答キーと生徒の解答用紙を生成するときに役立ちます。
| ツールバーアイコン | 説明 |
|---|---|
 |
新しいテンプレートの作成を開始します。 |
 |
Bubble Sheet Generatorによってすでに生成されて保存されている既存のマークシートファイルを開きます。 |
 |
[保存] または [名前を付けて保存] コマンドを使用してマークシートのテンプレートを保存します。マークシートはマークシートパッケージファイル(*.bgtx)として保存されます。このファイルをダブルクリックしてBubble Sheet Generatorを自動的に開くことができます。 |
 |
マークシートの解答集および生徒用解答用紙をPDF、TIFF、またはXPSのファイルにエクスポートします。[関連付けられたアプリケーションで開く] ボックスをチェックすることによって、エクスポートが完了した後に、エクスポートしたファイルに関連付けられたアプリケーションでそのファイルを自動的に開くことも選択できます。ファイル形式を指定したら、[エクスポート] ボタンを選択します。 |
 |
マークシートの解答集および生徒用解答用紙を印刷します。 |
 |
Bubble Sheet Generatorに関するオンラインヘルプ情報を開きます。 |
 |
プレビューのサンプルドキュメントを実際のサイズに戻すには、このアイコンをクリックします。 |
 |
[プレビュー]領域の幅に合わせてサンプルドキュメントを拡大するには、このアイコンをクリックします。 |
 |
[プレビュー]領域の高さにプレビュードキュメントの高さを合わせるには、このアイコンをクリックします。 |
 |
[ズーム] イン/アウトします(虫眼鏡のアイコンまたはスライドバーを使用)。マウスホイールを使用してズームインおよびズームアウトすることもできます。 |
テンプレートの構成
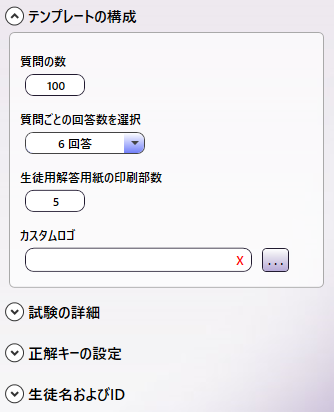
[テンプレートの構成]。
-
[質問の数] フィールドにマークシートの質問数を入力します。
注: 質問の最小数は1で質問の最大数は200です。
-
[質問ごとの回答数を選択] ドロップダウンリストを使用して1質問あたりの回答数を選択します。
注: 質問ごとの回答の最大数は6です。質問が150件を超える場合は、質問ごとに最大4回答のみを選択できます。
-
[生徒用解答用紙の印刷部数] フィールドに印刷する生徒用解答用紙の数を入力します。
-
解答キーとDispatcher Phoenixのロゴ付きの生徒用解答用紙をカスタマイズしてロゴを置き換えるには以下のいずれかを行います。
-
[カスタムロゴ] フィールドのとなりの [ロゴの選択] ボタンをクリックします。Windows エクスプローラーウィンドウが開き、使用するロゴイメージを参照して選択することができます。
-
[カスタムロゴ] フィールドに画像のURLを貼り付けます。
-
カスタムロゴを指定すると、次の図のようにプレビュー領域および [カスタムロゴ] フィールドの下にそのイメージが表示されます。
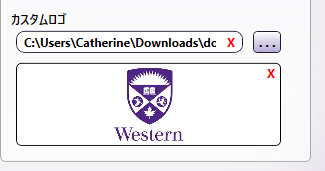
試験の詳細
[試験の詳細] の横にある下矢印をクリックすると、次の図のように追加のフィールドが表示され、解答集をカスタマイズすることができます。
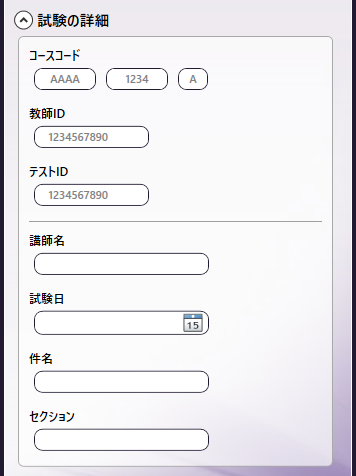
次の操作ができます。
-
[コースコード] フィールドに、コースコードを入力します。これは解答集および生徒用解答用紙に追加されます。
-
[教師ID] フィールドに、先生のIDを入力します。これは解答集に追加されます。
-
[テストID] フィールドに、テストのIDを入力します。これは解答集および生徒用解答用紙に追加されます。
-
[講師名] フィールドに、テストを出題者の先生/教授の名前を入力します。これは解答集および生徒用解答用紙に追加されます。
-
[試験日] フィールドに、試験日を指定します。これは解答集および生徒用解答用紙に追加されます。カレンダーのアイコンを使用し、カレンダーをポップアップ表示して日付を簡単に選択できます。
-
[件名] フィールドに、テストの件名を入力します。これは解答集に追加されます。
-
[セクション] フィールドに、必要に応じてクラス分けを入力します。これは解答集に追加されます。
正解キーの設定
[正解キーの設定] の横にある下矢印をクリックすると、次の図のように追加のフィールドが表示され、解答集に正しい答えを記入できます。

次のいずれかの操作を行います。
-
マウスを使用して、リスト内の正しい番号のマークをクリックします。マークをクリックすると自動的に塗りつぶされます。選択をクリアするには、該当行の ボタンをクリックします。選択を完了したら [適用] ボタンを選択します。プレビュー領域の解答集に変更が反映されます。
-
[ファイルからインポート] ボタンを選択して、正しい答えのリストを含むCSVファイルまたはExcelファイルをインポートします。次のドロップダウンパレットが表示されます。
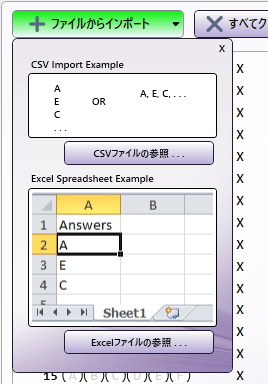
-
[CSVファイルの参照] ボタンまたは [Excelファイルの参照] ボタンを選択して、正しいファイルを探します。インポートする正しいファイルを選択したら、正しい答えがドロップダウンパレットに自動的に反映されます。完了したら [適用] ボタンを選択してください。プレビュー領域の解答集にこの変更が反映されます。
注: ファイルからインポートされたデータで、処理できないコンテンツは取り除かれます。例えば、ExcelまたはCSVファイルの行に複数の文字がある場合、解答シートの行全体は空白のままになります。
-
-
行ったすべての選択をクリアするには、 [すべてクリア] ボタンを選択します。
生徒名およびID
[生徒名およびID] の横にある下矢印をクリックすると、次の図のように追加のフィールドが表示され、生徒用解答用紙をカスタマイズできます。
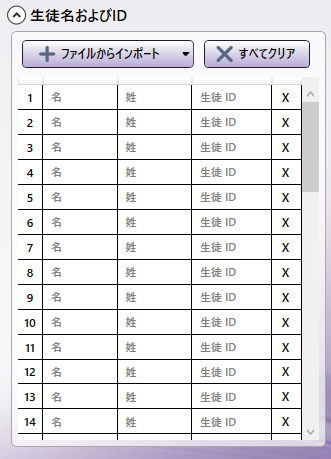
ここで入力したすべての情報は、解答用紙を印刷またはエクスポートしたときのみ、生徒用解答用紙に表示されます。
注: これらのフィールドは英数字のみを受け入れます。
次のいずれかの操作を行います。
-
マウスを使用して、生徒用解答用紙それぞれに生徒の名前、姓、およびIDを入力します。情報をクリアするには、該当する行の ボタンをクリックします。
-
[ファイルからインポート] ボタンを選択して、生徒名およびIDのリストを含むCSVファイルまたはExcelファイルをインポートします。次のドロップダウンパレットが表示されます。
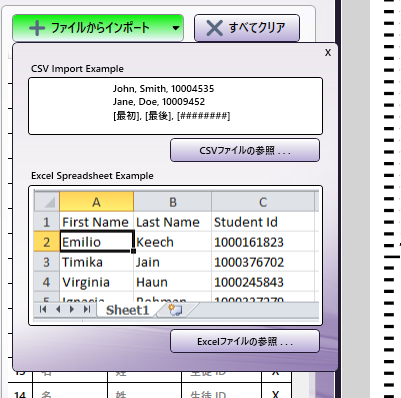
- [CSVファイルの参照] ボタンまたは [Excelファイルの参照] ボタンを選択して、正しいファイルを探します。インポートする正しいファイルを選択したら、生徒の情報がドロップダウンパレットに反映されます。
注: ファイルからインポートされたデータで、処理できないコンテンツは取り除かれます。例えば、ファイルに生徒名に「h3i」が含まれている場合、「hi」だけが取り込まれます。
-
行ったすべての選択をクリアするには、 [すべてクリア] ボタンを選択します。

