OnBaseコネクター

OnBaseコネクターノードでは、OnBaseデータベースとの間でドキュメントなどのデータの保存や取得ができます。自動化されたワークフローでドキュメントをOnBaseに送信することもできますし、複合機パネルから直接、OnBaseにログインし、OnBase属性を設定して、ドキュメントのキーワードを入力することもできます。
要件は次のとおりです。
-
サポートされるバージョン: Hyland OnBase サーバーコンポーネント バージョン12.0.3.227以降。
-
インストールが必要なライセンス: Hyland Softwareから「Integration for Konica Minolta Dispatcher Phoenix」ライセンスを購入し、OnBaseデータベースにインストールする必要があります。
-
スキャンサイズ: サポートされている最大スキャンサイズは100 MBです。スキャンしたドキュメントがこの最大値を超えた場合、この上限を警告するメッセージが表示されます。
重要! お使いのOnBase クライアントやOnBase Unity クライアントのバージョンが異なる可能性がありますので、インストールされているHyland OnBase サーバーコンポーネントのバージョンを確認するようにOnBase管理者に依頼してください。ご不明な点は、OnBase管理者、またはHylandのサポート担当者にお問い合わせください。
OnBaseノードのプロパティウィンドウを表示するには、OnBaseの出力ノードをワークフローに追加し、ダブルクリックします。
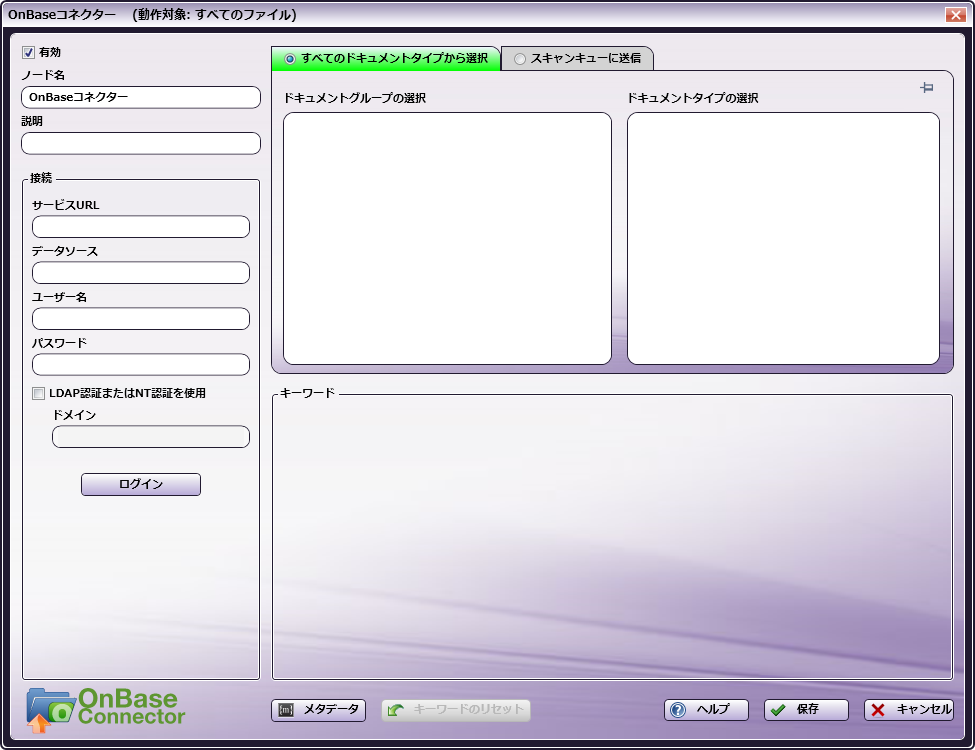
-
複数の出力場所がある場合は、 [有効] チェックボックスをオンにします。このチェックボックスをオフにした場合は、この出力は無視されます。ワークフローによって引き続き検証される一方で、ドキュメントは出力されないため失われる可能性があります。
-
[ノード名] フィールドに、OnBaseノードに付ける、わかりやすい名前を入力します。
-
[説明] フィールドに、OnBaseノードの説明を入力します。これは必須ではありませんが、複数の出力先を相互に区別するのに役立ちます。説明が長い場合、このフィールドにマウスを合わせるとその内容全体を読むことができます。
OnBaseへの接続
最初に、ObBaseに接続する必要があります。[接続]領域で以下の操作を行います。
-
[サービスURL] フィールドにOnBaseアプリケーションサーバーのURLを入力します。
-
[データソース] フィールドに、OnBaseアプリケーションサーバーが使用しているODBCデータソースの名前を入力し、そのOnBaseデータベースに接続します。
-
[ユーザー名] フィールドと [パスワード] フィールドに、OnBaseサーバーへの接続に使用するユーザー名とパスワードを入力します。
-
LDAP/NT認証を有効にする場合は、 [LDAP認証またはNT認証を使用] ボックスをチェックします。
-
LDAP/NT認証を有効にした場合は、 [ドメイン] フィールドに、LDAP/NT認証経由でOnBaseにログインするときに使用するドメインを入力する必要があります。
-
[ログイン] を選択して、接続の資格情報を検証します。資格情報が正しい場合、使用可能なドキュメントグループが [ドキュメントグループの選択] ボックスに表示されます。
ドキュメントの分類
-
[すべてのドキュメントタイプから選択] - このタブ/ラジオボタンが選択されている場合、使用可能なドキュメントグループが [ドキュメントグループの選択] ボックスに表示されます。ドキュメントグループは、OnBaseでは類似するドキュメントタイプをまとめるために使用され、通常、組織単位や組織内の部門に関連付けられます。
ドキュメントグループを選択すると、次の図のように、関連するドキュメントタイプが隣の列に表示されます。このドキュメントタイプは、インデックスで使用できるキーワードフィールドをコントロールします。ドキュメントタイプを選択すると、そのドキュメントタイプで使用できる関連キーワードフィールドのリストが表示され、[ドキュメントグループの選択]ボックスと[ドキュメントタイプの選択]ボックスは自動的に折りたたまれます。

ピンのアイコンをクリックして、これらの2つのボックスのための自動折りたたみ機能を無効にすることができます。
注: Dispatcher Phoenixでは、[マネージャー]ユーザーと[管理者]ユーザーの場合、必須のOnBaseフィールドには[必須]と表示されません。これは、[マネージャー]や[管理者]はこのようなキーワード(必須、非表示、読み取り専用)に対する権限を持っているためです。
例については次の図を参照してください。

-
[スキャンキューに送信] - このタブ/ラジオボタンが選択されている場合、使用可能なスキャンキューが [スキャンキューの選択] ボックスに表示されます。OnBaseスキャンキューは、特定のドキュメント処理やインデックス作成用にあらかじめ定義されています。次の図を参照してください。

OnBase 16またはそれ以降のサーバーでは、[スキャンモード]ドロップダウンリストからスキャンモードを選択して、スキャンキューに入るドキュメントの初期インデックス作成ステータスを設定することができます。以下を選択します。
-
[指定なし] このオプションを選択すると、スキャンモードはOnBaseサーバーに送信されません。OnBaseサーバーは既定のスキャンモードである"フルインデックス"を使用します。このオプションは、OnBaseサーバー バージョン15またはそれ以前で使用する必要があります。
注: OnBase 15またはそれ以前で「指定なし」以外のスキャンモードオプションを選択した場合、ワークフローはドキュメントを処理できません。
-
[インデックスなし] ドキュメントがOnBaseにスキャンされた後に手動でインデックス付けを実行するには、このオプションを選択します。アップロードされたドキュメントは、ドキュメントタイプやキーワードが関連付けられていないOnBaseのインデックス待機状態になります。このオプションが選択されている場合、 [ドキュメントタイプを選択] および [キーワード] セクションは空になります(それらは適用されないため)。
-
[プレインデックス] このオプションを選択した場合は、ドキュメントタイプを指定してキーワードを入力できます。アップロードされた文書は、OnBaseのインデックス待機状態になります。
-
[フルインデックス] このオプションを選択した場合は、ドキュメントタイプを指定してキーワードを入力できます。ただし、アップロードされたドキュメントはインデックス作成キューをバイパスしてOnBaseのコミット待機状態に移行します。これがデフォルトの動作です。
注: 上記の状態は既定の設定に基づいています。実際の状態は、OnBaseの構成に基づいて変わる可能性があります(たとえば、[フルインデックス]オプションを選択すると、そのオプションが[スキャンキュー]で選択されている場合、アップロードされたドキュメントを[アドバンストキャプチャの待機中]状態に送信することがあります。)。
-
スキャンモード機能はメタデータをサポートします。ユーザーは手動で、またはメタデータブラウザーウィンドウからフィールドにメタデータをドラッグアンドドロップしてメタデータキーを入力できます。ウィンドウ下部の [メタデータ] ボタンをクリックして、メタデータブラウザを開くことができます。選択したメタデータには、次のいずれかの値が含まれている必要があります。
- 指定なし (スキャンモードオプション未指定用)
- インデックスなし (インデックスなしスキャンモードオプション用)
- プレインデックス (プレインデックススキャンモードオプション用)
- フルインデックス (フルインデックススキャンモードオプション用)
-
[スキャンキューの選択] 列からスキャンキューを選択すると、隣の列に関連ドキュメントタイプのリストが表示されます。ドキュメントタイプを選択すると、そのドキュメントタイプで使用できる関連キーワードフィールドのリストが表示され、 [スキャンキューの選択] ボックスと [ドキュメントタイプの選択] ボックスは自動的に折りたたまれます。この自動折りたたみ機能を無効化するには、画面の左側にある ピン留め アイコンをクリックします。
-
キーワード
キーワードフィールドには、選択したドキュメントタイプに関連する値を入力できます。
注:
-
メタデータ - [メタデータ] ボタンをクリックして、[メタデータブラウザー]ウィンドウを開き、必要に応じて、メタデータ変数をドラッグし、キーワードフィールドにドロップします。
-
必須キーワード - 必須キーワードは、次の図にあるように、赤で表示されます。

-
複製/クローニング - Dispatcher PhoenixのOnBaseコネクターノードおよび複合機パネルでは何度でも、キーワードフィールドを複製できます。次の操作を行います。
-
Dispatcher Phoenixでキーワードフィールドを複製するには、複製したいキーワードフィールドにカーソルを置き、 [+] ボタンをクリックするか、 [F6] を押します。
-
複合機パネルでキーワードフィールドを複製するには、フィールドの隣にある [+] ボタンを押します。
Dispatcher Phoenixにおけるフィールドの複製:

複合機でのフィールドの複製:

-
-
自動入力 - OnBaseでは、最初に入力した値に基づいて、キーワードフィールドを自動入力できます。たとえば、複合機パネルでキーワードを1つ入力した場合、先頭フィールドの値を使用するクエリーに基づいて、そのドキュメントタイプに関連するその他のキーワードを自動的に入力できます。
キーワードフィールドは、 [Autofill(自動入力)] ボタンが隣に付いている他のフィールドを自動入力するために使用できます。そのキーワードフィールドに特定の値を入力した後に、 [Autofill(自動入力)] ボタンをクリックして、他のキーワードフィールドに自動入力します。次の図を参照してください。
Dispatcher Phoenixにおける自動入力:

複合機での自動入力:

-
ネストしたセクション - キーワードをセクションにグループ化すると、セクション名の隣にある矢印ボタンをクリックして、セクションを展開したり、折りたたんだりできるようになります。セクションを複製するには、セクション名の隣にある [+] ボタンをクリックします。次の図は、Dispatcher PhoenixのOnBaseノードプロパティウィンドウでネストされたセクションを表しています。

-
キーワードのリセット - これまでに入力されたキーワードのエントリーをすべてクリアするには、[キーワードのリセット]ボタンをクリックします。
-
キーワードの検証 - Dispatcher Phoenixの [保存] ボタン、または複合機の [スキャン] ボタンをクリックすると、OnBaseサーバーに対してキーワードが検証されます。検証でエラーが発生した場合、OnBaseからエラーメッセージが返されます。ただし、メタデータを使用している場合、Dispatcher Phoenixではこの検証は行われません。
-
日付キーワード - 日付キーワードは「YYYY-MM-DD」の形式で指定します。たとえば、2013年3月1日は「2013-03-01」となります。
インデックスフォームでの使用
インデックスフォームでOnBaseノードを使用すると、ウィンドウには、インデックスフォームにあるフィールドの変数名が自動的に入力されます。このウィンドウでフィールドを編集することはできませんが、スパナツールボタンをクリックすることで、インデックスフォームビルダー内の該当するセクションまたはフィールドに移動できます。次の図を参照してください。
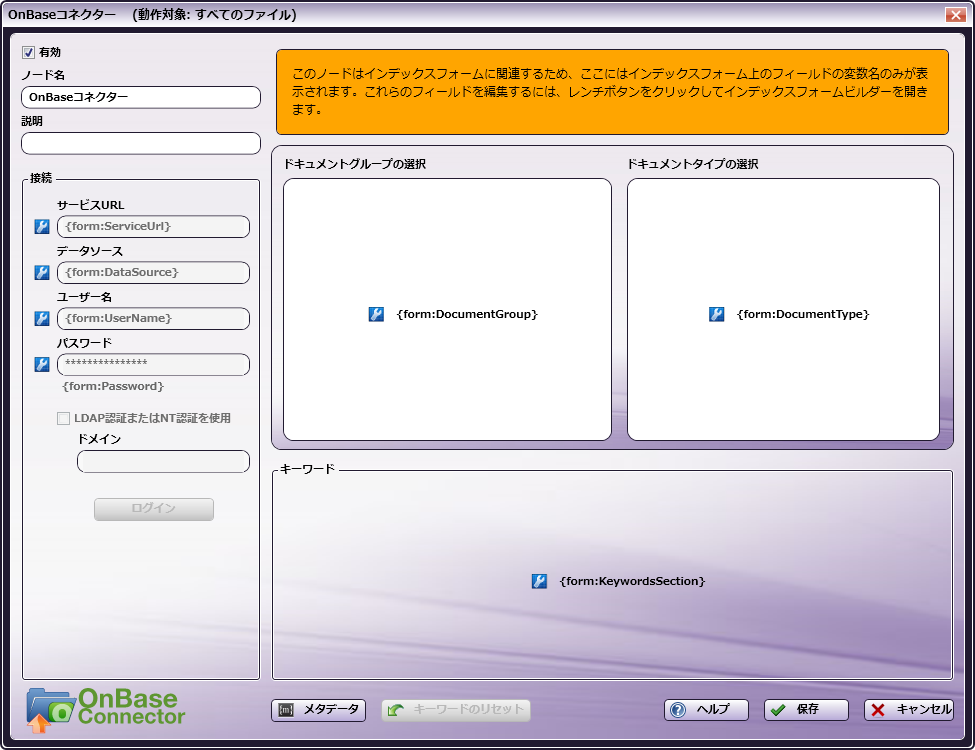
複数の入力でのOnBaseインデックスフォームの使用
OnBaseコネクターノードを複合機パネルノードのインデックスフォームと関連付けると、OnBaseとの接続と経路指定に必要な情報がすべて複合機で入力されます。このため、その他のタイプの収集ノード(入力フォルダー、複合機など)を、ワークフロー内でインデックスされたOnBaseコネクターノードに接続することはできません。この場合、ワークフローに別の収集ノードを追加する必要がある場合は、インデックスフォームに接続されていない新しいOnBaseノードを追加する必要があります。例については次の図を参照してください。
例1:この図では、OnBase構成が複合機パネルで入力され、さらに、ファイルは入力フォルダーから自動的に収集され、あらかじめ定義されたOnBaseサーバーに転送されます。
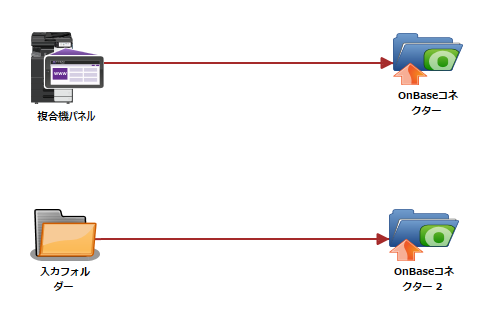
例2:この図では、メタデータ経路指定ノードを使って、ファイルの転送先となるOnBaseノードが判断されます。複合機パネルノードから来たファイルはすべて自動的にインデックスされたOnBaseノードに送られます。その他のファイルはすべて、もう1つのOnBaseノードへ転送されます。
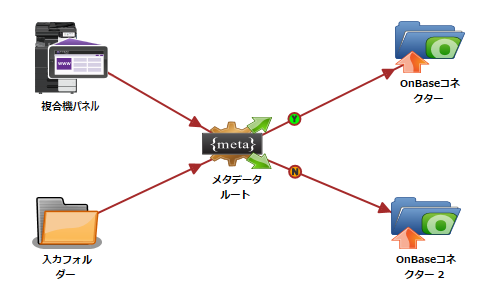
OnBaseインデックスフォームの作成
スキャンしたドキュメントを複合機でOnBaseにアップロードできるようにする、インデックスフォームを作成できます。次の操作を行います。
-
ワークフローに複合機パネルノードとOnBaseノードが含まれていることを確認します。
-
複合機パネルノードからインデックスフォームビルダーを開きます。[ワークフローのインデックスフィールド]領域に [OnBaseコネクター] ボタンが表示されます。
-
[OnBaseコネクター] ボタンをドラッグして、インデックスフォームの作業領域にドロップします。OnBaseコネクターノードがすでに構成されている場合、あらかじめフィールドに値が入力されているインデックスフォームが表示されます。それ以外の場合、次の図のように、何も入力されていないフィールドを持つインデックスフォームが表示されます。

-
[サービスURL] フィールドと [データソース] および [ドメイン] フィールドに既定の値を割り当てます。
スキャンキュー用のOnBaseインデックスフォームの作成
OnBaseスキャンキューにドキュメントを送信するためのインデックスフォームを作成することもできます。次の操作を行います。
-
ワークフローに複合機パネルノードとOnBaseノードが含まれていることを確認します。
-
接続の詳細を使ってOnBaseノードを設定します。次に[スキャンキューに送信]タブを選択します。
-
複合機パネルノードからインデックスフォームビルダーを開きます。ワークフローインデックスフィールド領域の下に [OnBase コネクター] ボタンが表示されます。
-
[OnBase コネクター] ボタンをインデックスフォーム作業領域にドラッグアンドドロップします。次の図のように、スキャンモード、スキャンキュー、ドキュメントタイプ、およびキーワードを指定するためのフィールドを含むインデックスフォームが表示されます。
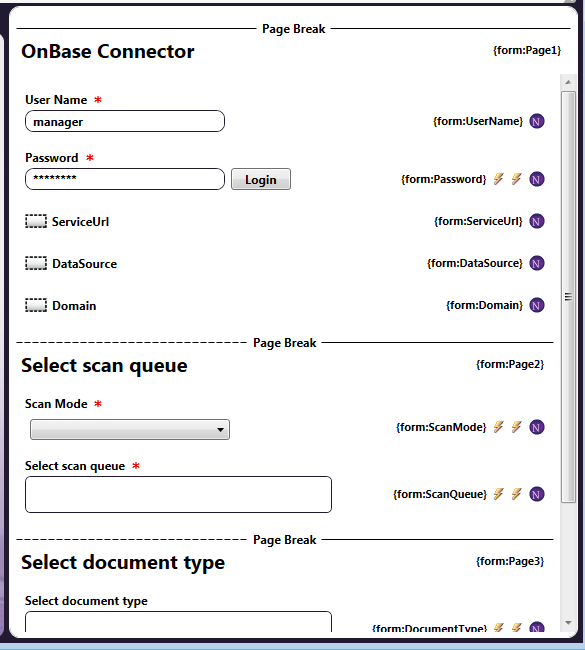
-
複合機ユーザーは、コントロールパネルでスキャンモードを選択できます。「指定なし」、「プレインデックス」、または「フルインデックス」が選択されている場合、ユーザーはドキュメントタイプを指定してパネルにキーワードを入力することもできます。複合機インターフェイスの外観の例については次の図を参照してください。
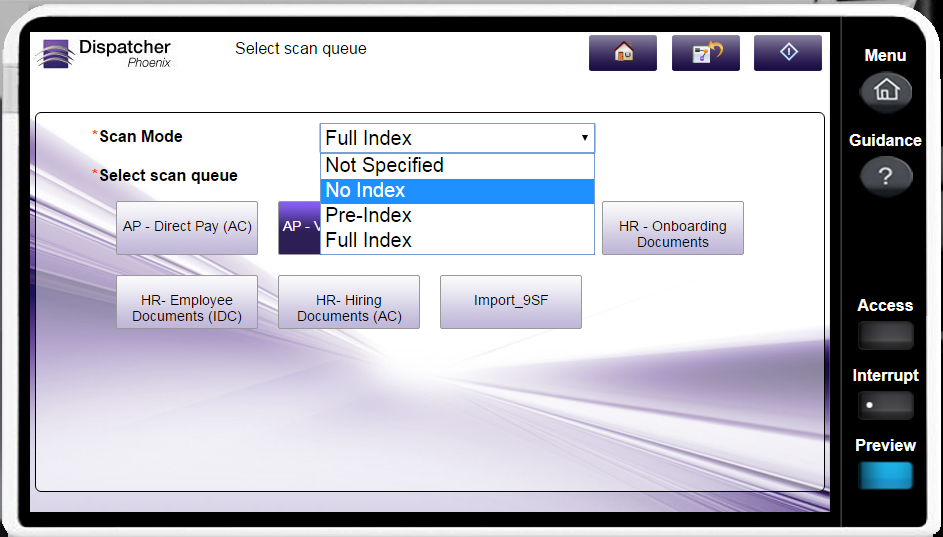
Dispatcher Phoenix 6.3.4より以前に作成されたワークフローに対するキーワードドロップダウンリストの有効化
Dispatcher Phoenix バージョン 6.3.4のリリース以前にワークフローを作成した場合、以下のステップに従ってキーワードドロップダウンリストを有効にしてください。
-
ワークフローを停止します。
-
ワークフローを編集します。
-
ワークフロービルダーのツールバーで、 [フォーム] をクリックします
-
[OnBaseインデックスフォーム] をクリックします。
-
インデックスフォームビルダーで、 [ドキュメントタイプの選択] フィールドをクリックします。
-
ウィンドウの左側にある [フィールドのプロパティ] タブで、 [動的コンテンツを含むセクションを展開する] 領域までスクロールし、 [編集] ボタンをクリックします。(下図の赤い枠で囲まれています)
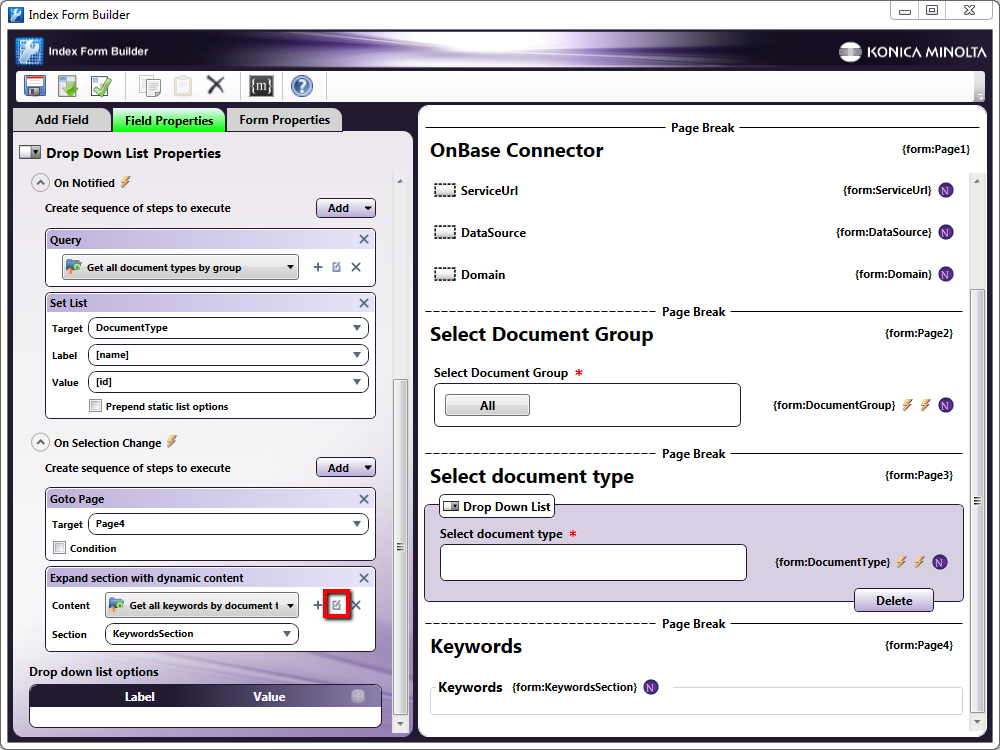
-
[OnBaseデータソースの設定]ウィンドウで、下の図に示すように、 [キーワードドロップダウンリストを有効にする] チェックボックスをオンにします。
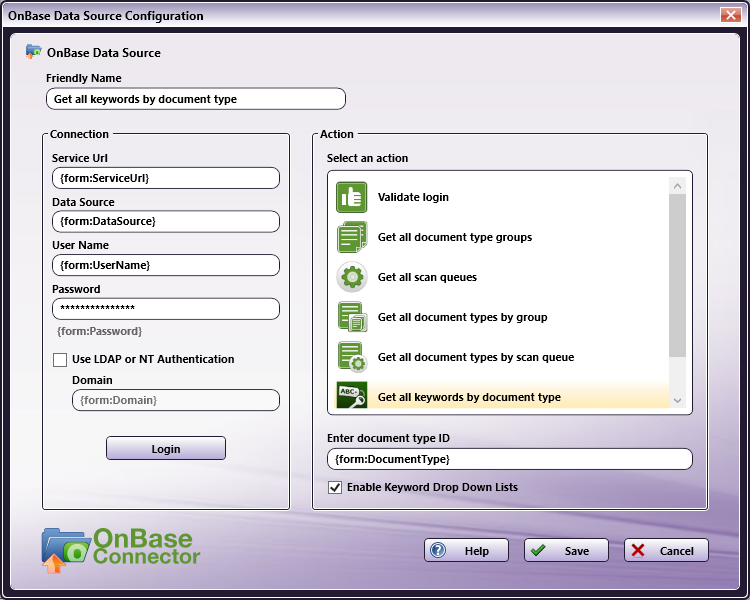
複合機上のOnBaseインデックスフォーム
複合機のOnBaseインデックスフォームは、以下のように4つの画面に分かれます。
1つ目の画面: OnBaseへのユーザーログイン
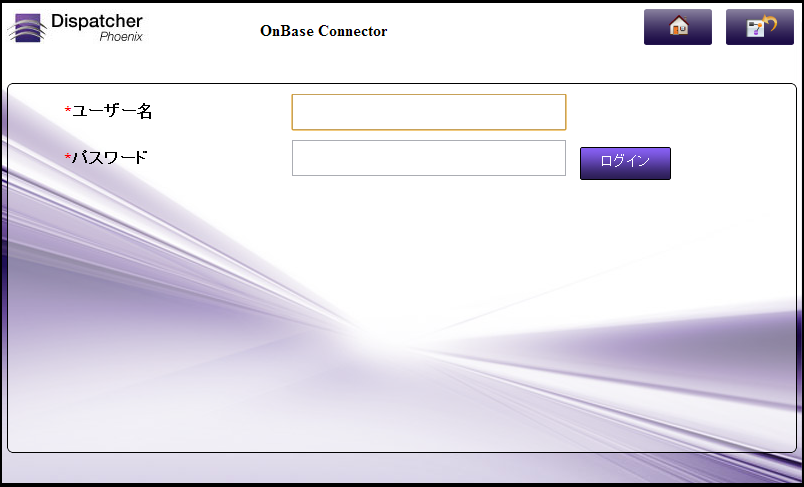
2つ目の画面: ユーザーによるドキュメントグループの選択
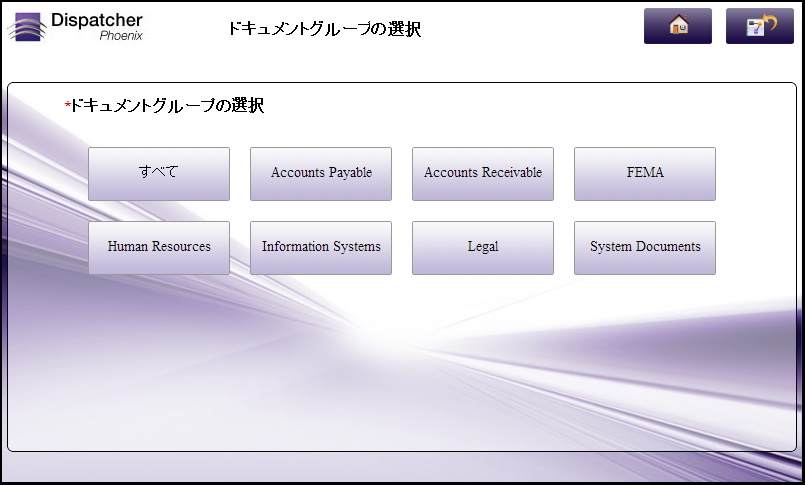
スキャンキュー
ファイルをOnBaseスキャンキューに配信する場合、次の画面が表示され、複合機ユーザーはスキャンモードとスキャンキューを選択することができます。
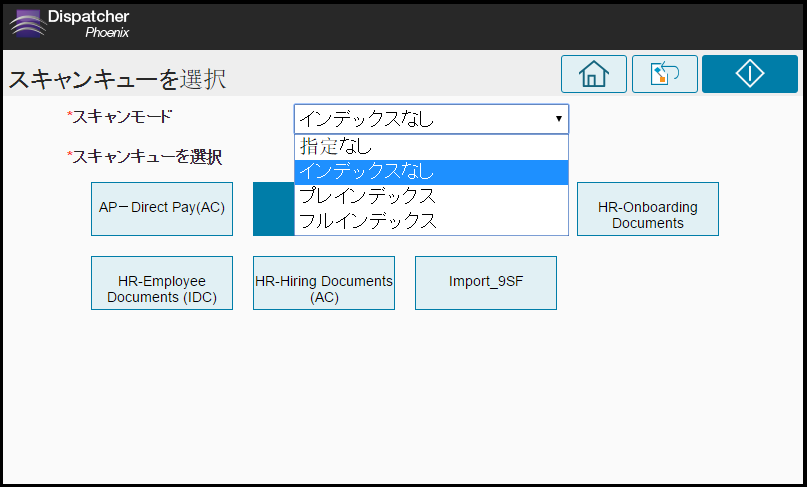
3つ目の画面: ユーザーによるドキュメントタイプの選択
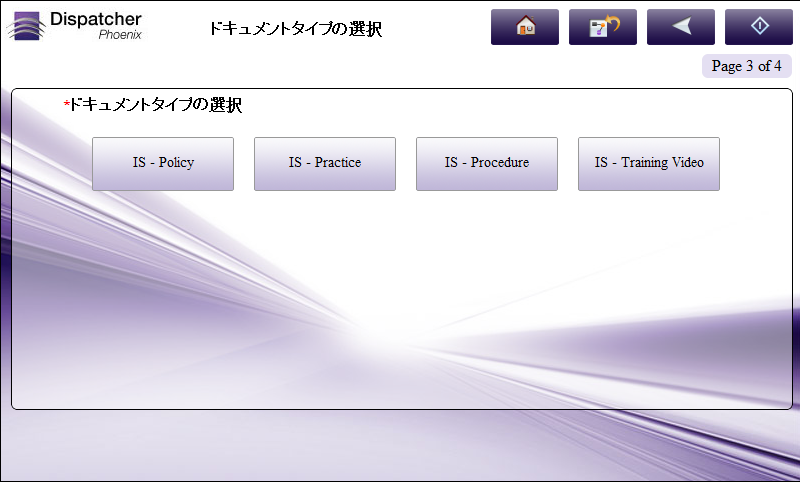
4つ目の画面: ユーザーによるドキュメントのキーワード入力
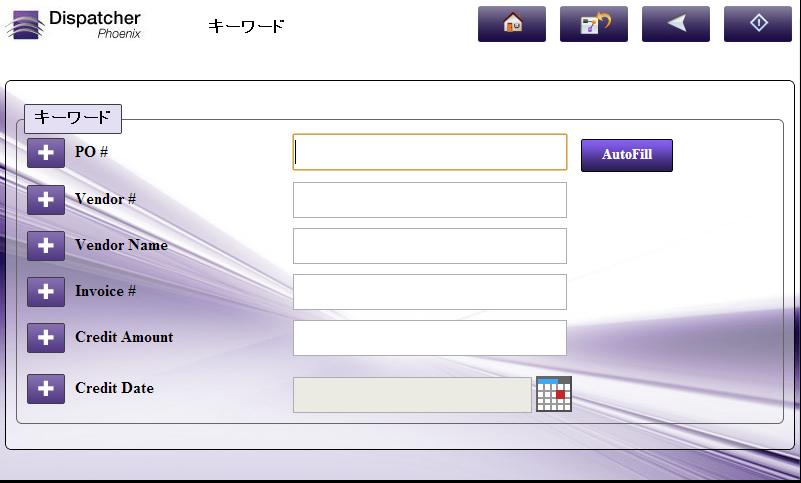
データベース参照 - OnBaseの構成
OnBaseからデータ(フォルダーのリストや検証など)を取り出すためのクエリーは手動で構成することもできます。
インデックスフォームビルダーを使用して、以下の操作を行います。
-
ドロップダウンリストなどの新しいフィールドを追加します。
-
このフィールドの [ロード時] イベントを定義してから、 クエリー を追加します。
-
[クエリー] ドロップダウンリストから、 [OnBaseデータソース] を選択します。
-
[OnBaseデータソースの構成]ウィンドウが表示されます。このウィンドウでは、OnBaseからデータを取得するための特定のアクションを実行できます。

次の操作を行います。
-
[フレンドリー名] フィールドに、OnBaseデータソースの構成を識別する名前を入力します。
-
[接続] 領域に、OnBaseへの接続に必要な情報を入力します。
-
[ログイン] ボタンを選択して、OnBaseに正しく接続していることを確認します。
-
[操作] 領域で、OnBaseデータソースに対して実行するアクションの種類を選択します。オプションは次のとおりです。
-
[ログインの検証] - OnBaseデータソースに対して複合機で入力するログイン資格情報(ユーザー名とパスワード)を確認するには、このアクションを使用します。このアクションでは、次のレコードが返されます。
-
[結果] - ログインの結果: trueまたはfalse
-
[メッセージ] - 成功または失敗したログインに関するテキスト
-
-
[すべてのドキュメントタイプのグループを取得] - OnBaseで利用可能なドキュメントタイプグループのリストを表示するには、このアクションを使用します。
-
[すべてのスキャンのキューを取得] - OnBaseで利用可能なスキャンキューのリストを表示するには、このアクションを使用します。
-
[すべてのドキュメントタイプをグループごとに取得] - OnBaseで特定のドキュメントグループに関連付けられているドキュメントタイプのリストを表示するには、このアクションを使用します。使用するドキュメントグループを指定するには、IDの入力が必要です。
-
[すべてのドキュメントタイプをスキャンのキューごとに取得] - OnBaseで特定のスキャンキューに関連付けられているドキュメントタイプのリストを表示するには、このアクションを使用します。使用するスキャンキューを指定するには、IDの入力が必要です。
-
[すべてのキーワードをドキュメントタイプごとに取得] - OnBaseで特定のドキュメントタイプに関連付けられているキーワードのリストを表示するには、このアクションを使用します。使用するドキュメントタイプを指定するには、IDの入力が必要です。
-
[キーワードの検証] - OnBaseデータソースに対して複合機で入力するキーワードを確認するには、このアクションを使用します。
-
-

