Active Directory用の設定
Dispatcher Phoenixでは、Active Directoryを使用する個人のホームフォルダーのスキャン、サブフォルダーの参照、新しいフォルダーの作成を複合機で直接実行できます。これはActive Directoryを使用して複合機にログインし、複合機の表示パネルからホームフォルダーにアクセスできるということです。通常、この機能を「Scan to Home」と呼びます。
要件:Dispatcher PhoenixがActive Directoryドメインを構成するマシンにインストールされている必要があります。
はじめに、以下の操作を行います。
-
Active Directoryユーザーが、 [移動プロファイル] または [ホームフォルダー] のどちらで設定されているかを確認します。
-
移動プロファイルで設定されたActive Directoryユーザーは、Active Directoryドメインのどのコンピューターにもログオンでき、そのプロファイルにアクセスできます。
-
ホームフォルダーは、ユーザーがファイルを保存できる、プライベートネットワーク上の場所です。
-
-
「Scan to Home」ワークフローを、複合機パネルノードと出力フォルダーを使用して作成します。
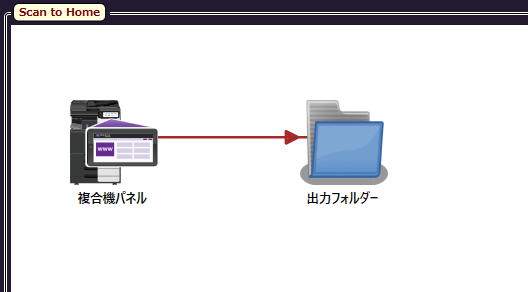
-
複合機パネルノードにインデックスフォームを追加してそのインデックスフォームをフォルダーの参照ができるように設定します。
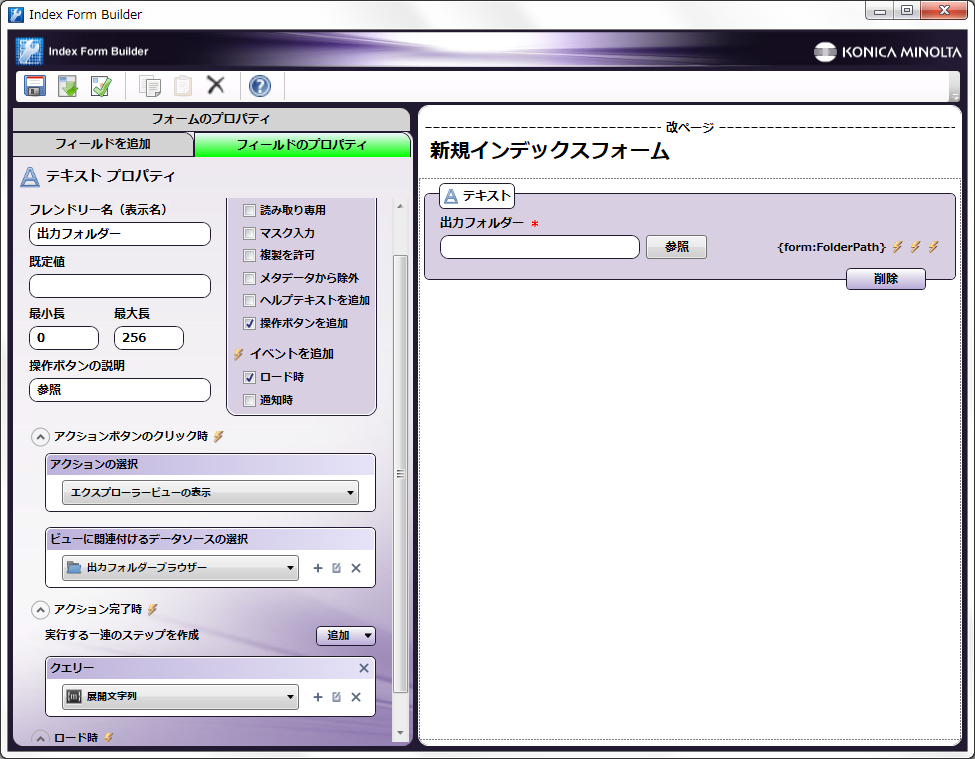
-
[フォルダーブラウザー構成]ウィンドウで[出力フォルダーブラウザー]データソースを設定します。
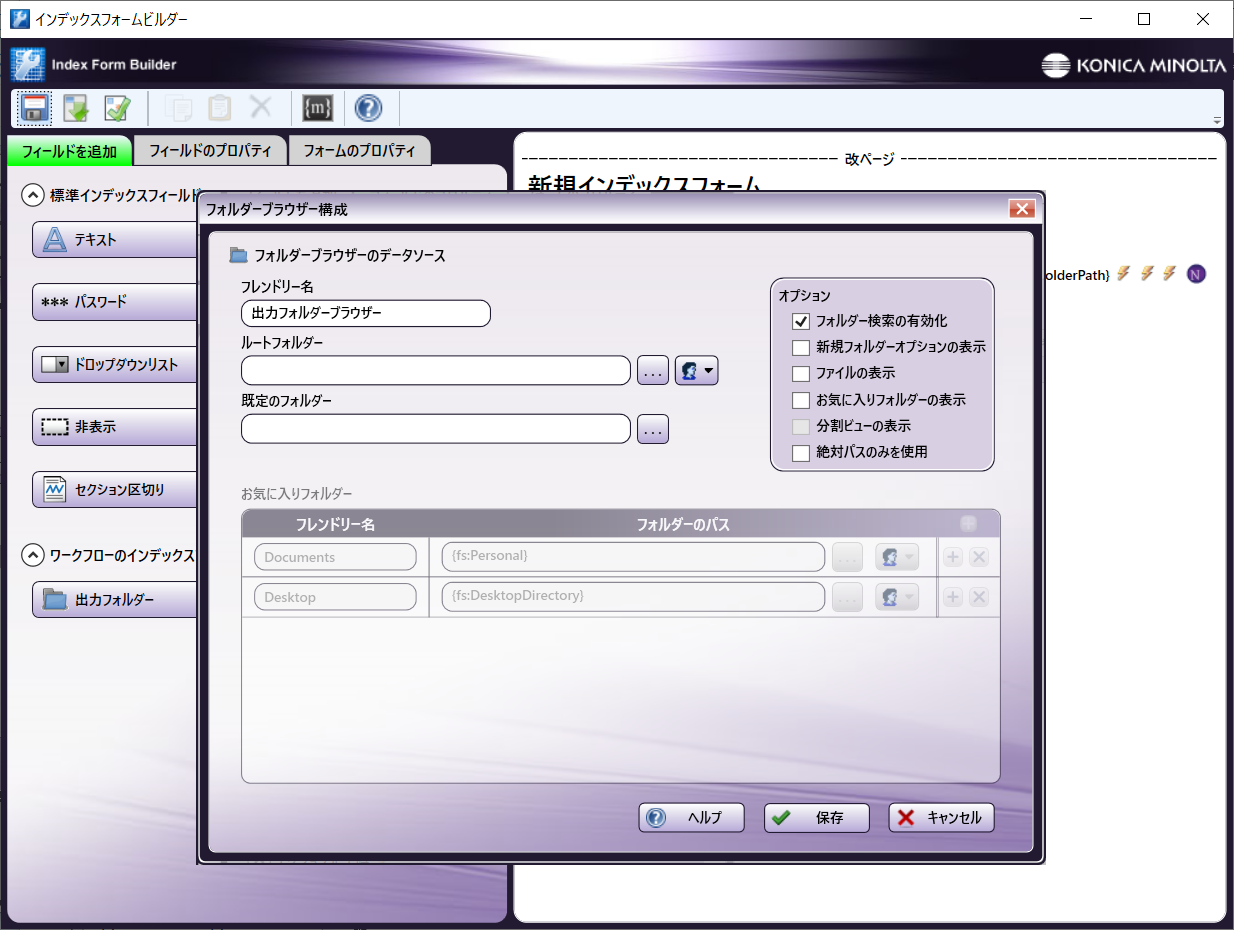
-
[ルートフォルダー]フィールドでは、ワークフローを実行すると自動的に展開する変数を使用します。
-
移動プロファイルを使用している場合は、「{user:profile}」と入力します。
-
移動プロファイルを使用していない場合は、「{user:home}」と入力します。
移動プロファイルを使用していない場合は、既存の変数を使用して数多くのユーザーが使用できるようなパスを構成する必要があります。たとえば以下のようになります。
\\ad-server\Profiles\{user:home}\Desktop
{user:home}\Scans
注: 従来の環境では、ユーザーのホームフォルダーがActive Directoryを介して共有され、複数のオペレーティングシステム(v1、v2、v3など)からアクセスされると、v1、v2、v3がプロファイルフォルダーに追加されそれ以前のオペレーティングシステムで作成されたプロファイルから分離されます。
Windows 7、およびWindows 2008では、プロファイルは次のようにユーザー名の後に「.V2」を追加してサーバーに保存されます。
\\%server%\%share%\%Profiles%\%User%.v2\
Windows 8、およびWindows 2012についてはIT管理者にお問い合わせください。
-
-
[フォルダーブラウザー構成]ウィンドウ、インデックスフォームビルダー、複合機パネルノード、およびワークフロービルダーツールを保存して閉じます。
-
アプリケーションのメイン画面で、ツールバーの [共有ステータス] アイコンをクリックしてワークフローを共有します。次の図のように、ワークフローリストのワークフローの横には[共有ステータス]アイコンが表示されます。
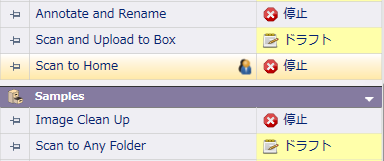
-
複合機登録ツールを使用して、複合機の認証オプションがオプション1([毎回ユーザー名とパスワードの入力を求める])に設定されていることを確認します。

-
ワークフローを実行します。
-
複合機で、Active Directoryの資格情報(例:「ユーザー名@ドメイン名」や「ドメイン名 / ユーザー名」)を使用してDispatcher Phoenixにログインします。
Workflow Services Manager
Workflow Service Managerでは、次の操作を行うことができます。
-
Workflow Serviceの管理
-
CAC/PIV認証のためのLDAPサポートの設定
このアプリケーションには、Windowsの[スタート]メニューからアクセスできます([すべてのプログラム] > [KONICA MINOLTA])。「Workflow Service Manager」でWindowsの検索を実行して、このアプリケーションを探すこともできます。
Workflow Service Managerの主な機能は、次のとおりです。
Windows認証
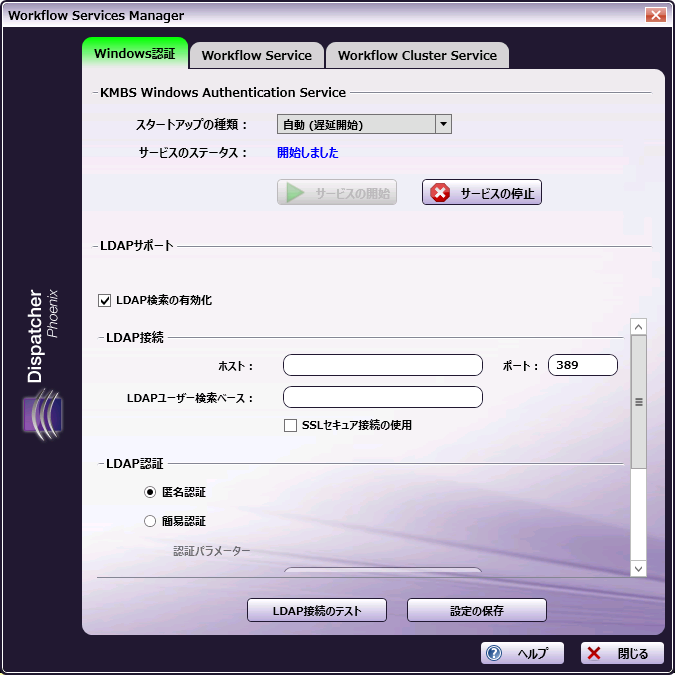
このタブでは、管理者は次の操作で、KMBS Windows Authentication Serviceを管理できます。
-
[スタートアップの種類] プルダウンリストで、KMBS Windows Authentication Serviceを開始する方法とタイミングを指定します。オプションは次のとおりです。
-
[自動(遅延起動)] - サービスは、[自動]と指定されたその他すべてのサービスが開始した後、まもなく開始します(通常はシステムの起動後1~2分)。
-
[自動] - サービスは、システムが最初に起動したときに開始します。
-
[手動] - サービスを開始するには、PCを起動する度に、ユーザーがこのウィンドウの[サービスの開始]ボタンを使用する必要があります。
-
[無効] - ユーザーは、いつの時点であってもサービスを開始できません。
-
-
サービスを有効にするには、 [サービスの開始] ボタンを選択します。
-
サービスを停止にするには、 [サービスの停止] ボタンを選択します。
-
LDAP(Lightweight Directory Access Protocol)のサポートを有効にするには、 [LDAP検索の有効化] ボックスをチェックします。LDAPとは、ユーザー認証とユーザープロファイルデータの保存の規格です。Dispatcher Phoenixでは、LDAPに接続して、読み取り専用クエリを実行して、ユーザー属性を判別します(ホームディレクトリのスキャンの場合は{user:home}、メールアドレスの場合は{user:email}など)。有効にした後には、LDAPサーバーと一致するように接続、認証、および検索のオプションを入力する必要があります。
-
[ホスト] - Active Directory(AD)サーバーをホストするサーバーの名前を入力します。
-
[ポート] - ADサーバーのポートを入力します。
-
[LDAPユーザー検索ベース] - LDAPサーバーのツリー構造で検索の開始点を入力します。
-
[SSLセキュア接続の使用] - LDAPサーバーへのSSL接続を有効にします。
-
[簡易認証] または [匿名認証] - LDAP認証の種類([匿名認証]では資格情報を渡さずに接続を行い、[簡易認証]では接続で基本的な認証を使用すると指定します)。
-
[バインドDN] - 指定された検索ベース内でのLDAPディレクトリの検索を許可された外部ADサーバーのユーザーを入力します。{user}@{domain}変数は、複合機から受信する情報で置き換えられ、検索に必要であることに注意してください。
-
[パスワード] - バインドパスワードを入力します。
-
[フィルター] - 検索条件内のエントリを識別するための検索基準を定義できます。たとえば、(objectClass=person) は、LDAPディレクトリ全体のユーザーのサブセットを取得するために使用されます。
-
[既定の検索] - 検索属性を設定します。
-
[フォールバック検索] - 追加の検索文字列を入力します。
-
-
[LDAP接続のテスト] ボタンを選択して、検索設定をテストします。
-
[設定の保存] ボタンを選択して、Windows認証サービスを更新します。
注:
-
LDAPの変更は、KMBS Windows Authentication Serviceを停止し、再開するまでは有効になりません。
-
ユーザーが複合機で最初にDispatcher Phoenixにログインすると、Dispatcher Phoenixをログアウトするまで(複合機でアプリケーションを終了するまで)Active DirectoryとLDAPの情報はキャッシュされます。次にユーザーがログインするとき、LDAPの情報はActive DirectoryおよびLDAPまたはそのいずれかから再度取得されます。
Workflow Service
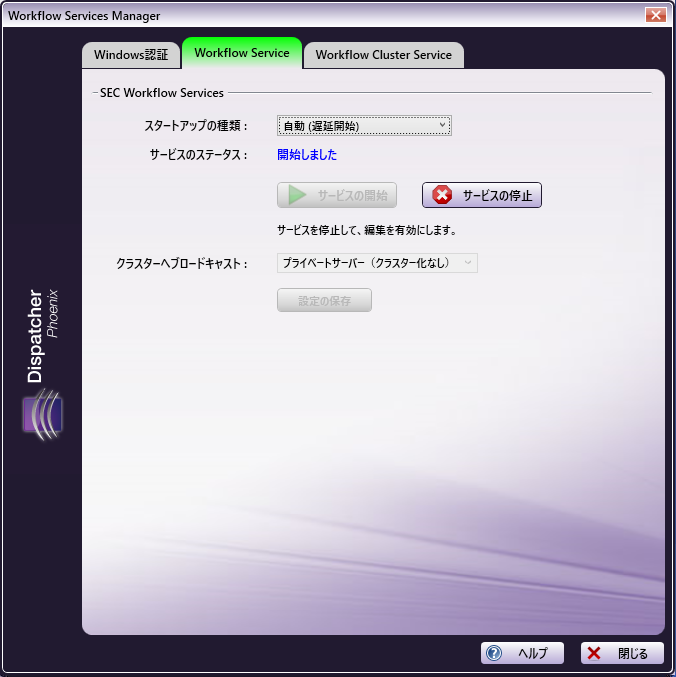
このタブでは、管理者は次の操作で、SEC Workflow Servicesを管理できます。
-
[スタートアップの種類] プルダウンリストで、SEC Workflow Servicesを開始する方法とタイミングを指定します。オプションは次のとおりです。
-
[自動(遅延起動)] - サービスは、[自動]と指定されたその他すべてのサービスが開始した後、まもなく開始します(通常はシステムの起動後1~2分)。
-
[自動] - サービスは、システムが最初に起動したときに開始します。
-
[手動] - サービスを開始するには、PCを起動する度に、ユーザーがこのウィンドウの[サービスの開始]ボタンを使用する必要があります。
-
[無効] - ユーザーは、いつの時点であってもサービスを開始できません。
-
-
サービスを有効にするには、 [サービスの開始] ボタンを選択します。
-
サービスを停止にするには、 [サービスの停止] ボタンを選択します。
-
[クラスターへブロードキャスト] のいずれかを選択します。この設定では、サーバーをパブリックにしてクラスター設定のためにアクセスできるようにします。
Workflow Cluster Service
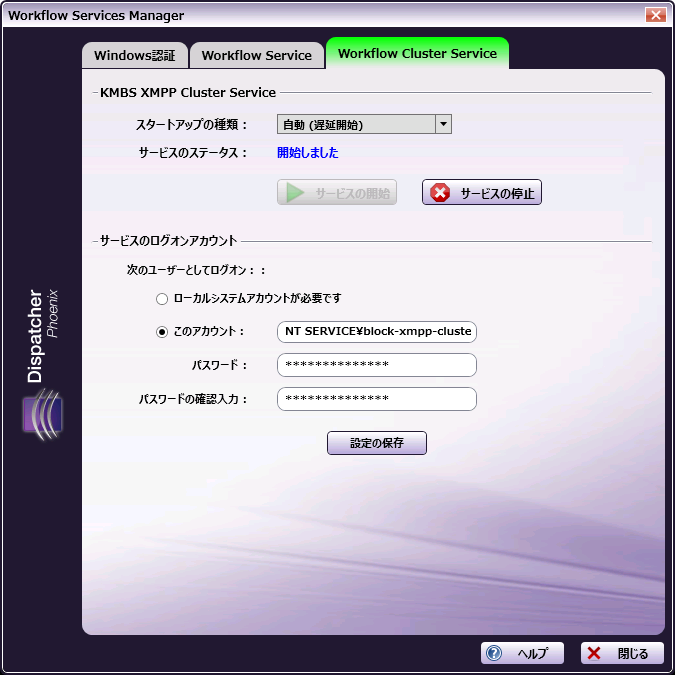
このタブでは、管理者はKMBS XMPP Cluster Serviceを管理できます。このサービスは、ワークフローの主なサービスの1つで、管理者はCAC/PIV認証およびその他のセキュリティ目的で使用するNTサービスの仮想アカウントとしてこのサービスを実行するように設定できます。仮想アカウントは「管理されたローカルアカウント」で、次の機能によりサービスを簡単に管理できるようにします。
-
パスワード管理が不要。
-
ドメイン環境のコンピューターのIDでネットワークの接続先(例:ネットワーク共有、ホームフォルダーなど)にアクセスする機能があります。
以下の操作を行います。
-
[スタートアップの種類] プルダウンリストで、XMPP Cluster Serviceを開始する方法とタイミングを指定します。オプションは次のとおりです。
-
[自動(遅延起動)] - サービスは、[自動]と指定されたその他すべてのサービスが開始した後、まもなく開始します(通常はシステムの起動後1~2分)。
-
[自動] - サービスは、システムが最初に起動したときに開始します。
-
[手動] - サービスを開始するには、PCを起動する度に、ユーザーはこのウィンドウの[サービスの開始]ボタンを使用する必要があります。
-
[無効] - ユーザーは、いつの時点であってもサービスを開始できません。
-
-
サービスを有効にするには、 [サービスの開始] ボタンを選択します。
-
サービスを停止にするには、 [サービスの停止] ボタンを選択します。
-
サービスの [ログオン] の種類を変更します。
-
ドメインで実行しない場合は、 [ローカルシステムアカウント] ラジオボタンを選択します。
-
ドメインサーバーへの完全な書き込み権限が必要な場合は、 [このアカウント] ラジオボタンを選択して、NT仮想サービスアカウントおよびパスワードを指定します。
-
注: [サービスのログオンアカウント]を変更しても、Workflow Cluster Serviceを停止し、再開するまでは有効になりません。
Windows NTサービスログオンを使用したLDAP検索での「Scan to Home」
Windows NTサービスにログオンしてLDAP検索を行うように「Scan to Home」ワークフローを設定するには、以下の操作を行います。
この説明では、すべてのユーザーのホームおよびプロファイルパスへのアクセス権限および完全な権限を持つWindows NT仮想サービスのアカウントがすでに作成されていることと、コンピューターがドメインに参加していることを前提としています。
-
Workflow Service Managerのアプリケーションを起動します。
-
[Workflow Cluster Service] タブで、Windows NT仮想サービスアカウントを使用するように [サービスのログオンアカウント] の情報を変更します。
-
[サービスの開始] ボタンを選択してから、 [サービスの停止] ボタンを選択します。
-
[Windows認証] タブで、 [LDAP検索の有効化] ボタンをチェックします。
-
LDAP設定の詳細を該当するフィールドに入力します。
-
[設定の保存] ボタンを選択します。
-
[サービスの開始] ボタンを選択してから、 [サービスの停止] ボタンを選択します。
-
Dispatcher Phoenixのメインアプリケーションで複合機登録ツールを開きます。使用する複合機を編集してから [認証] タブを選択します。
-
次の図のように、[認証]タブでシングルサインオンのオプションを選択します。

-
ワークフローのインデックスフォームでフォルダーの参照を設定するには、次の図のように {user:home} 変数を使用します。

-
ネットワーク資格情報は不要です。次の図のように、 [ネットワーク資格情報] アイコンをクリックしてから [ネットワーク資格情報のクリア] オプションを選択してネットワーク資格情報をすべてクリアします。
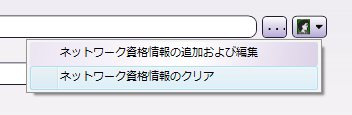
-
Dispatcher Phoenixのメインのアプリケーション画面で、ワークフローが共有されていることを確認します。
-
複合機で、ドメインユーザーアカウントを使用してログインします。

