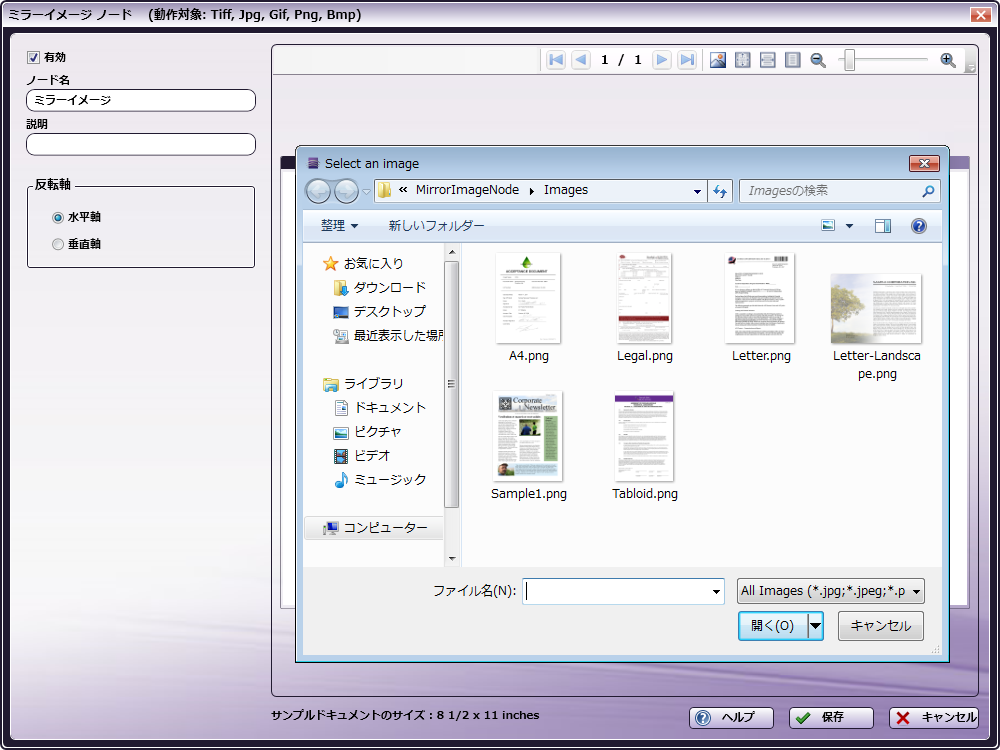ミラーイメージ
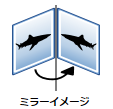
ミラーイメージ処理は、ユーザーが指定する仮想の横軸または縦軸を中心として画像を反転させるオプションのノードです。このノードには、反転結果を表示するプレビュー領域があります。このノードは、TIFF、JPG、GIF、PNG、およびBMPファイルに対応しています。
注: このノードは、AES(Advanced Encryption Standard)PDFをサポートしていません。
ミラーイメージノードウィンドウを開くには、 ミラーイメージ の処理ノードを追加し、このノードをダブルクリックします。
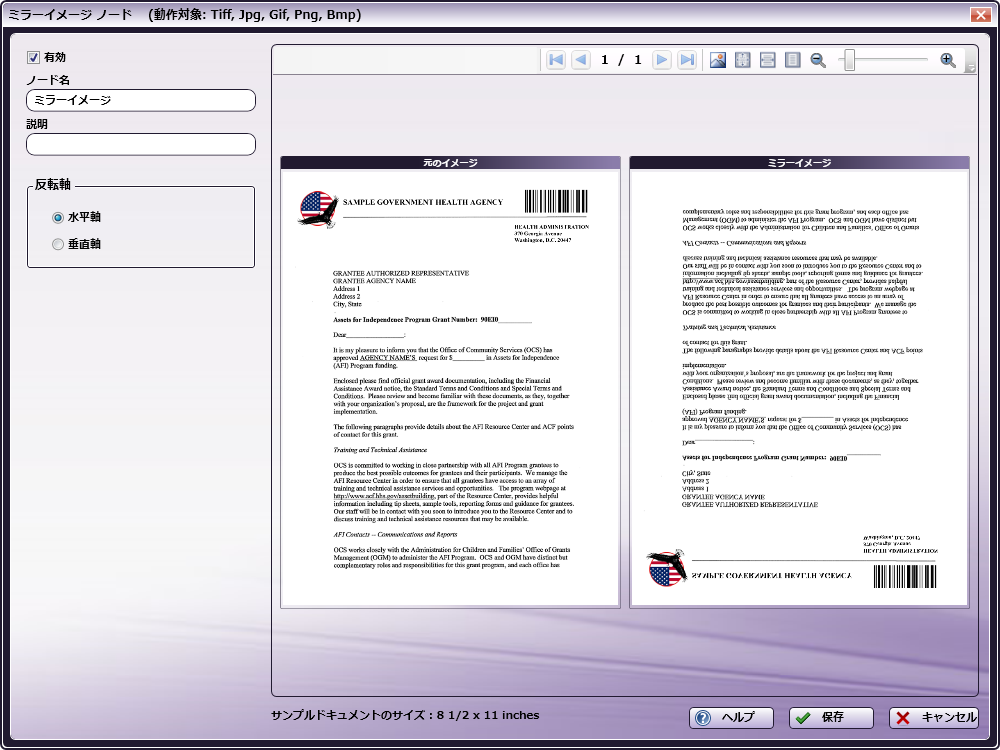
-
ワークフローに複数の処理がある場合は、 [有効] チェックボックスをオンにします。オフにすると、この処理は無視されます。ドキュメントは、あたかもノードが存在しないかのように通過します。無効になっているノードは、論理条件やエラー条件をチェックしないことに注意してください。
-
[ノード名] フィールドに、ミラーイメージノードのわかりやすい名前を入力します。
-
[説明] フィールドに、ミラーイメージノードの説明を入力します。これは必須ではありませんが、複数の処理を互いに区別するのに役立ちます。説明が長い場合、このフィールドにマウスを合わせるとその内容全体を読むことができます。
-
[反転軸] 領域で、オブジェクトを反転させる基準の軸を選択します。選択肢は次のとおりです。
-
[垂直軸] - 画像の左右が逆になります。
-
[水平軸] - 画像の上下が逆になります。
-
プレビュー領域に、選択した反転処理の例が反映されます。
- ミラーイメージの定義を保存するには、 [保存] ボタンを選択します。 [ヘルプ] ボタンを選択してオンラインヘルプにアクセスすることもできます。また、 [キャンセル] ボタンを選択して、変更を保存しないでウィンドウを終了することもできます。
ツールバーの使用
ツールバーを使用して、[プレビュー]領域の操作や変更ができます。
| アイコン | 説明 |
|---|---|
| [ページ]アイコン。 矢印をクリックして、サンプルドキュメントのページ間を移動します(可能な場合)。 | |
| [サンプルドキュメント]アイコン。 このアイコンをクリックして、[プレビュー]領域で使用する別のサンプルドキュメントを見つけてアップロードします。 | |
 |
[実際のサイズ(100%)]アイコン。 プレビューのサンプルドキュメントを元のサイズに戻すには、このアイコンをクリックします。 |
 |
[幅に合わせる]アイコン。 [プレビュー]領域の幅に合わせてサンプルドキュメントを拡大するには、このアイコンをクリックします。 |
 |
[ページ全体]アイコン。 サンプルドキュメント全体が[プレビュー]領域にちょうど収まるように表示するには、このアイコンをクリックします。 |
 |
ズームコントロール。 虫眼鏡アイコンまたはスライドバーを使用して、[プレビュー]領域を拡大/縮小します。 |
新しいサンプルドキュメントのアップロード
ツールバーの [アップロード] アイコンをクリックすると、ユーザー独自のサンプルドキュメントをアップロードして、ミラーイメージ処理を定義する際にプレビューとして使用できます。また、アプリケーションには、自由に使用できるさまざまなサイズの5つのサンプルドキュメントが用意されています。 [アップロード] アイコンをクリックすると、[イメージの選択]というフォルダー参照ウィンドウが表示され、このフォルダーから適切なサイズのドキュメントを選択できます(次の図を参照)。