Workstationの概要
Dispatcher Phoenix Workstationは、あらゆるメーカーの高速TWAINスキャンデバイスをサポートする専用のスキャンステーションです。Workstationの特徴は次のとおりです。
- リアルタイムイメージ表示
- 自動分割
- 次のスキャンイメージの操作:
- ドラッグ アンド ドロップによるイメージの並べ替え
- 分割
- マージ
- ポイント アンド クリックによる再スキャン
- その他
- その他の多くの機能
Dispatcher Phoenix Workstationは、Dispatcher Phoenixアプリケーションと完全に統合された総合的なバッチスキャンソリューションを提供します。バッチが受信され、Workstation内で手動で操作されると、自動化されたDispatcher Phoenixワークフローがバッチをさらに処理したり、適切なドキュメント管理システムに保存することができます。
注:
-
Konica Minolta HDD TWAINドライバーはサポートされていません。
-
Konica Minolta TWAINドライバーの一部はサポートされています。ドキュメントをスキャンすることは可能ですが、ドライバーのUI設定は利用できません。
-
富士通 7160などの高速デスクトップスキャナーを推奨します。
Workstationクイックスタート
以下は、ヘルプの「Workstation」セクションの主要トピックへのリンクを含むリストです。 Workstationのインストール については、 ここをクリック します。
ステップ 1: ワークフローを作成して実行する - Workstation入力ノードを含むDispatcher Phoenixワークフローを作成して実行します。
ステップ 2: Workstationを構成する - Dispatcher Phoenixサーバーと通信するようにWorkstationを構成します。
ステップ 3: 新しいバッチを作成する - 既存のバッチを選択するか、スキャンする新しいバッチを作成することを選択します。
ステップ 4: イメージのソースを選択する - Workstationにイメージをインポートする方法を選択します(複合機、スキャナー、フォルダー、ファイルなど)。
ステップ 5: ファイルのインポート - Workstationにファイルをインポートします。
ステップ 6: スキャンしたイメージを操作する - Workstationでスキャンしたイメージとドキュメントを操作します(並べ替え、分割、マージなど)。
ステップ 7: バッチを送信する - バッチをDispatcher Phoenixに送信します。
Workstationのワークフロー
バッチスキャンのワークフローでは、通常以下の処理が行われます。
-
ドキュメント準備 - スキャンオペレーターがバッチスキャン処理のドキュメントを用意します。
-
スキャン - スキャンのため、バッチがスキャナーまたは複合機の自動データフィーダーに配置されます。
-
品質保証 - バッチの品質が確認されます。必要に応じて、ページまたはドキュメントの操作や再スキャンが行われます。
-
インデックスまたは分類 - 品質保証を通過した後は、ゾーンOCR、データベース検索により自動的、または手動入力によりインデックス情報をバッチのドキュメントと関連付けることができます。ショートカットキーを使用すると手動でのインデックス処理を短縮できます。
-
ドキュメント管理ソリューションへの移行 - 確認とインデックス作成が終わると、後日の取得を目的に、バッチをドキュメント管理システムに保管できます。
Dispatcher Phoenix Workstationのメインインターフェイスは、次の領域で構成されています。
- バッチリスト領域
- イメージプレビュー領域
- スキャンおよびバッチ設定用の ツールバー 。
次の図は、メインインターフェイスを示しています。

バッチリスト領域
Workstationの左側にはすべてのバッチがフォルダーで整理されている状態で表示されます。各フォルダーには以下の情報が含まれます。
- フォルダー内のバッチの名前。
- 各バッチのドキュメント数。
- バッチのページ数。
- バッチの状態(ワークフローに送信済みかどうか)
バッチリストメニュー
[バッチリスト]領域の上部にある矢印ボタンを押すと、以下のオプションを持つ別のメニューが表示されます。
-
[新規フォルダー] - バッチ整理のための新規フォルダーを作成します。フォルダーを挿入する位置として、[バッチリスト]領域の一番上か一番下かを選択できます。
-
[すべて展開] - 各フォルダーの内容を表示します。
-
[すべて折りたたむ] - 各フォルダーの内容を非表示にします。
バッチの管理
バッチ名を右クリックすると、以下のオプションを持つコンテキストメニューが表示されます。
-
[編集…] - [バッチの更新]ウィンドウでバッチ設定を編集します(機能的には、 新規バッチの作成 ウィンドウと同等)。
-
[移動] - フォルダー内でバッチを移動します。次のオプションがあります。[一番上へ]、[上へ]、[下へ]、または[一番下へ]。
-
[移動先…] - バッチを別のフォルダーに移動します。[フォルダーの選択]ウィンドウが表示され、バッチの移動先のフォルダーを選択できます。
-
[削除] - バッチを削除します。
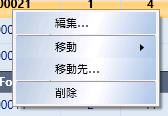
フォルダー内のバッチは、フォルダー間で バッチをドラッグアンドドロップ することで、再配置できます。
フォルダーの管理
フォルダーの ↓下 矢印を押すと、以下のメニューオプションが表示されます。
- [新規フォルダー] - 新規フォルダーを作成します(バッチリスト内のフォルダーの上か下に配置されます)。
- [新規バッチ] - スキャン先としての新しいバッチを作成します。
- [並べ替え] - フォルダー内のバッチを名前またはステータスで並べ替えます。
- [フォルダーの展開] - フォルダー内のすべてのバッチを表示します。
- [フォルダーを折りたたむ] - フォルダー内のすべてのバッチを非表示にします。
- [フォルダー名の変更] - フォルダーバーにフォルダーの新しい名前を入力できます。このオプションを選択すると、次の図に示すように、[バッチリスト]領域にあるフォルダーアイコンの横のフィールドに新しい名前を入力できます。
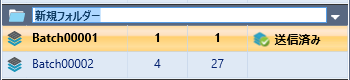
- [フォルダーの移動] - フォルダーを[バッチリスト]領域の一番上または一番下に移動するか、フォルダーを上または下に移動します。
- [フォルダーの削除] - フォルダーおよびフォルダーに含まれるすべてのバッチを完全に削除します。
![[フォルダー]メニュー](../img/folder-menu.png)
プレビュー領域
[プレビュー]領域では、選択したバッチ内にあるすべてのページまたはドキュメントのサムネイル画像が表示され、以下の機能が利用できます。
- [再配置] - サムネイル画像をドラッグアンドドロップしてページの順番を変更したり、別のドキュメントへ再配置したりできます。また、ドキュメントもドラッグアンドドロップで順番を変更できます。
- [ズーム] - サムネイル画像をダブルクリックすると拡大します。
- [コンテキストメニュー] - サムネイル画像を右クリックして、以下のオプションを選択します。
- [分割] :
- [選択したページ] - 選択したすべてのページを新しいドキュメントに移動します。
- [ここから最後まで] - 選択したページからドキュメント内の最後のページまでをすべて新しいドキュメントに移動します。
- [最初からここまで] - ドキュメントの最初から選択したページまでをすべて新しいドキュメントに移動します。
- [各ページ] - ドキュメント内の各ページをそれぞれ独自のドキュメントに移動します。
- [再スキャン] - 選択したページを再スキャンしたイメージで置き換えます。
- [挿入] - 選択したページの前にスキャンした新しいイメージを挿入します。
- [90°右回転] - 選択したページを右に90°回転します。
- [90°左回転] -選択したページを左に90°回転します。
- [180°回転] -選択したページを180°回転します。
- [左右反転] - 選択したページを左右に反転します。
- [上下反転] - 選択したページを上下に反転します。
- [既定値にリセット] - 選択したページを元の設定にリセットします。
- [切り取り] - 選択したページをクリップボードに切り取ります。
- [コピー] - 選択したページをクリップボードにコピーします。
- [ペースト] - クリップボードからページをペーストします。
- [移動先(ドキュメント内)] - 選択したページをドキュメントの最初か最後、または右か左に再配置します。
- [移動先] - 選択したページを指定したフォルダーに移動します。
- [削除] - 選択したページをドキュメントおよびバッチから削除します。
- [分割] :
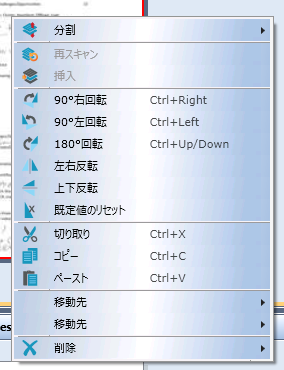
-
[ドキュメントタイトルバー] - ドキュメントのタイトルバーを右クリックすると、以下のオプションを持つコンテキストメニューが表示されます。
- [マージ] – 選択したドキュメントまたはすべてのドキュメントをマージします。
- [切り取り] – ドキュメントをクリップボードに移動します。
- [コピー] – ドキュメントをクリップボードにコピーします。
- [ペースト] – クリップボードからドキュメントをペーストします。
- [最初に移動] – 選択したドキュメントをバッチの最初に移動します。
- [上に移動] – 選択したドキュメントを上に移動します。
- [下に移動] – 選択したドキュメントを下に移動します。
- [最後に移動] – 選択したドキュメントをバッチの最後に移動します。
- [ドキュメントの削除] – 選択したドキュメントを削除します。
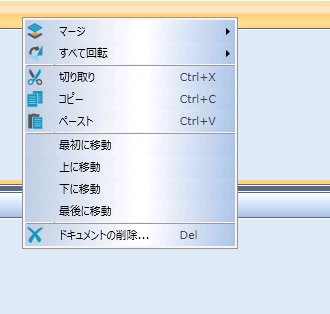
その他のコントロール

Dispatcher Phoenix Workstationウィンドウの下部には、以下のようなその他のコントロールや表示があります。
-
Dispatcher Phoenix Workstationのステータス([準備完了]、 [ページの処理中]、[スキャナーソースを選択]、または[スキャン中])。
-
選択したスキャナーソース。
-
選択したバッチの名前。
-
選択したバッチ内のドキュメント数。
-
ドキュメント内のページ数。
-
選択したドキュメントをサムネイル表示と全ページ表示とで切り替えるオプション。
-
拡大表示を行うためのズームコントロール。100%表示に戻すには、[1]のアイコンを選択。
ツールバー
ツールバーでは、スキャナー設定やその他のWorkstation操作が行えます。
ホーム ツールバー
[ホーム]ツールバーは、以下のオプションでWorkstationを起動すると表示されます。
![[ホーム]ツールバー](../img/home-toolbar.png)
- [新規バッチ] - 新しいバッチを作成します。
- [単一スキャン] - バッチ内の選択したドキュメントに、スキャンした単一のページを取り込みます。特定のページ数ごとにドキュメント分割を行うようにバッチが設定されている場合には、スキャンしたイメージは自動的に新しいドキュメントに追加されることがあります。
- [すべてスキャン] - バッチ内の選択したドキュメントに、スキャンしたすべてのページを取り込みます。
- [スキャンの停止] - スキャンのインポート処理を停止します。
- [再スキャン] - スキャン処理を開始して、選択したページを再スキャンしたイメージで置き換えます。
- [挿入] - スキャン処理を開始して、選択したページの前にスキャンしたイメージを挿入します。
- [新規ドキュメント] - スキャン先としての新しいドキュメントを作成します。
- [分割] - 以下のいずれかの分割を行います。
- ドキュメントの選択したページ。
- 選択したページからドキュメントの最後まで。
- 最初のページから選択したページまで。
- ドキュメントの各ページごと。
- [マージ] - 以下のいずれかのマージを行います。
- 選択したドキュメント。
- 選択したドキュメントとその前のドキュメント。
- 選択したドキュメントとその次のドキュメント。
- 選択したドキュメントからバッチの最後のドキュメントまで。
- バッチの最初のドキュメントから選択したドキュメントまで。
- すべてのドキュメント。
- [削除] - 以下のいずれかの削除を行います。
- ドキュメントの選択したページ。
- 選択したページからドキュメントの最後まで。
- ドキュメントの最初のページから選択したページまで。
- 選択したドキュメント。
- すべてのドキュメント。
- [切り取り] - 選択したページをクリップボードに切り取ります。
- [コピー] - 選択したページをクリップボードにコピーします。
- [ペースト] - クリップボードからページをペーストします。
- [90°右回転] - 選択したページを右に90°回転します。
- [90°左回転] -選択したページを左に90°回転します。
- [180°回転] -選択したページを180°回転します。
- [左右反転] - 選択したページを左右に反転します。
- [上下反転] - 選択したページを上下に反転します。
- [リセット] - 選択したページを元の位置と外観に戻します。
- [バッチの送信] - Dispatcher Phoenixワークフローにバッチを送信します。
- [オプション] - Dispatcher Phoenixクライアントアプリケーションと通信するようにWorkstationを構成したり、その他の設定を指定したりします。
スキャン設定 ツールバー
[スキャン設定]ツールバーを使用して、ドキュメントのインポートソースやスキャナーの設定を指定します。
![[スキャンの設定]ツールバー](../img/scan-settings-toolbar.png)
- [選択] - スキャンイメージのインポートソースを選択します。ソースを選択ウィンドウが開きます。ここでは、接続が検出されたすべてのスキャナーが表示され、イメージのインポート元となるフォルダーの選択や、イメージの個別のインポートを選択できます。
- [フルカラー] - イメージをカラーでスキャンします。
- [白黒] - イメージを白黒でスキャンします。
- [グレースケール] - イメージをグレースケールでスキャンします。
- [フラットベッドガラス] - フラットベッドスキャナーのガラスからイメージをスキャンします。
- [ADF] - スキャナーまたは複合機の自動ドキュメントフィーダー(ADF)からイメージをスキャンします。
- [片面] - 片面のイメージをスキャンします。
- [両面] - 両面のイメージをスキャンします。
- [なし] - Workstationに取り込むドキュメントに回転を適用しません。
- [90°右] - Workstationに取り込むドキュメントを90°右に回転します。
- [90°左] - Workstationに取り込むドキュメントを90°左に回転します。
- [180°] - Workstationに取り込むドキュメントを180°回転します。
- [左右反転] - Workstationにインポートするスキャンイメージを左右反転します。
- [上下反転] - Workstationにインポートするスキャンイメージを上下反転します。
- [サイズ] - Workstationに取り込むドキュメントの用紙サイズを選択します。
- [フィーダーの方向]アイコン - ドキュメントの方向を選択します(長辺/縦向き、または短辺/横向き)。
- [傾き補正] - Workstationにインポートするドキュメントの傾き補正を自動的に行います。
- [自動回転] - Workstationにインポートするドキュメントを自動的に回転します。
- [保存] - 後続のバッチ用にスキャン設定を保存します。
- [リセット] - スキャン設定を元の既定値に戻します。
- [ドライバー設定] - スキャナーに対する追加のスキャン設定を参照および指定します。
ヘルプ ツールバー
[ヘルプ]ツールバーには、Workstationの表示言語の切り替え、ヘルプ情報の表示、およびバージョン情報の表示を行うためのボタンが提供されています。

- [言語] - Workstationで表示する言語を選択します。
- [ヘルプ] - Workstationのオンラインヘルプにアクセスします。
- [お客様のフィードバック] - アプリケーションに関するコメントを送信するカスタマーフィードバックエージェントを起動します。
- [製品情報] - バージョン情報や著作権情報を表示します。
クイックアクセス ツールバー

[クイックアクセス]ツールバーには、選択しているタブに関係なく、常に表示される一連のコマンドが含まれます。
-
[Dispatcher Phoenix Workstation]ボタン - Dispatcher Phoenix Workstationの復元、移動、サイズ変更、最小化、最大化、および終了を行います。
-
[新規バッチ] - [新規バッチの作成]ウィンドウを使用して新しいバッチを作成します。
-
[単一スキャン] - Dispatcher Phoenix Workstationに単一のページを取り込みます。
-
[すべてスキャン] - Dispatcher Phoenix Workstationにすべてのページを取り込みます。
-
[スキャンの停止] - すべてのページの取り込みを完了する前にスキャン処理を停止します。
-
[バッチの送信] - Dispatcher Phoenixにバッチを送信してさらに処理します。ワークフローをバッチに関連付けていなかった場合、バッチを送信するワークフローを選択する必要があります。
Workstationメタデータ
以下のスキャンデータは、メタデータとしてWorkstationから出力することができます。
- workstation:address - Dispatcher Phoenix bEST serverのURL。
- workstation:batch.documents - バッチの総ドキュメント数。
- workstation:batch.group - バッチが置かれているWorkstationフォルダーの名前。
- workstation:batch.name - バッチの名前。
- workstation:batch.pages - バッチ内の総ページ数。
- workstation:document.id - バッチ内のドキュメントに関連付けられている番号。
- workstation:document.name - バッチ内のドキュメントの名前(命名規則は、Workstation入力ノードの[名前付け形式]フィールド、またはWorkstationの[新規作成]ウィンドウおよび[バッチの更新]ウィンドウで定義されています )。
- workstation:document.pages - ドキュメントの総ページ数。
- workstation:document.size - ドキュメントのサイズ(バイト)。
- workstation:id - Workstationの一意の識別子。
- workstation:name - Dispatcher Phoenix Workstationが実行されているPCの名前。
- workstation:user - 現在ログイン中のWindowsユーザーの名前、またはWorkstationの[オプション]ウィンドウで指定されている他のWindowsユーザーの名前。
スキャナーメタデータ
スキャナーをインポートソースとして使用する場合、以下のメタデータが作成されます。
- workstation:scan.output - スキャンの出力(カラー、白黒、またはグレースケール)
- workstation:scan.papersize - スキャン対象の用紙のサイズ。
- workstation:scan.resolution - Dispatcher Phoenix Workstationに取り込む際に使用される解像度。
- workstation:scan.source - Dispatcher Phoenix Workstationにイメージをインポートする際に使用されるスキャナーの名前。
- workstation:scan.type - スキャンタイプ(片面または両面)。
バッチレベルフィールドメタデータ
バッチレベルフィールドメタデータは、以下の形式に従います。
{workstation:batch.fields.variable name}

