OneDriveコネクター

OneDriveコネクターノード を使用すると、Microsoft OneDriveにドキュメントを配信できます。Microsoft OneDriveは、ユーザーがクラウドストレージにファイルをアップロードしたり、同期したりできるようにするファイルホスティングサービスです。自動ワークフローによってOneDriveにドキュメントを送信することも、複合機のパネルからOneDriveに直接アクセスすることもできます。
注:
- OneDriveコネクターを使用するには、OneDriveアカウントが必要です。
- OneDriveにドキュメントをアップロードするファイルの最大サイズは100MBです。
OneDriveコネクターノード のプロパティウィンドウを開くには、OneDriveの出力ノードをワークフローに追加して、そのノードをダブルクリックします。
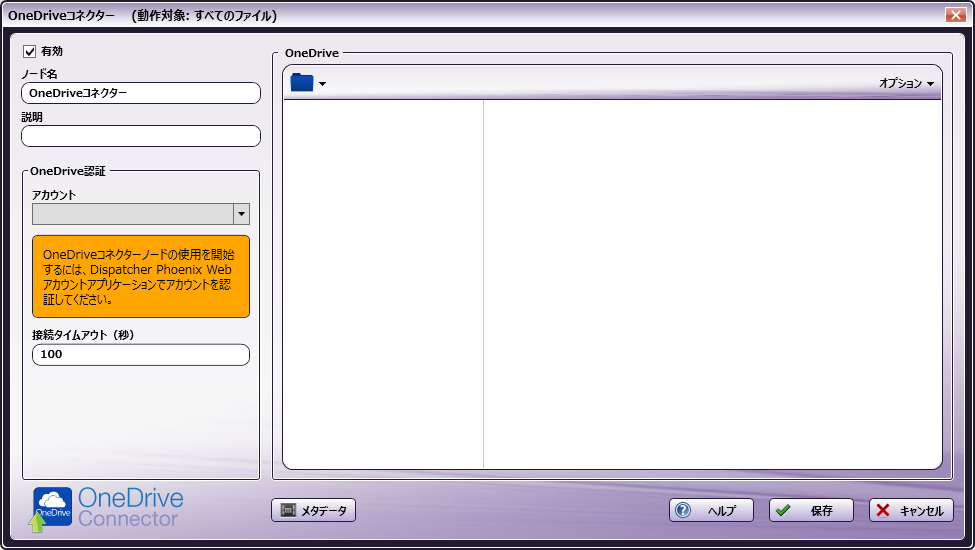
-
[有効] - 現在のワークフローでこのノードを有効にするには、このフィールドのボックスをオンにします。ボックスを空白のままにすると、ワークフローはノードを無視し、ドキュメントはノードが存在しないかのように通過します。無効になっているノードは、論理条件やエラー条件をチェックしないことに注意してください。
-
[ノード名] ノード名がこのフィールドに既定で設定されます。この名前は、ノードアイコンの下のワークフローに表示されます。このフィールドを使用して、ワークフローでの使用を示す意味のあるノード名を指定します。
-
[説明] このノードのオプションの説明を入力します。説明は、ワークフローでのノードの目的を思い出したり、ノードを互いに区別したりするのに役立ちます。説明が長い場合は、フィールドの上にマウスを置くと、その内容全体を読むことができます。
ボタン
- [メタデータ] - メタデータブラウザー ウィンドウにアクセスするには、このボタンをクリックします。
- [ヘルプ] - Dispatcher Phoenix オンラインヘルプにアクセスするには、このボタンをクリックします。
- [保存] - ノード定義を保持してウィンドウを終了するには、このボタンをクリックします。
- [キャンセル] - 変更を保存せずにウィンドウを終了するには、このボタンをクリックします。
OneDriveコネクターの構成
OneDriveコネクターを構成するには、最初に Dispatcher Phoenix Web 認証マネージャー からOneDriveアカウントにログインする必要があります。この初期設定が完了すると、ノード内または複合機のパネルからのOneDriveへのログインが不要になり、最適化されたシングルサインオンが実現されます。
注: 組織が、マシンでのアプリケーション登録に管理者権限を要求するようにMicrosoft Azureを構成している場合、管理者はこの制限を無効にして、OneDriveコネクターのアカウントを作成するときに、管理者の存在なしでユーザーが登録できるようにすることができます。この方法でOneDriveコネクターを構成することを選択した場合は、最初に管理者がログインし、他のユーザーがアカウントを作成しようとする前に同意を与えることをお勧めします。それ以外の場合、Dispatcher Phoenix Webの認証マネージャーを介してOneDriveコネクター用に作成されたアカウントには管理者の資格情報が必要であり、管理者は登録されたユーザーになります。
OneDriveコネクターアカウントを作成するときに管理者権限の要件を上書きするには、以下の「セットアップ」セクションの手順に従います。ステップ4で、管理者資格情報を使用してログインします。管理者が初めてログインする場合は、[組織の代理として同意する]チェックボックスが表示されます。このフィールドのチェックボックスをオンにして、セットアップ手順の次のステップに進みます。
重要! 「組織の代理として同意する」オプションは、管理者が初めてログインしたときにのみ表示されます。このオプションを取り戻すには、AzureのエンタープライズアプリケーションリストからDispatcher Phoenixを削除する必要があります。次回管理者がログインすると、オプションが表示されます。
設定
まず、Dispatcher Phoenix Webの認証マネージャーからOneDriveにログインする必要があります。以下の操作を行います。
-
Dispatcher Phoenix Webにログインします。
-
ホームページで [アカウント] ツールを選択します。
-
[アカウント]ページで、 [+] ボタンを選択して [OneDrive] オプションを選択します。以下の図を参照してください。
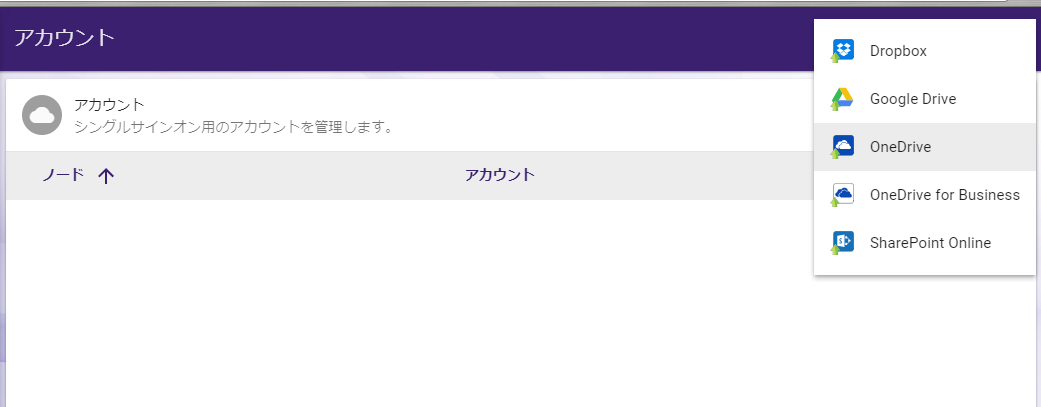
-
アカウントの資格情報(電子メールアドレス/OneDriveアカウントのユーザー名とパスワード)を使用して、OneDriveにログインします。
-
アプリケーションが情報にアクセスするための許可を求められたら、 [はい] を選択します。
-
[アカウント]ページにOneDriveのアカウントが表示されます。以下の例の図を参照してください。
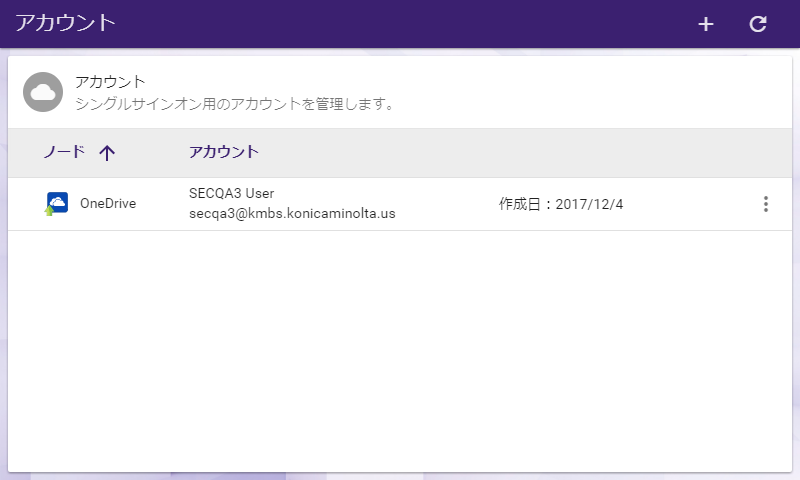
-
アカウントを削除する必要がある場合は、縦の参照ボタンを選択して、以下の図に示すように [アカウントの削除] を選択します。
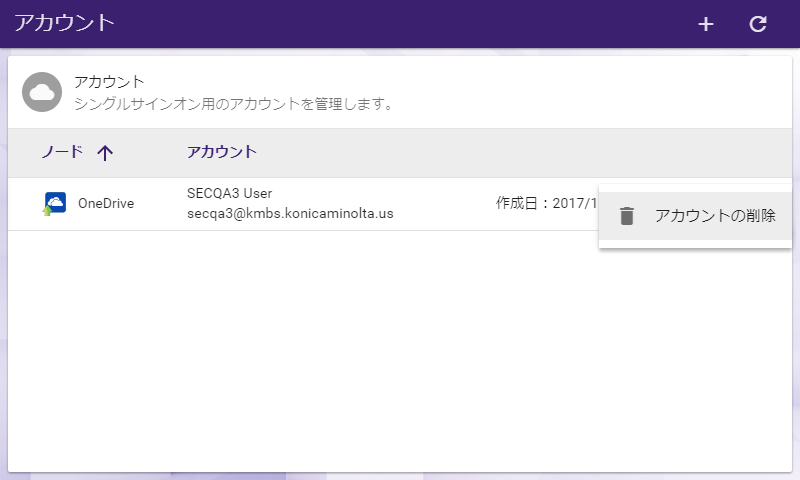
-
複数のアカウントを追加する場合は、最初に追加したアカウントに星のアイコンが付き、プライマリアカウントとしてマークされます。プライマリアカウントの利点は、複合機へのサインイン時に、このアカウントに即時にアクセスできることです。複合機でチェックアイコンを選択し、次の画面で戻る矢印アイコンを選択することで、別のアカウントに切り替えることができます。縦の参照ボタンを選択して [プライマリアカウントの有効化] を選択することで、プライマリアカウントを切り替えることもできます。また、 プライマリアカウントを無効化する ことで、複合機のアカウント画面で常に確認を求めるようにすることができます。
OneDriveコネクターノードのカスタマイズ
接続後、OneDriveノードのプロパティウィンドウの右側に、OneDrive内のフォルダー、サブフォルダー、およびファイルのツリービューが表示されます。この領域を使用して、OneDriveのフォルダー構造を参照したり、ドキュメントを保存するフォルダーを選択したりすることができます。
以下の例の図を参照してください。
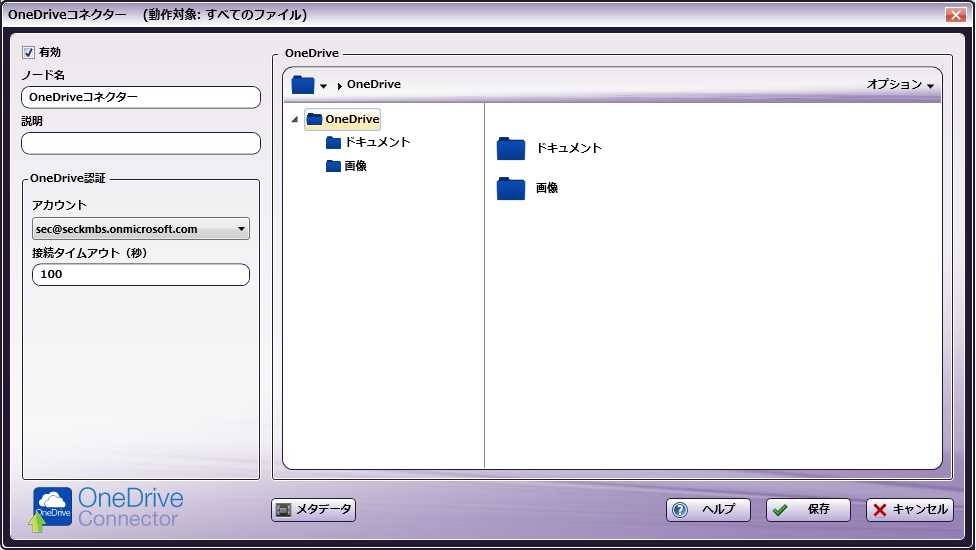
別のOneDriveアカウントを選択するには、 [アカウント] ドロップダウンリストからアカウントを選択します。
既定の接続タイムアウト(サーバーに最初に接続してから、通信が行われずタイムアウトするまでの時間として割り振られた秒数)を変更するには、 [接続タイムアウト] フィールドに値を入力します。
新規フォルダーへのドキュメントの送信
OneDriveにスキャン先となる新規フォルダーを作成するには、 [オプション] ドロップダウンメニューから [新規フォルダー] オプションを選択するか、 Ctrl + Shift + N キーを押します。
表示される[新規フォルダーの作成]ウィンドウで、 [名前] フィールドに新規フォルダーの名前を入力してから、 [作成] ボタンを選択します。新規に作成されたフォルダーがフォルダービューに表示されます。
ファイル名の制限
ファイル名には、以下の制限が適用されます。
-
ファイル名の最初と最後にスペースを使用することはできません。
-
ファイル名の最初に2つのピリオド(..)を使用することはできません。
-
表示されない文字をファイル名に含めることはできません(タブ文字や改行文字など)。
-
<>:"/\|?*は使用できません。
表示オプション
ノードのプロパティウィンドウでの、OneDriveフォルダーの既定の表示は、ウィンドウの右上にある[オプション]ボタンを使用して調整できます。[オプション]プルダウンメニューから以下の項目を選択します。
-
既定の表示をオフにするには、 [ツリービューの表示] オプションのチェックを外すか、 [Ctrl + T] キーを押します。
-
OneDriveのフォルダーに格納されているファイルを非表示にするには、 [ファイルの表示] オプションのチェックを外すか、 [Ctrl + E] キーを押します。
-
現在の表示を最新のフォルダー/ファイルで更新するには、 [最新の情報に更新] オプションを選択するか、 [F5] キーを押します。
OneDriveコネクターのインデックスフォームの作成
複合機からOneDriveに自動ログインできるように、インデックスフォームを作成できます。以下の操作を行います。
-
Dispatcher Phoenix Webのアカウントマネージャーから、OneDriveにログインしていることを確認します。
-
ワークフローに 複合機パネルノード 、および OneDriveコネクター ノードが含まれていることを確認します。
-
複合機パネルノードからインデックスフォームビルダーを開きます。[ワークフローのインデックスフィールド]領域に[OneDriveコネクター]ボタンが表示されます。
-
インデックスフォームの作業領域にその [OneDriveコネクター] ボタンをドラッグアンドドロップします。以下の図に示すように、[OneDriveにスキャン]インデックスフォームが自動的に表示されます。
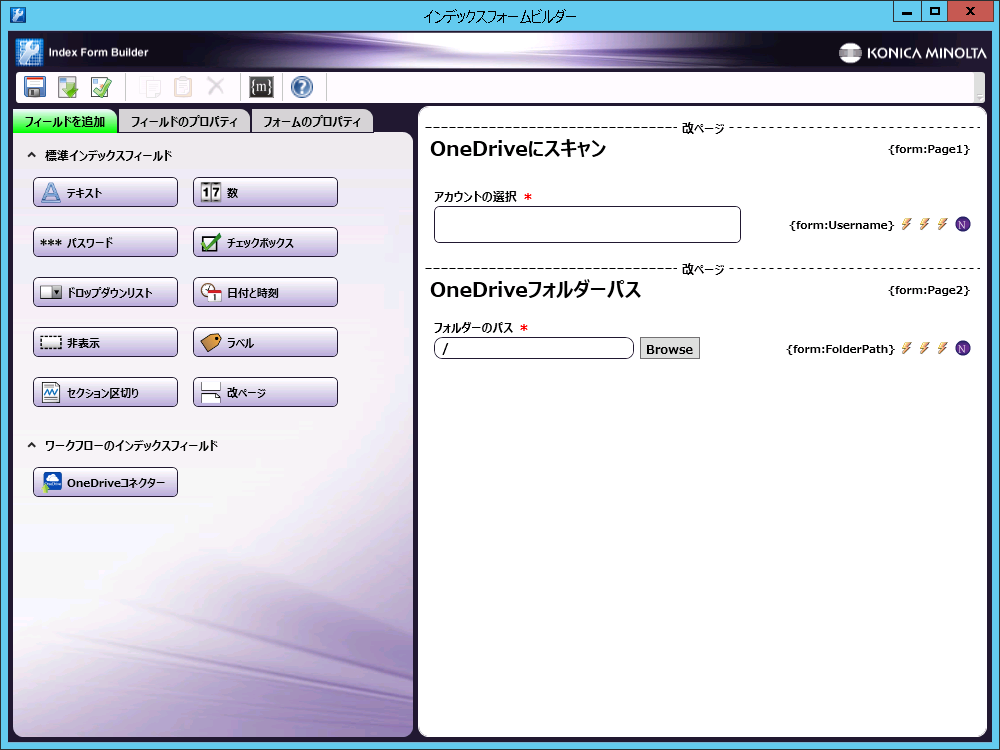
注: OneDrive for Businessコネクターの既定では、フォルダーの参照中に200個のフォルダーが表示されます。この既定値を更新するには、次の図のように、 フォルダーパス フィールドを選択し、 OneDriveのフォルダーを取得 ドロップダウンの横にある [編集] ボタンを選択します。

-
インデックスフォームビルダーを保存して閉じます。
-
OneDriveコネクターノードのプロパティウィンドウに、インデックスフォームのフィールドの変数名が自動で表示されます。このウィンドウのフィールドは編集できませんが、レンチツールボタンをクリックして、インデックスフォームビルダー内の該当のセクションまたはフィールドに移動することができます。以下の図を参照してください。
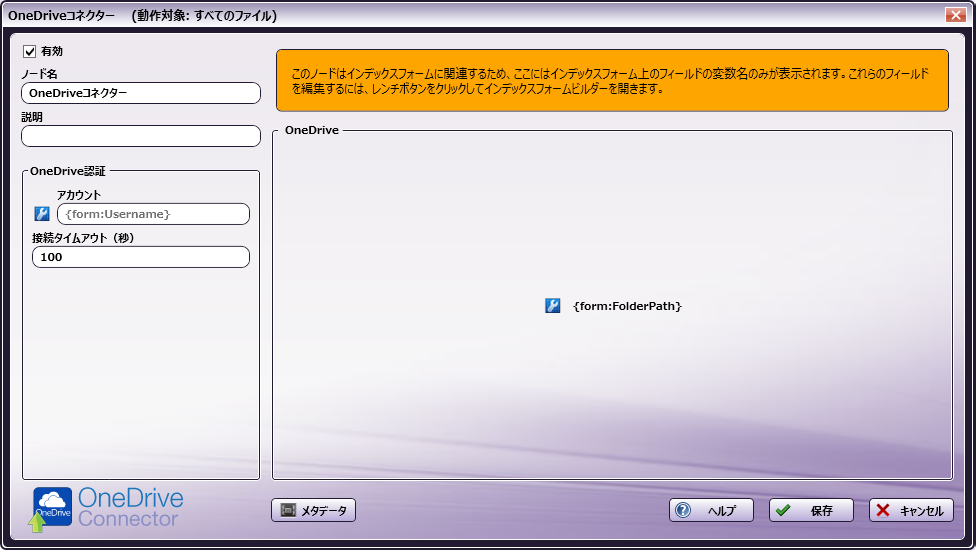
複合機でのOneDriveインデックスフォーム
複合機では、OneDriveインデックスフォームが以下のように表示されます。
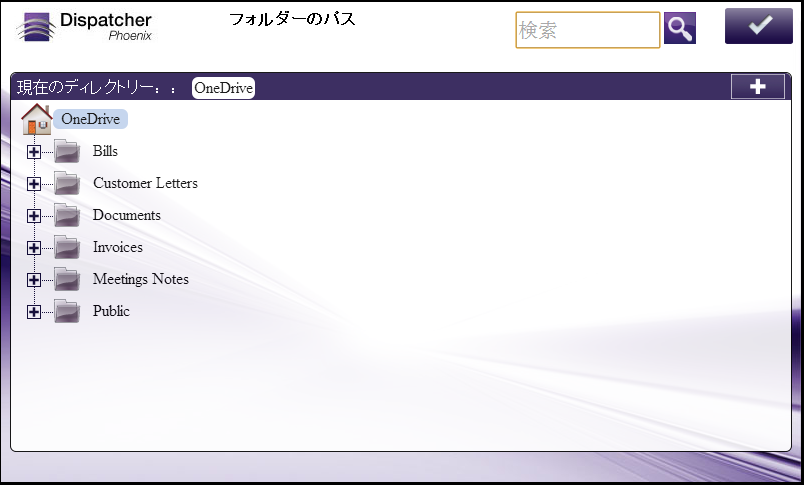
データベースの参照 - OneDriveの構成
OneDriveからデータ(フォルダーのリストや検証など)を取得するためのクエリーを手動で構成することもできます。
インデックスフォームビルダーを使用して、以下の操作を行います。
-
ドロップダウンリストなどの新規フィールドを追加します。
-
このフィールドの [ロード時] イベントを定義してから、 クエリー を追加します。
-
[クエリー] ドロップダウンリストから [OneDriveデータソース] を選択します。
-
[OneDriveデータソースの構成]ウィンドウが表示されます。ウィンドウが表示されます。このウィンドウでは、OneDriveからデータを取得するための特定の操作を実行できます。
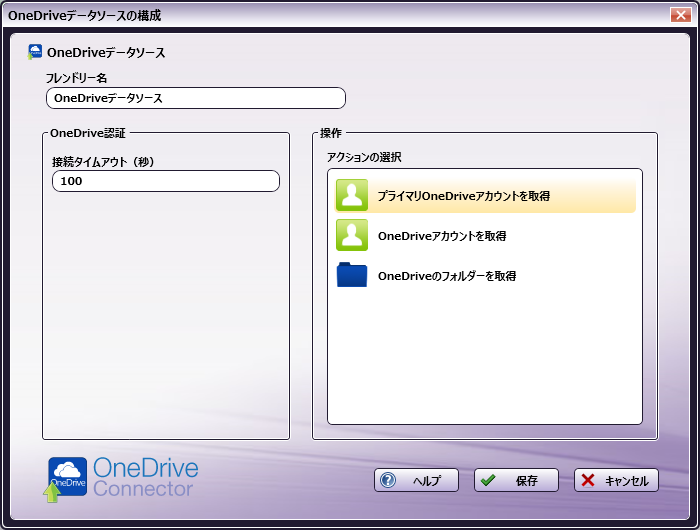
以下の操作を行います。
-
[フレンドリー名] フィールドに、OneDriveのデータソースの構成を識別する名前を入力します。
-
[操作] 領域では、OneDriveのデータソースに対して実行するアクションの種類を選択できます。オプションは以下のとおりです。
-
[プライマリOneDriveアカウントを取得] – このオプションでは、ユーザーのプライマリOneDriveアカウントが返されます。
-
[OneDriveアカウントを取得] – このオプションでは、ユーザーのすべてのOneDriveアカウントが返されます。
-
[OneDriveフォルダーを取得] – 特定のOneDriveフォルダーパス内のフォルダーのリストを表示するには、このアクションを使用します。[OneDriveフォルダーを取得]項目を選択すると、以下の図に示すように、構成の新しいフィールドが表示されます。
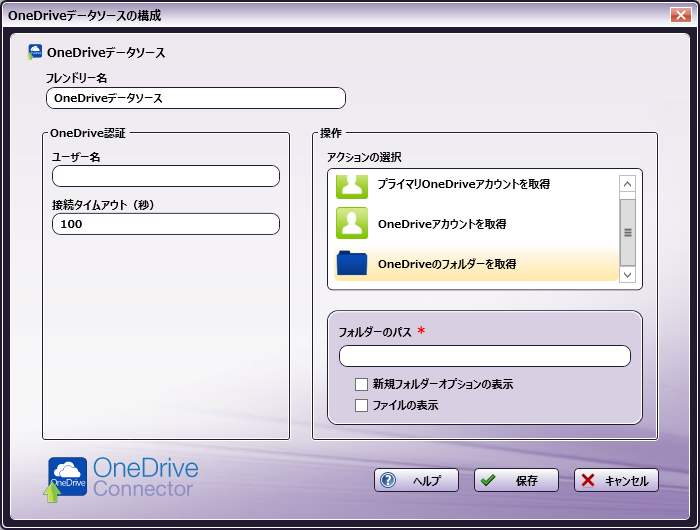
-
-
[フォルダーのパス] – 複合機のパネルに表示するOneDriveルートフォルダーのフォルダーIDを入力します。
-
[新規フォルダーオプションの表示] – このオプションをチェックすると、ユーザーは複合機で新規OneDriveフォルダーを作成できます。
-
[ファイルの表示] - 複合機でOneDriveフォルダー内のファイルを表示するには、このオプションをチェックします。
-
-

