面付

注意: このノードは、PDFファイル(バージョン1.3以降)に対応しています。
名刺、小冊子、およびグリーティングカードなどの小型形式のジョブは、大型形式の印刷がサポートされているプリンターへ送信できます。これらの小型形式のジョブは、1つのページに複数のコピーを配置することで、生産性が向上します。
このノードでは、PDFファイルを受け付けてから面付の設定を追加することで、、大型形式のデジタル印刷をサポートします。
面付ノードを使う
面付ノードアイコンをワークフロービルダーキャンバスにドラッグすることで、面付ノードをワークフローに追加します。アイコンをダブルクリックすると、[面付ノード] ウィンドウが開きます。
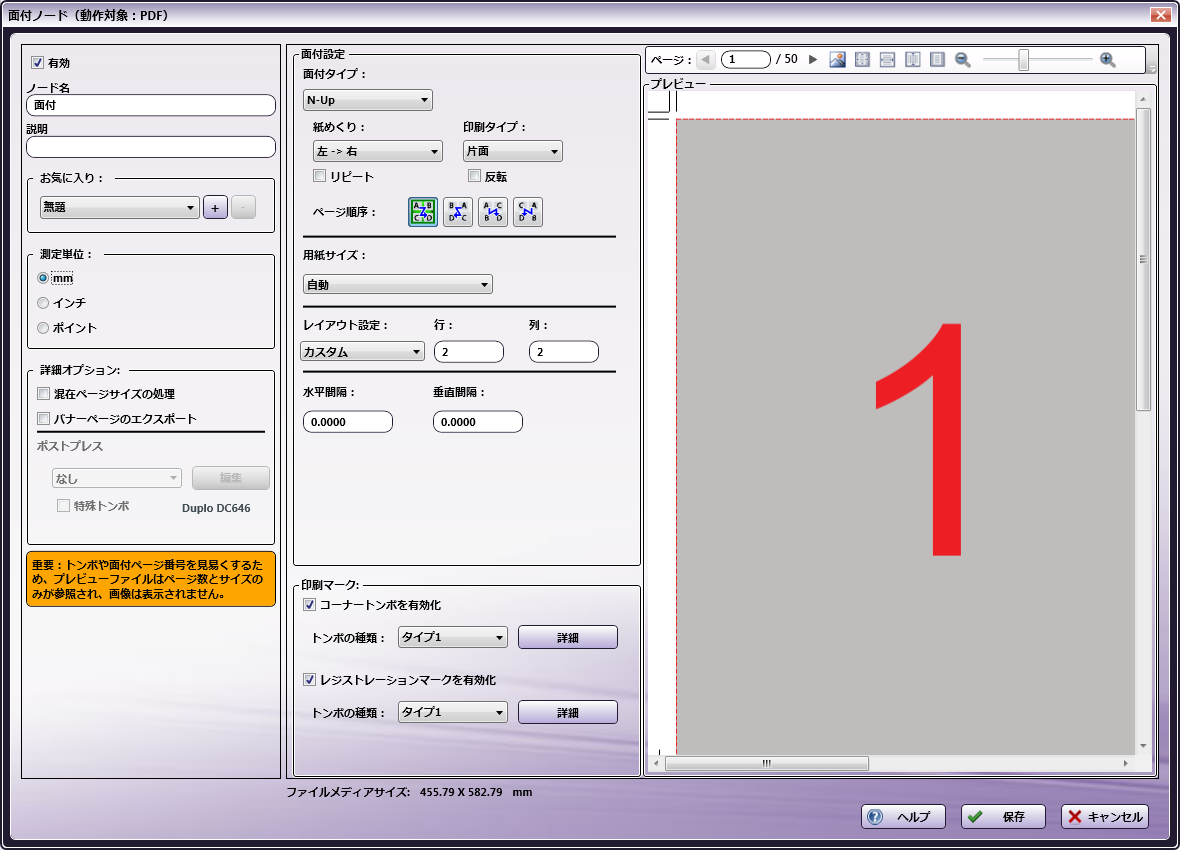
このウィンドウを使用して面付ノードの設定を指定します。
-
[有効] チェックボックスをオンにして処理が実行されるようにします。オフにすると、この処理は無視されます。ドキュメントは、ノードが存在していないかのように通過します(つまり、デフォルトのパスまたは「Y(はい)方向の」パスを進み続けます)。無効になっているノードでは、論理条件やエラー条件がチェックされません。
-
[ノード名] フィールドに、面付ノードに付ける、わかりやすい名前を入力します。
-
[説明] フィールドに、面付ノードの説明を入力します。これは必須ではありませんが、複数の処理を相互に区別するのに役立ちます。説明が長い場合、このフィールドにマウスを合わせるとその内容全体を読むことができます。
-
[測定単位] 領域では、測定単位を選択します。この設定では、mm、インチ、 および ポイントの3種類の単位がサポートされています。
-
変更を保存するには、[保存] ボタンをクリックします。[キャンセル] を選択すると、ウィンドウが閉じて変更は保存されません。
-
オンラインヘルプにアクセスするには、[ヘルプ] ボタンをクリックします。
[お気に入り]
[お気に入り] 領域では、テンプレートを作成して保存します。保存したテンプレートを削除することもできます。
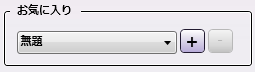
選択した設定をお気に入りとして保存するには、すべての設定を選択した後にお気に入り名を追加します。
-
新しい項目の追加: [+]ボタンをクリックすると、[お気に入りの追加]ポップアップが開きます。[お気に入り名] の値を入力し、[保存] をクリックして変更を保存します。
-
既存の項目の削除: [-]ボタンをクリックします。確認ダイアログが開きます。[はい] をクリックしてお気に入りを削除します。

-
既存の項目の編集: 既存の項目を編集するには、項目を選択して[+]ボタンをクリックします。必要に応じて変更を加えます。デフォルトでは、[お気に入り] の値は [無題] に設定されます。元の名前を保持するには、古い値を再入力して、[無題] を置き換えます。完了したら [OK] ボタンをクリックします。古い名前を再入力した場合、上書きを確認するポップアップが開きます。このポップアップで [はい] をクリックして、古い値を上書きします。
注意: 最大100個の [お気に入り]を保存できます。[お気に入り]の数が100に達すると、テンプレートへの新規追加は許可されず、次のエラーメッセージがユーザーに表示されます。

注意: デフォルト以外の保存済みの[お気に入り]が選択されている場合、他のワークフローの面付ノードによって保存済みの[お気に入り]が削除/変更されていない場合、ノードを開くと[お気に入り]のドロップダウンには保存済みの[お気に入り]名が表示されます。
注意: デフォルト以外の[お気に入り]が選択され、ノードが開いたときに既に削除/変更されている場合、[お気に入り]ドロップダウンには値[-]が表示されます。
注意: ノードが開いているときに[お気に入り]の値を変更すると、[お気に入り]ドロップダウンに[*無題+]の値が表示されます。
注意: [お気に入り]の名前は、以下の文字の任意の組み合わせにすることができます。
- 1バイト文字[英字など](a~zおよびA~Z)
- 2バイト文字[日本語、中国語の文字など]
- スペース
- 数字(0から9)
[詳細オプション]
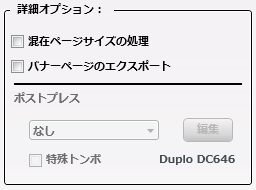
-
[混在ページサイズの処理]:ジョブに複数のページサイズが混在している場合には、このチェックボックスをオンにします。値を選択すると、次のポップアップメッセージが開きます。

確定するには [はい] を、要求をキャンセルするには [いいえ] をクリックします。 -
[バナーページのエクスポート]: このチェックボックスをオンにすると、マークされたドキュメントとバナーページの両方が作成されます。バナーページには、ジョブに適用されるマークの種類が出力されます(たとえば、トリム)。バナーページが生成され、個別のジョブとしてメインジョブと共に送信されます。
注意: 生成されるバナーページにはメタデータキー"imposition:jobtype"に値として"banner"が設定されます。
-
[ポストプレス]: 出力が終わると、ギャンギングされたジョブはポストプレス装置(カッター、フォルダー、小冊子製本機など)で処理され、個別のジョブに分けられます。このオプションを使用して、ジョブで使用するポストプレスフィニッシャーの種類を指定します。このコンボボックスのデフォルト値は [なし] です。
-
[編集]: このボタンをクリックすると、[ポストプレス設定]ウィンドウが開きます。
注意: ポストプレスオプションは、[用紙サイズ]で[自動]以外が選択されている場合にのみ使用できます。
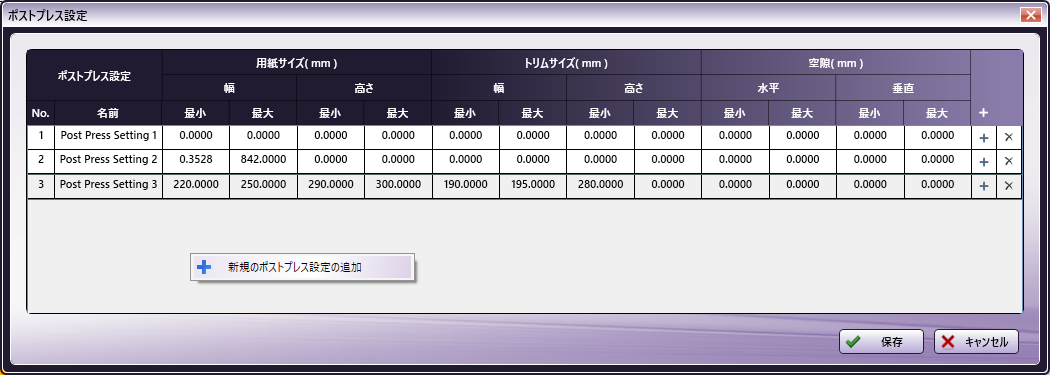
-
[新規のポストプレス設定の追加]: [+] ボタンをクリックするか、コンテキストメニューの [新規のポストプレス設定の追加] オプションを使用すると、新規のポストプレス設定が追加されます。保存すると、新しい設定がテーブルに追加されます。
注意: [ポストプレス設置]の[名前]は、以下の文字の任意の組み合わせにすることができます。
- 1バイト文字[英字など](a~zおよびA~Z)
- 2バイト文字[日本語、中国語の文字など]
- スペース
- 数字(0から9)
-
ポストプレス設定の削除: 保存された設定を削除するには、該当の行を見つけて、行の右端にある[X]をクリックします。または、項目の [No.] 列を右クリックして、メニューから [削除] を選択することもできます。いずれかの方法で削除を実行すると、確認ダイアログが開きます。
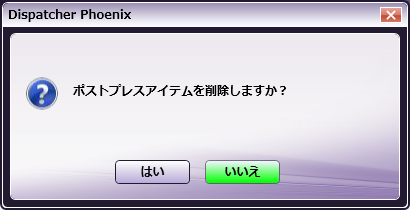
設定を削除するには [はい] を、要求をキャンセルするには [いいえ] をクリックします。
- ポストプレスの定義を保存するには、[保存] ボタンを選択します。[キャンセル] ボタンを選択して、変更を保存せずにウィンドウを閉じることもできます。
- [特殊トンボ]: このチェックボックスをオンにすると、チェックボックスの右側のハイパーリンクが有効になります。特殊トンボを変更するには、ハイパーリンクをクリックして、[特殊マーク詳細設定-カスタム] ダイアログを開きます。その画面で新しい特殊トンボを選択します。
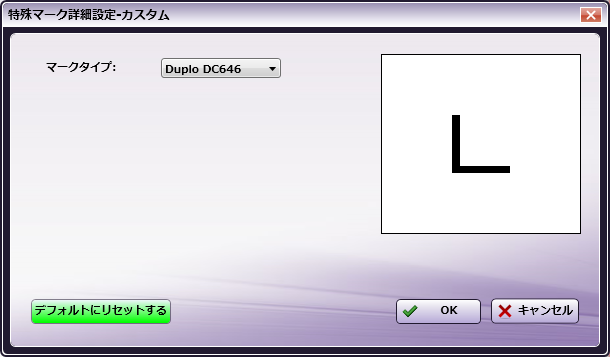
注意:[特殊トンボ]オプションは、[用紙サイズ]で [自動]以外が選択されている場合にのみ使用できます。
- [特殊マーク詳細設定-カスタム]:[トンボの種類] で [カスタム] を選択すると、次のUIが開きます。このUIで、マークの [幅] と [高さ] の絶対寸法と、[左の余白] と [下の余白] を基準にしたマークの絶対位置を指定します。
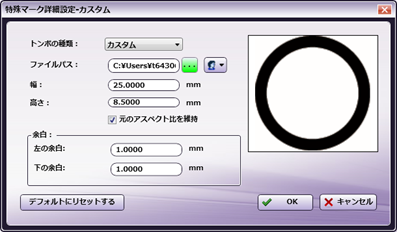
[面付設定]
[面付設定]パネルでは、ページレイアウトを指定します。
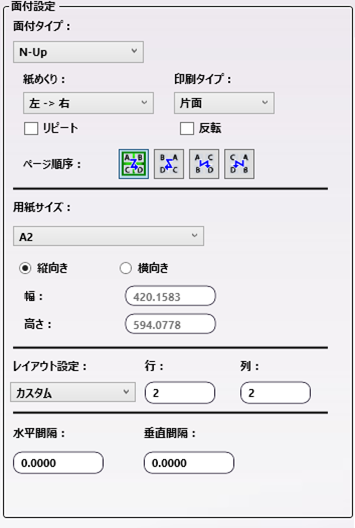
[面付タイプ]ドロップダウン: 次のいずれかのオプションを選択します。
-
[N-Up]:[リピート] または [反転] チェックボックスを選択します。
-
[断裁とスタック]:オフセット。 最小値は1です。最大値は10,000です。デフォルトでは、[オフセット] チェックボックスは有効で、値には100が設定されています。[オフセット] チェックボックスがオンになっていない場合、ドロップダウンオプションは無効です。
-
[小冊子]:
- [2-Up]:[無線とじ] および [セクション当たりのシート数]。[セクション当たりのシート数] のデフォルト値は16です。
- [4-Up]:[リピート]、[クロス折り]、[無線とじ]、および [セクション当たりのシート数]。[小冊子] で [4-Up] を選択すると、[リピート] と [クロス折り] のチェックボックスを同時にオンにすることはできません。[セクション当たりのシート数] のデフォルト値は8です。
- [8-Up]:[無線とじ] および [セクション当たりのシート数]。[セクション当たりのシート数] のデフォルト値は4です。
- [16-Up]:[無線とじ] および [セクション当たりのシート数]。[セクション当たりのシート数] のデフォルト値は2です。
[小冊子] の値を選択すると、印刷するページに白紙のセクションを含めることができます。たとえば、9ページ構成のドキュメントで2-UPの [面付] > [小冊子] 設定を使用した場合、最初のシート2枚の表に2ページ分、裏に2ページ分が印刷されます。一方、最後のシートではシート片側の上半分だけに印刷出力があります。以下の図のように、シートの下半分と裏は空白のままになっています。
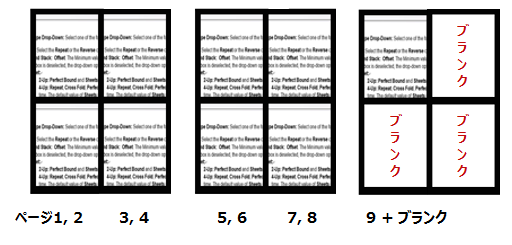
これと同様の処理がN-Upの設定を問わずに適用されるため、多くの場合、最終的な印刷ページには白紙のセクションが発生します。ポストプレスで断裁が適用されると、通常、これらの白紙セクションは廃棄されます。
-
[無線とじ]: 選択した場合は、[セクション当たりのシート数] も表示されます。[セクション当たりのシート数] のデフォルト値は [面付タイプ] ([2-Up]、[4-Up]、[8-Up]、または[16-Up])に応じて異なります。[セクション当たりのシート数] の最小値は1です。最大値は1,000です。
注意: [小冊子]で[4-Up]を選択したときの[リピート]チェックボックスは、[N-Up]を選択したときの[リピート]チェックボックスとは異なります。
注意: [小冊子]で[4-Up]を選択したときの[無線とじ]および[セクション当たりのシート数]は、[小冊子]で[2-Up]を選択したときの[無線とじ]および[セクション当たりのシート数]とは異なります。
-
[紙めくり]: ドロップダウンから値を選択して、ドキュメントを参照するときにどちらの方向にページをめくるのかを指定します。[左 -> 右](デフォルト)、[右 -> 左](日本式)、および[上 -> 下](カレンダー式) の3つのオプションがあります。
-
[印刷タイプ]:[片面] または [両面]。[面付タイプ] が [N-Up] または [断裁とスタック] に設定されている場合、デフォルト値は [片面] です。[面付タイプ] が [小冊子] の場合、デフォルト値は [両面] です。
-
[ページ順序]: このオプションは、[面付タイプ] が [N-Up] または [断裁とスタック] の場合に適用できます。ページの出力順序を指定します。水平、水平反転、垂直、または垂直反転の4つのオプションがあります。
[用紙サイズ]設定
-
[用紙サイズ]: 印刷に使用される出力用紙のサイズ(面付用紙のサイズ)。[用紙サイズ] のデフォルト値は [自動] です。[用紙サイズ] で [自動] 以外を選択すると、以下の各オプションを使用できるようになります。
- [縦]/[横]: 出力用紙の向きを選択します。
- [幅]: 印刷用紙の幅(または面付用紙の幅)。
- [高さ]: 印刷用紙の高さ(または面付用紙の高さ)。
注意:B系用紙サイズ(B0、B1など)の寸法は、Dispatcherの言語に基づいて、JIS(日本工業規格)またはISO(国際標準化機構)で表示されます。
注意:Dispatcherの言語設定が日本語以外の場合、B系用紙サイズの寸法はISO(国際標準化機構)で表示されます。 日本語の場合は、JIS(日本工業規格)で表示されます。
*注意:ワークフローの実行では、UIに表示されるディメンションが使用されます。
[レイアウト設定]:[カスタム] または [自動] を選択します。[カスタム] を選択すると、[列] および [行] で指定されている値に基づいて、ギャンギングブロックの数が生成されます。[自動] を選択すると、[行] フィールドと [列] フィールドは無効になり、プレビュー画像に基づいて更新されます。プレビューがアップロードされない場合は、画面の下部に示される [ファイルメディアサイズ] に「-」の値が表示されます。
[水平間隔]: 2つの面付ブロック間の水平間隔。デフォルト値は0です。
[垂直間隔]: 2つの面付ブロック間の垂直間隔。デフォルト値は0です。
[スプレッド]: このオプションは、[面付タイプ] で [小冊子] を選択した場合に使用できます。スプレッド は、小冊子を構成する同じシートに印刷される2つのページ間の間隔です。[スプレッド] の最小値は0 mm、最大値は10 mmです。
[印刷マーク]
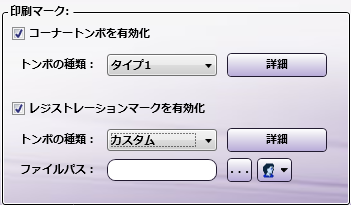
- [コーナートンボを有効化]: チェックボックスをオンにすると、コーナートンボ が追加されます。
-
[トンボの種類]:[タイプ1]、[タイプ2]、および [タイプ3] の3つのオプションからコーナートンボの種類を選択します。
-
[詳細]:[詳細] オプションをクリックしてダイアログを開き、その画面でカスタムコーナートンボの値を指定できます。[デフォルトにリセットする] ボタンをクリックすると、すべての値がデフォルト値にリセットされます。
-
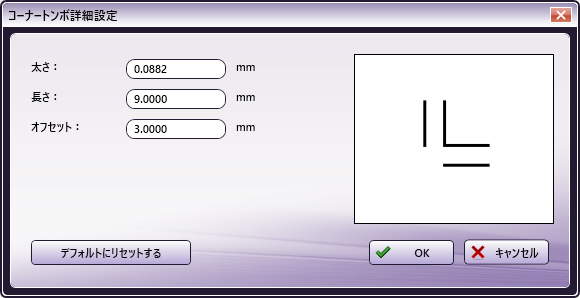
-
[レジストレーションマークを有効化]: チェックボックスをオンにすると、レジストレーションマークが追加されます。
- [トンボの種類]:[タイプ1]、[タイプ2]、[タイプ3]、および [カスタム] の4つのオプションからレジストレーションマークの種類を選択します。[カスタム] を選択した場合、イメージのパスを指定する必要があります。ネットワーク経由でファイルにアクセスできるようにするには、資格情報を設定する必要があります。カスタムレジストレーションマークのファイルパスが空白の場合は、Xマークの画像が [プレビュー] ウィンドウと [レジストレーションマーク詳細設定-カスタム] ウィンドウに表示されます。
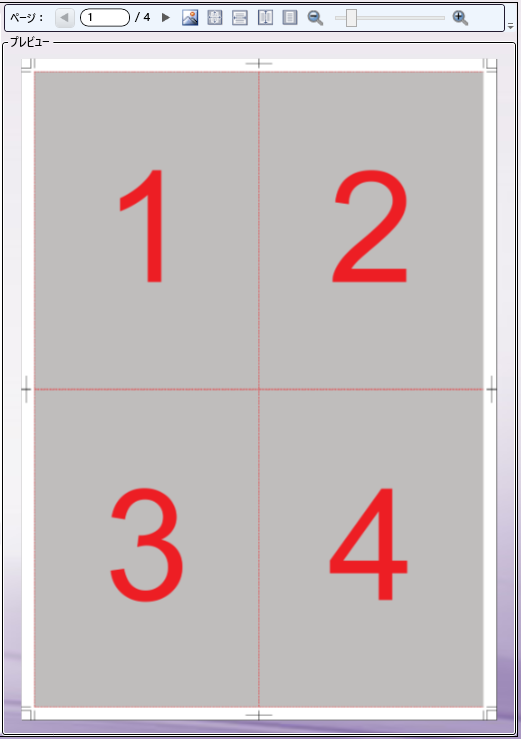
- [トンボの種類]の[カスタム]設定:[詳細] を選択すると、設定画面が開きます。
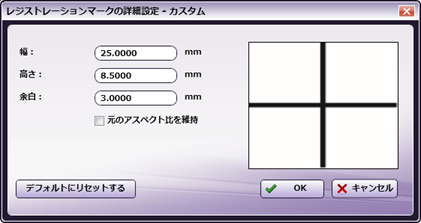
- カスタムレジストレーションマークの[幅]、[高さ]、および [余白] を指定します。
- [オリジナルの縦横比を維持] チェックボックスがオンの場合、一方の値を変更すると他方の値に自動的に変更が適用され、レジストレーションマークの元の外観が維持されます。[デフォルトにリセットする] ボタンをクリックすると、すべての値がデフォルト値にリセットされます。
[プレビュー設定]
[プレビュー] アイコン  をクリックすると[プレビュー設定]ウィンドウが開きます。
をクリックすると[プレビュー設定]ウィンドウが開きます。
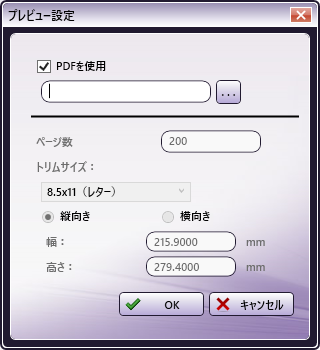
- [PDFを使用]: このチェックボックスをオンにすると、プレビューの生成にPDFファイルを使用できます。5,000ページを超える最大500 MBの大きさのファイルのインポートがサポートされます。
- [ページ数]: プレビューするページの合計数。このオプションは、[PDFを使用] チェックボックスがオフの場合にのみ使用できます。値を入力します。デフォルト値は200ですが、最大で5,000ページまでのファイルを扱うことができます。
- [トリムサイズ]: 余分な部分を切り取った後のページサイズ。
- [縦]/[横]: ラジオボタンをクリックして、用紙方向を選択します。
- [幅] および [高さ]: トリムの 幅 および 高さ。[トリムサイズ] コンボボックスでカスタムサイズを選択すると、[幅] および [高さ] のテキストボックスが有効になり、値を変更できます。
プレビュー設定の生成中は、進行状況を示す以下の画面が表示されます。
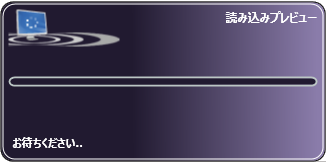
プレビューのロード中に変更を加えると、その変更は適用され、ロードするプレビューは最後に構成された設定に基づきます。
注意: PDFの[プレビュー]のみがサポートされています。
注意: ローカルドライブのファイルのみがサポートされます。ネットワークパスのファイルはサポートされません。
注意: [プレビュー]に印刷マークを明瞭に表示するため、[プレビュー]の表示には、アップロードされたPDFページのサイズのみが使用されます。PDFの内容は、[プレビュー]ではグレーのボックスとして表示されます。
ツールバー
ツールバーはウィンドウの上部に表示されます。プレビューをカスタマイズするには、このツールバーを使用します。
| ツールバーのアイコン | 説明 |
|---|---|
 |
[プレビューのアップロード]アイコン: サンプルプレビューのイメージをアップロードするには、このアイコンをクリックします。PDFのプレビューのみがサポートされています。OSで16 GB以上のRAMが利用可能な場合、5,000ページで最大500MBの大きさのファイルがプレビューでサポートされます。 |
 |
[実際のサイズ(100%)]アイコン: プレビューのサンプルドキュメントを元のサイズに戻すには、このアイコンをクリックします。 |
 |
[幅に合わせる]アイコン: プレビュー領域の幅に合わせてサンプルドキュメントを伸縮するには、このアイコンをクリックします。 |
 |
[高さに合わせる]アイコン: プレビュー領域の高さに合わせてサンプルドキュメントを伸縮するには、このアイコンをクリックします。 |
 |
[ページに合わせる]アイコン: このアイコンをクリックすると、サンプルドキュメントがプレビュー領域全体に表示されます。 |
 |
ズームコントロール: 拡大鏡アイコンまたはスライドバーのいずれかを使用して、プレビュー領域を拡大/縮小します。 |
 |
ページナビゲーション: (可能な場合)矢印をクリックして、サンプルドキュメントのページ間を移動します。 |
制限事項
次の制限事項に注意してください。
- 複数のページサイズが混在している場合、面付は正しく機能しません。最適なパフォーマンスを得るには、用紙の許容範囲を±5ポイントに収めることをお勧めします。
- OSで16 GB以上のRAMが利用可能な場合、5,000ページで500 MBの大きさのPDFがプレビューでサポートされます。
- OSで16 GB以上のRAMが利用可能な場合、ワークフローの実行時に最大で20,000ページのPDFが面付でサポートされます。
- ネットワーク資格情報
- 資格情報はワークフロー/config XMLにそのまま渡されて書き込まれます。
- ワークフローを別のマシンからエクスポートしてインポートすると、ネットワーク資格情報が適切に機能しないことがあります。ワークフローをインポートした後で、資格情報を手動で設定/提供する必要があります。
- イメージをネットワークパスからロードする場合、ワークフローを開くときにパフォーマンスの問題が発生したり、パフォーマンスが低下したりすることがあります。
- [プレビュー] パネルの [PDFを使用] オプションでは、パブリックの共有ネットワークパスのみがサポートされています。資格情報を必要とするネットワークパスはサポートされていません。

