新規バッチの作成
Workstationへのドキュメントのインポートを開始するには、取り込み先として新規バッチを作成するか、既存のバッチを[バッチリスト]領域から選択します。
重要 !
-
Workstationノードを含むワークフローを最初に実行する必要があります。
-
Workstationの接続先のホスト名/IPアドレス(オプション ウィンドウで指定)を正しく設定しておく必要があります。
新規バッチウィンドウ
新規バッチを作成するには、 [ホーム] タブのツールバーから [新規バッチ] ボタンを選択します。次の図のように、[新規バッチの作成]ウィンドウが表示されます。
![[新規バッチの作成]ウィンドウ](../img/create-new-batch.png)
注: 既存のバッチを編集するときは、[バッチの更新]ウィンドウが表示されます。このウィンドウには、[新規バッチの作成]ウィンドウと同じフィールドおよびオプションが表示されます。
以下のセクションでは、新規バッチ設定時の構成に利用するさまざまなオプションについて説明します。新規バッチの構成を完了したら、 [作成] ボタンを選択します。
ワークフローの選択
バッチの作成時に、Dispatcher Phoenixワークフローにバッチを関連付けることもできます。 [ワークフローの選択] ドロップダウンリストには、現在実行している Dispatcher Phoenix Workstation のワークフローがすべて表示されます。このドロップダウンリストの横にある [最新の情報に更新] アイコンをクリックすると、ワークフローのリストを更新できます。ワークフローを選択してバッチを送信すると、バッチのドキュメントがそのワークフローに送られます。
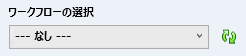
バッチ名
既定では、最初のバッチには「Batch00001」という名前が付き、後続のバッチには連続番号が振られます。バッチの名前は必要に応じて変更できます。後続のバッチに自動的に番号を振る必要がない場合は、数字を含まないバッチ名を入力します。

フォルダーの選択
フォルダーでバッチを整理することもできます。「新規フォルダー」は、最初にWorkstationを開始するときに作成される既定のフォルダーです。このドロップダウンリストには、現在利用できる既存のフォルダーがすべて表示されます。 [新規フォルダーの作成] オプションを選択して、新規フォルダーを作成することもできます。新規フォルダーの作成時には、 [新規フォルダー] 入力フィールドが表示されます。このフィールドには、自動的に作成される新規フォルダーの名前を入力できます。例については、次の図を参照してください。

バッチ設定
このバッチの ワークフローを選択しなかった場合や、選択したワークフローがWorkstationで編集可能な場合は、ドキュメントの分割、名前付け、および形式のオプションをバッチに対して指定できます。詳細については、 ワークフローの作成 を参照してください。
継続スキャン
Dispatcher Phoenixでは、バッチに取り込むときに各種のオプションを利用できます。自動ドキュメントフィーダーのページ制限に起因するなど、複数回にわたってスキャンを開始する必要がある場合に、後続のすべてのスキャンを新規ドキュメントに配置するときは、 [新規ドキュメントで継続スキャンを開始] ボックスをチェックします。
このボックスを無効のままにすると、新たにスキャンしたページは自動的にバッチの最後のドキュメントに追加されます。
送信後にバッチを削除
既定では、Dispatcher Phoenixワークフローに送信したバッチはDispatcher Phoenix Workstationに残ります。ただし、 [送信後にバッチを削除] ボックスをチェックすると、送信したバッチを自動的に削除することもできます。
送信後に新規バッチを作成
既定では、Dispatcher Phoenixワークフローへのバッチの送信後、新規バッチは作成されません。ただし、スキャン処理の時間を短縮するために、バッチの送信後に新規バッチを作成することもできます。その場合は、 [送信後に新規バッチを作成] ボックスをチェックします。
自動的に作成される新規バッチは、バッチフォルダー領域の送信されたバッチの下に表示されます。
バッチレベルのインデックス情報の入力
送信時にバッチレベルのインデックス情報を入力しなくても済むように、バッチの作成/編集時にバッチレベルのフィールドに情報を事前入力できます。この操作は、 [バッチレベルフィールド] ボタンが表示される[バッチの作成]または[バッチの更新]ウィンドウで実行できます。次の図を参照してください。
![[バッチレベルフィールド]ボタン](../img/batch-fields-button.png)

