Boxコネクター

Boxコネクターノードを使用すると、企業向けのオンラインファイル共有およびクラウドコンテンツ管理サービスであるBox.comにドキュメントを配信できます。自動ワークフローによってBoxにドキュメントを送信することも、複合機のパネルから直接Boxにログインすることもできます。
注:
- Boxコネクターを使用するには、Boxアカウントが必要です。
- Boxにアップロードするドキュメントの最大ファイルサイズは200MBです。
[Boxコネクターノード] のプロパティウィンドウを開くには、Boxコネクター出力ノードをワークフローに追加してダブルクリックします。
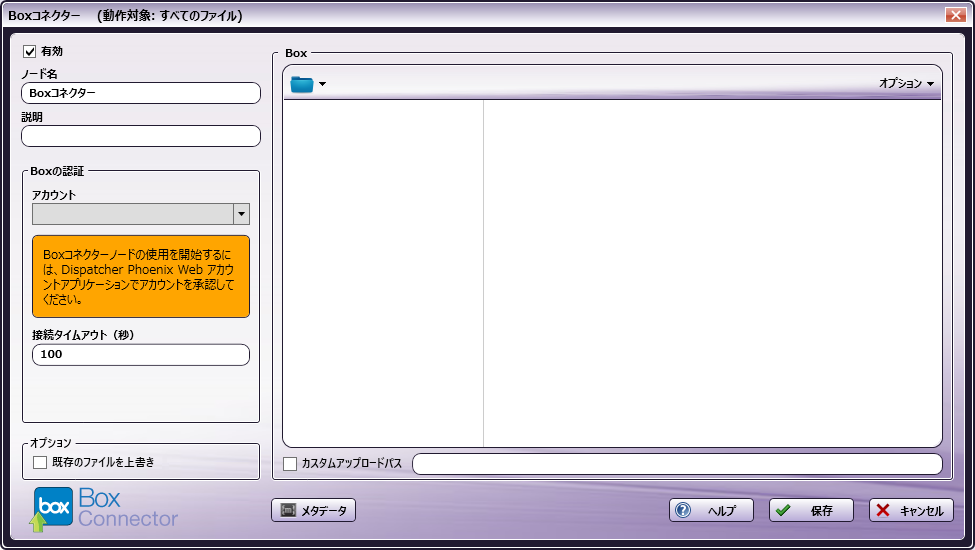
-
複数の出力場所がある場合は、[有効] ボックスをチェックします。チェックを外すとこの出力は無視されます。ドキュメントはワークフローでは引き続き有効と見なされますが、出力されることはなく失われる可能性もあります。
-
[ノード名] フィールドに、Boxコネクターノードのわかりやすい名前を入力します。
-
[説明] フィールドにBoxコネクターノードの説明を入力します。これは必須ではありませんが、複数の宛先ノードをそれぞれ区別するのに役立ちます。説明が長い場合は、このフィールドにマウスを合わせるとすべての内容を読むことができます。
-
[既存のファイルを上書き] チェックボックスがオンになっている場合、同じファイルを複数回Box.comアカウントにアップロードすることができます。ファイルにはファイル名の横にアイコンが表示され、ファイルがアップロードされた回数を表す数字が表示されます。そのアイコンをクリックすると、そのファイルの他のバージョンが表示されます。この機能は、アカウントレベルが「Pro」以上のBox.comからのみ利用可能です。標準Boxアカウントのユーザーは、ファイルのバージョンを表示することはできません。
Boxコネクターの構成
Boxコネクターを構成するには、最初にDispatcher Phoenix Webの認証マネージャーからBoxのアカウントにログインする必要があります。この初期設定が完了すると、ノード内または複合機のパネルからのBoxへのログインが不要になり、最適化されたシングルサインオンが実現されます。
設定
まず、Dispatcher Phoenix Webの認証マネージャーからBoxにログインする必要があります。以下の操作を行います。
-
Dispatcher Phoenix Webにログインします。
-
ホームページで [アカウント] ツールを選択します。
-
[アカウント]ページで、[+] ボタンを選択して [Box] オプションを選択します。以下の図を参照してください。
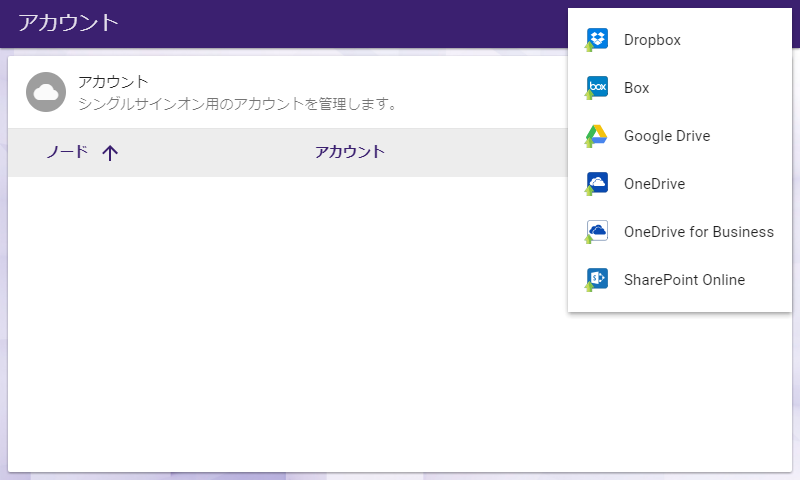
-
アカウントの資格情報(電子メールアドレス/Boxアカウントのユーザー名とパスワード)を使用して、Boxにログインします。
-
アプリケーションが情報にアクセスするための許可を求められたら、[はい] を選択します。
-
[アカウント]ページにBoxのアカウントが表示されます。例については以下の図を参照してください。
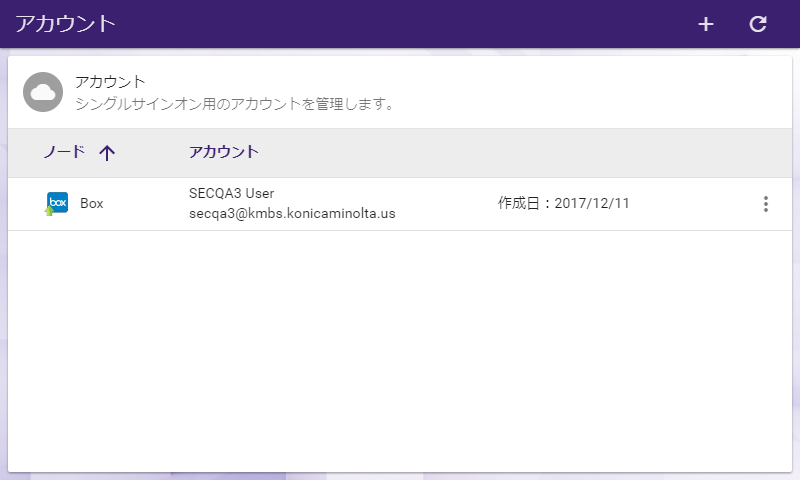
-
アカウントを削除する必要がある場合は、参照ボタンを選択して、以下の図に示すように [アカウントの削除] を選択します。
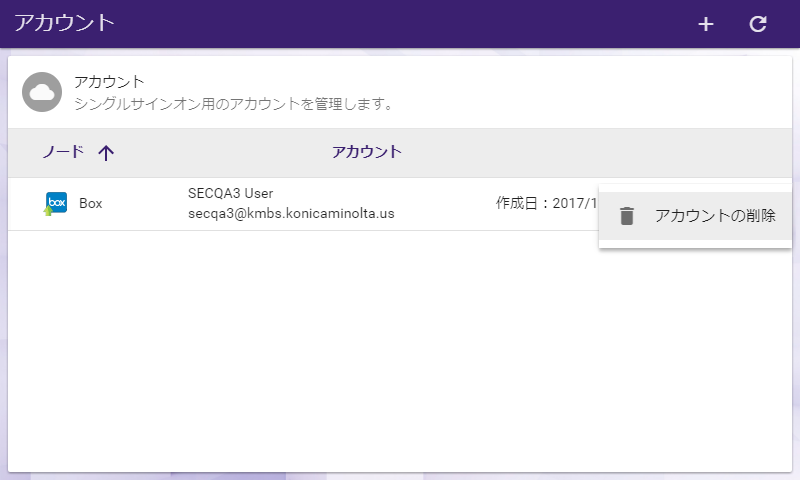
-
複数のアカウントを追加する場合は、最初に追加したアカウントに星のアイコンが付き、プライマリアカウントとしてマークされます。プライマリアカウントの利点は、複合機へのサインイン時に、このアカウントに即時にアクセスできることです。複合機でチェックアイコンを選択し、次の画面で戻る矢印アイコンを選択することで、別のアカウントに切り替えることができます。参照(・・・)ボタンを選択して [プライマリアカウントの有効化] を選択することで、プライマリアカウントを切り替えることもできます。また、プライマリアカウントを無効化する ことで、複合機のアカウント画面で常に確認を求めるようにすることができます。
Boxコネクターノードのカスタマイズ
接続後、Boxノードのプロパティウィンドウの右側に、Box内のフォルダー、サブフォルダー、およびファイルのツリービューが表示されます。この領域を使用して、Boxのフォルダー構造を参照し、ドキュメントを格納するフォルダーを選択することができます。
例については、以下の図を参照してください。
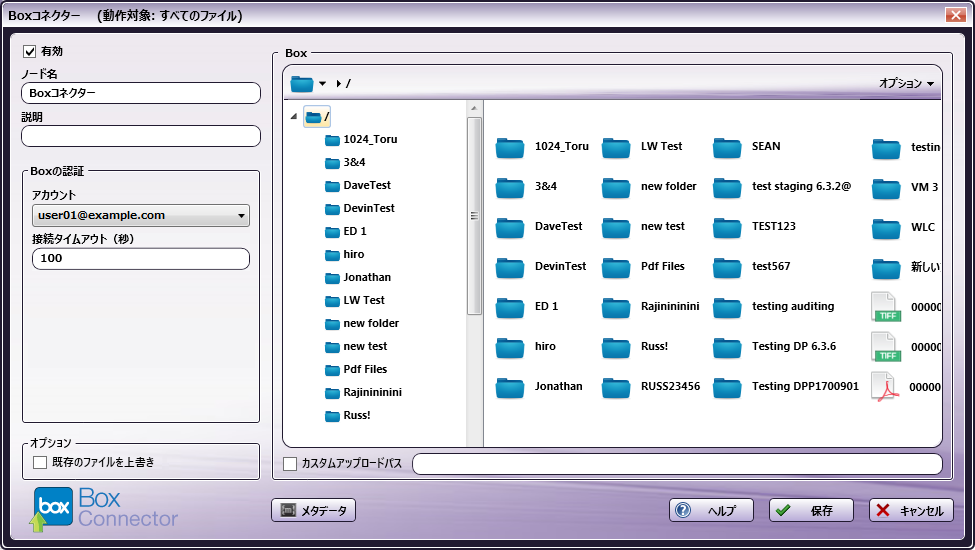
別のBoxアカウントを選択するには、[アカウント] ドロップダウンリストからアカウントを選択します。
既定の接続タイムアウト(サーバーに最初に接続してから、通信が行われずタイムアウトするまでの時間として割り振られた秒数)を変更するには、[接続タイムアウト] フィールドに値を入力します。
新規フォルダーへのドキュメントの送信
Boxにスキャン先となる新規フォルダーを作成するには、[オプション] ドロップダウンメニューから [新規フォルダー] オプションを選択するか、[Ctrl] + [Shift] + [N] キーを押します。
表示される[新規フォルダーの作成]ウィンドウで、[名前] フィールドに新規フォルダーの名前を入力してから、[作成] ボタンを選択します。新規に作成されたフォルダーがフォルダービューに表示されます。
メタデータを使用してドキュメントをカスタムパスに送信
Boxノードの設定ウィンドウで定義されたフォルダーにドキュメントを自動的にアップロードすることができます。開始するには、次の手順を実行します。
-
[カスタムアップロードパス] チェックボックスをオンにする: スキャンしたドキュメントをアップロードするフォルダーパスを入力します。作成したいフォルダーの名前を入力して、新しいフォルダーを動的に作成することができます。
-
このパス名には必要に応じてメタデータも含めることができます。パスが存在しない場合フォルダーが作成されます。
注: まだ存在していないフォルダー内にはフォルダーを作成できません。たとえば、2つの異なるメタデータ変数を使用してフォルダー内にフォルダーを作成することはできません(例: {bates:Counter}/{file:name})。
-
カスタムアップロードパスにメタデータを追加するには、次の手順を実行します。
-
[メタデータ] ボタンをクリックして、メタデータブラウザーを開きます。
-
[メタデータ・ブラウザー]ウィンドウで、目的のメタデータ変数を選択します。
-
メタデータ変数をメタデータブラウザーウィンドウから [カスタムアップロードパス] フィールドにドラッグドロップします。
例については、以下の図を参照してください:
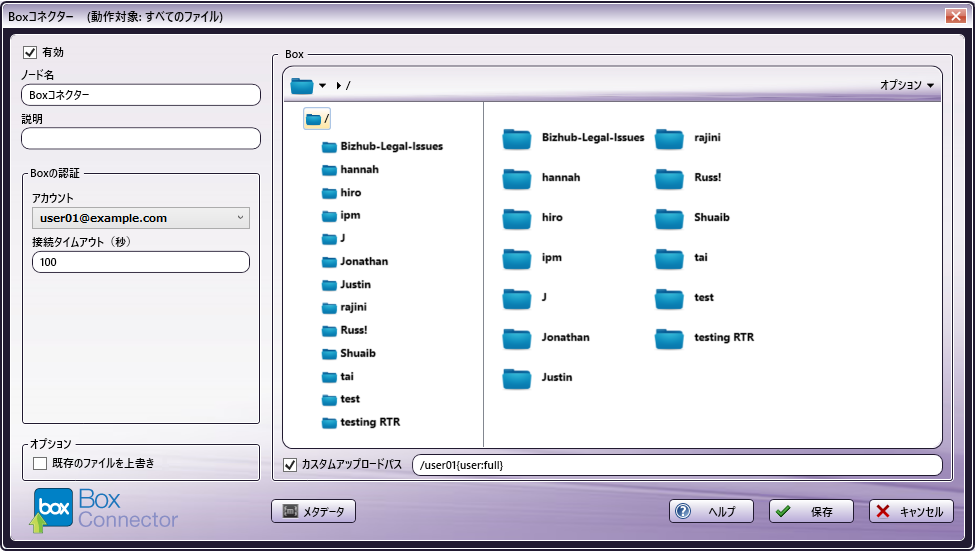
-
ファイル名の制限
ファイル名には、以下の制限が適用されます。
-
ファイル名の最初と最後にスペースを使用することはできません。
-
ファイル名の最初に2つのピリオド(..)を使用することはできません。
-
表示されない文字をファイル名に含めることはできません(タブ文字や改行文字など)。
-
< > : " / \ | ? *は使用できません。
表示オプション
ノードのプロパティウィンドウでの、Boxフォルダーの既定の表示は、ウィンドウの右上にある[オプション]ボタンを使用して調整できます。[オプション]プルダウンメニューから以下の項目を選択します。
-
既定の表示をオフにするには、[ツリービューの表示] オプションのチェックを外すか、[Ctrl] + [T] キーを押します。
-
Boxのフォルダーに格納されているファイルを非表示にするには、[ファイルの表示] オプションのチェックを外すか、[Ctrl] + [E] キーを押します。
-
現在の表示を更新して最新のフォルダーとファイルが表示されるようにするには、[最新の情報に更新] オプションを選択するか、[F5] キーを押します。
Boxコネクターのインデックスフォームの作成
複合機からBoxに自動ログインできるように、インデックスフォームを作成できます。以下の操作を行います。
-
Dispatcher Phoenix Webのアカウントマネージャーから、Boxにログインしていることを確認します。
-
ワークフローに [複合機パネルノード] および [Boxコネクター] ノードが含まれていることを確認します。
-
複合機パネルノードからインデックスフォームビルダーを開きます。[ワークフローのインデックスフィールド]領域に[Boxコネクター] ボタンが表示されます。
-
[Boxコネクター] ボタンをインデックスフォームの作業領域にドラッグアンドドロップします。以下の図に示すように、[Boxにスキャン]インデックスフォームが自動的に表示されます。
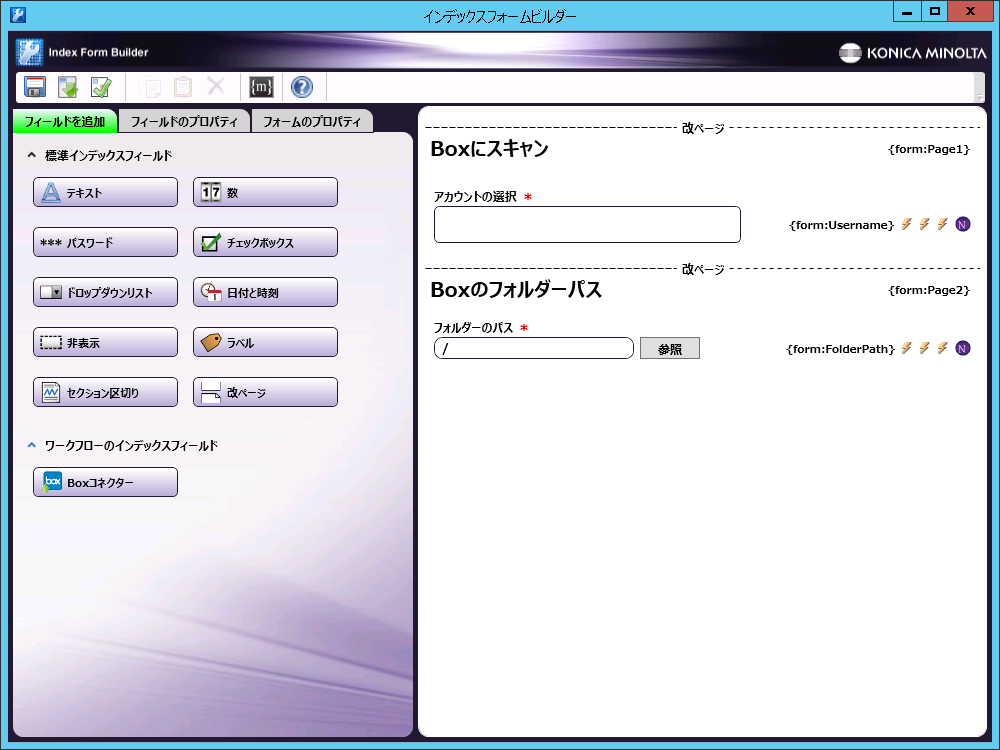
-
インデックスフォームビルダーを保存して閉じます。
-
Boxコネクターノードのプロパティウィンドウに、インデックスフォームのフィールドの変数名が自動的に表示されます。このウィンドウのフィールドは編集できませんが、レンチツールボタンをクリックして、インデックスフォームビルダー内の該当のセクションまたはフィールドに移動することができます。以下の図を参照してください。
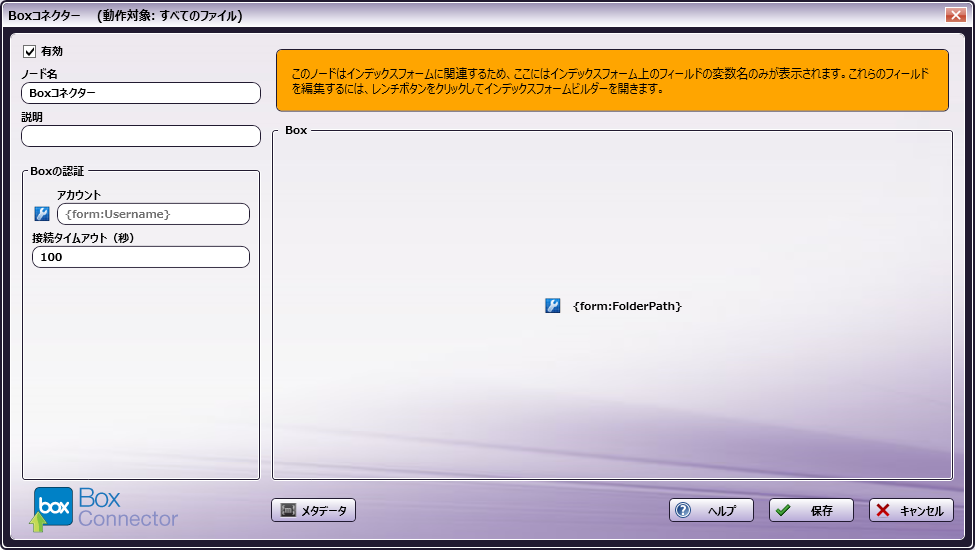
複合機でのBoxのインデックスフォーム
複合機では、Boxのインデックスフォームが以下のように表示されます。
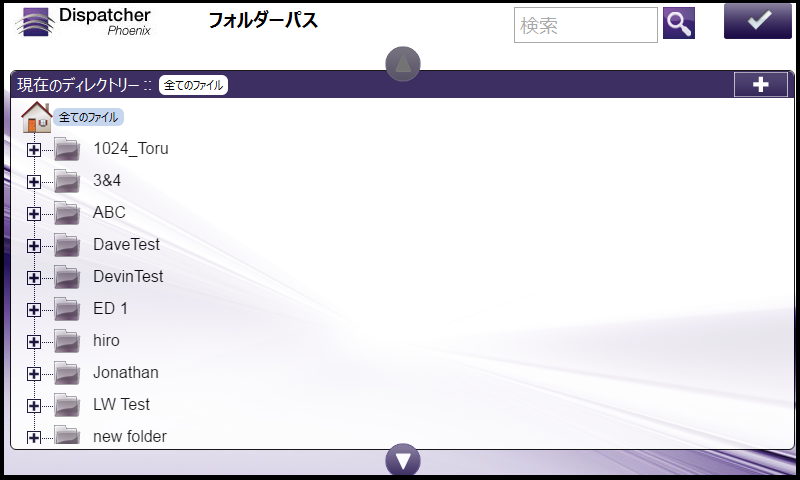
フォルダーのリストを絞り込むための [検索] フィールドが用意されています。このフィールドには、画面に表示されるフォルダーをすばやくフィルターするのに役立つ先行入力機能があります。フィールドに文字を入力し始めると、途中の入力し終わった文字に応じてフォルダーがフィルターされます。検索操作は、ルートディレクトリ内の任意のフォルダーおよびサブフォルダーに対して実行されます。
注:
-
ワイルドカード文字(*, %)はサポートされていません。
-
Boxでは、項目名の先頭から一致するものを検索します。
-
ファイル名またはフォルダー名がキャメルケースを使用した複合語の場合(例: 「MyFolder」)、あるいはファイル名またはフォルダー名にスペースが含まれている場合(例: 「My Folder」)は、個々の単語構成要素(例: 「My」および「Folder」)が検索されます。それ以外の場合、検索は名前全体に対して実行されます(例: 「folder」で検索しても、「Myfolder」フォルダーは返されません)。
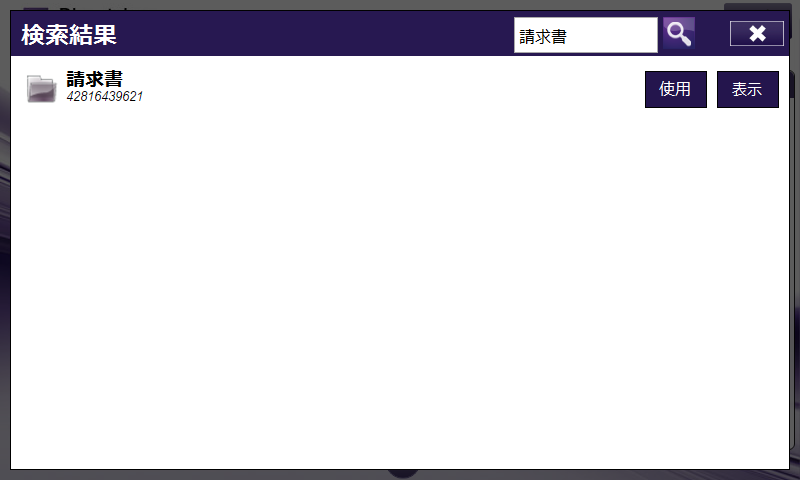
検索によってフォルダーリストがフィルターされると、以下の操作を行うことができます。
-
[使用] ボタンをタップして、特定のフォルダーを選択する。
-
[表示] ボタンをタップして、特定のフォルダーのディレクトリ構造ビューに戻る。
-
[検索]フィールドの横にある ボタンをタップして、フィルターを解除する。
-
フィールドの横にある [検索] アイコンをタップして、同じ条件で再度検索を実行する。
-
データベースの参照 - Boxの構成
Boxからデータ(フォルダーのリストや検証など)を取得するためのクエリーを手動で構成することもできます。
インデックスフォームビルダーを使用して、以下の操作を行います。
-
ドロップダウンリストなどの新規フィールドを追加します。
-
このフィールドの [ロード時] イベントを定義してから、[クエリー] を追加します。
-
[クエリー] ドロップダウンリストから、[Boxデータソース] を選択します。
-
[Boxデータソースの構成]ウィンドウが表示されます。このウィンドウでは、Boxからデータを取得するための特定の操作を実行できます。
![[Boxデータソースの構成]ウィンドウ](../sec.box_media/box-data-source.png)
以下の操作を行います。
-
[フレンドリー名] フィールドに、Boxのデータソースの構成を識別する名前を入力します。
-
[アクション] 領域では、Boxのデータソースに対して実行するアクションの種類を選択できます。オプションは以下のとおりです。
-
[プライマリBoxアカウントを取得] – このオプションでは、ユーザーのプライマリBoxアカウントが返されます。
-
[Boxアカウントを取得] – このオプションでは、ユーザーのすべてのBoxアカウントが返されます。
-
[Boxフォルダーを取得] – 特定のBoxフォルダーパス内のフォルダーのリストを表示するにはこのアクションを使用します。[Boxフォルダーを取得]項目を選択すると、以下の図に示すように構成の新規フィールドが表示されます。
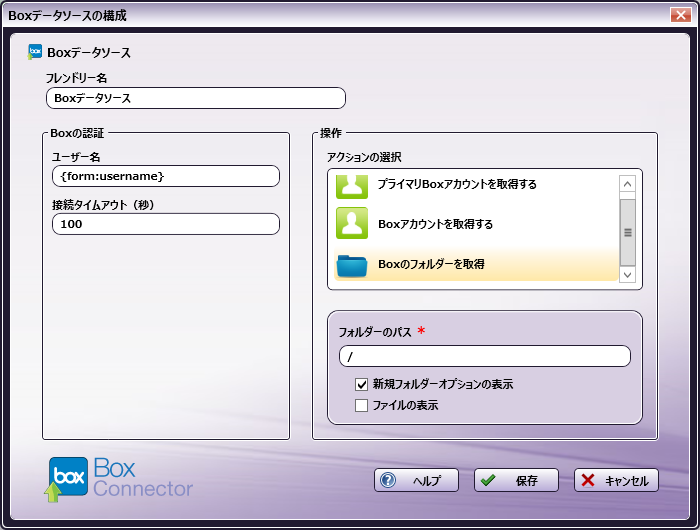
-
-
[フォルダーのパス] – 複合機のパネルに表示するBoxルートフォルダーのフォルダーIDを入力します。
-
[フォルダーオプションの表示] – このオプションをチェックすると、複合機で新規Boxフォルダーを作成できるようになります。
-
[ファイルの表示] - このオプションをチェックすると、複合機にBoxフォルダー内のファイルが表示されます。
-
-

