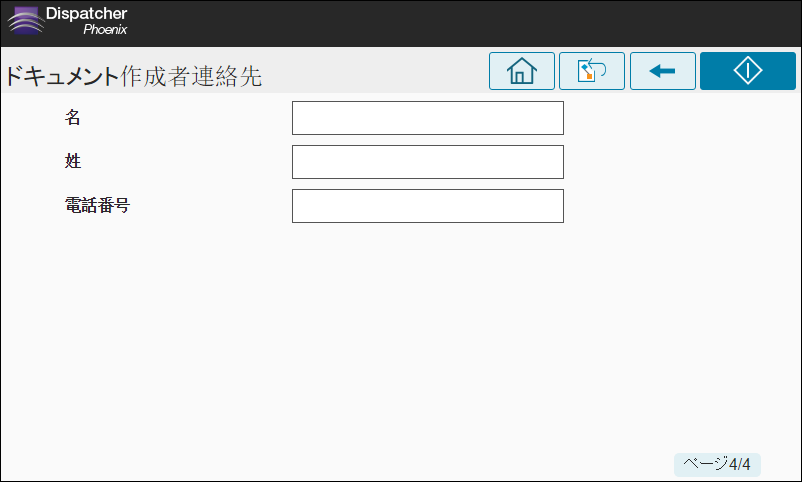CDAジェネレーター
![]()
CDAジェネレーター を使用すると、Dispatcher Phoenixは患者の記録やその他の臨床ドキュメントを標準のHL7 CDA XMLドキュメントに変換し、それを電子健康記録(EHR)アプリケーションなどの医療システムにインポートできます。CDAジェネレーターは、医療記録を管理するために必要な相互運用性を医療機関に提供します。このノードは、患者の健康記録を見るためにEHRベンダーによって取り込まれるXMLテンプレートを作成します。
CDA形式のXMLファイルは、次の6つの特性を持つ共通の設計構造を使用します。
- 持続性 - 長期間、使用中のままにできます。
- 管理 - CDAを使用している病院などの信頼できる組織によって管理されます。
- 認証の可能性 - 臨床情報が正確であることの法的検証。
- 属性 - 患者IDやドキュメントの作成者など、既定の属性がレコードに追加されます。
- 完全性 - ドキュメント全体を認証することができます。
- 解読可能 - 人がブラウザーまたはモバイル機器で資料を読むことができます。
注: CDAジェネレーターノードは、すべてのファイルタイプをサポートします。ただし、TIFF(Tag Image File Format)ファイルでCDAジェネレーターノードを使用すると、問題が発生する場合があります。
CDAジェネレーター ワークフローの設定
複合機パネル ノード、 CDAジェネレーター ノード、および、選択した出力をワークフローに追加します。
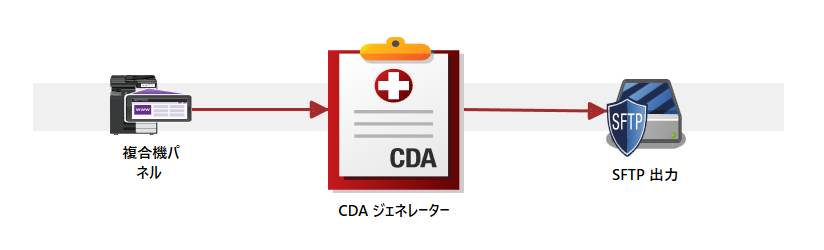
CDAジェネレーターノードの設定
CDAジェネレーターノードを開くには、ノードをダブルクリックします。
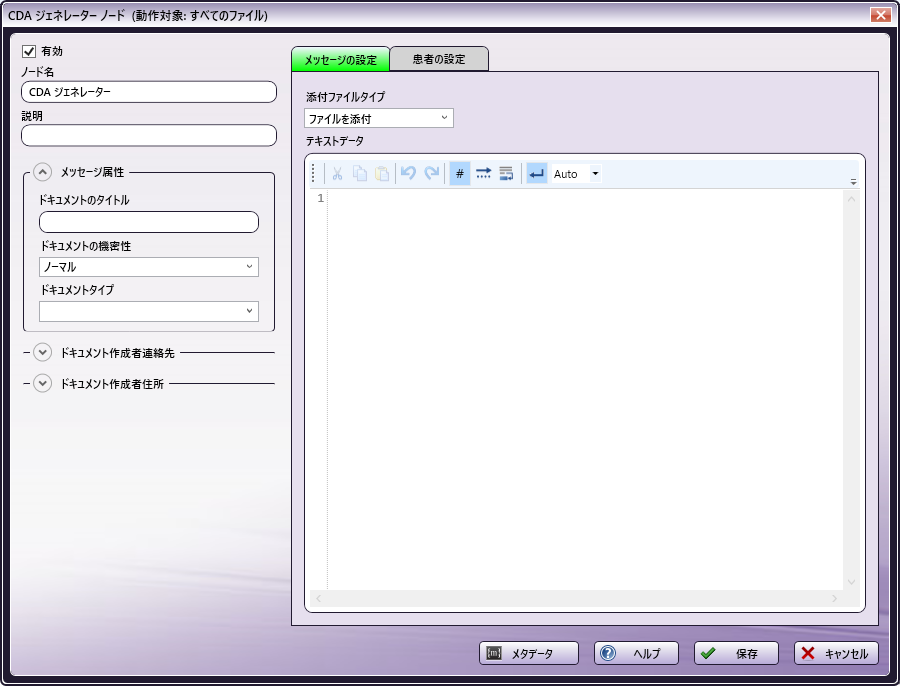
次の操作を実行します。
-
[有効] ボックスがチェックされていることを確認してください。チェックしなかった場合、このプロセスは無視されます。ワークフローは検証されますが、ドキュメントは処理されずに失われる可能性があります。
-
[ノード名] フィールドに、CDAジェネレーターノードのわかりやすい名前を入力します。
-
[説明] フィールドに、CDAジェネレーターノードの説明を入力します。これは必須ではありませんが、複数の処理を互いに区別するのに役立ちます。説明が長い場合、このフィールドにマウスを合わせるとその内容全体を読むことができます。
-
[メッセージ属性] 領域で、次の設定を構成します。
- [ドキュメントのタイトル] フィールドに、解りやすいドキュメントのタイトルを入力します。
- [ドキュメントの機密性] ドロップダウンリストから、ドキュメントの機密性レベルを[低]、[中]、[ノーマル]、[制限あり]、[制限なし]、または[制限あり(強)]のいずれかを選択します。
- [ドキュメントタイプ] ドロップダウンリストから、[紹介]、[退院]、[一般的な通信]、[患者主導]、[緊急退院]、[入院患者の退院]、または[投薬管理]など、CDAジェネレーターを通して処理されるドキュメントタイプを指定します。
注: メッセージ属性 以下のすべてのフィールドはメタデータを受け入れます。フィールドに追加するメタデータを閲覧するために、 [メタデータ] ボタンをクリックすると、メタデータブラウザー ウィンドウが表示されます。このウィンドウを使用して、 [メタデータブラウザー] から適切なフィールドに変数名をドラッグアンドドロップすることができます。
-
[ドキュメント作成者連絡先] セクションで、以下の情報を設定します。
- [組織] フィールドに、ドキュメントの作成者が関連付けられている組織を入力します。
- [名] フィールドに、ドキュメント作成者の名前を入力します。
- [姓] フィールドに、ドキュメント作成者の姓を入力します。
- [電話番号] フィールドに、ドキュメント作成者の電話番号を入力します。
注: [組織]を除く [ドキュメント作成者連絡先]以下のすべてのフィールドはメタデータを受け入れます。フィールドに追加するメタデータを閲覧するには、 [メタデータ] ボタンをクリックすると、 メタデータブラウザー ウィンドウが表示されます。このウィンドウを使用して、 [メタデータブラウザー] から適切なフィールドに変数名をドラッグアンドドロップすることができます。
-
[ドキュメント作成者住所] セクションで、以下のフィールドを設定します。
- [住所] フィールドに、ドキュメント作成者の住所を入力します。
- [市区町村] フィールドに、ドキュメント作成者の住所に関連付けられた市区町村を入力します。
- [都道府県] フィールドに、ドキュメント作成者の所在地の都道府県を入力します。
- [郵便番号] フィールドに、市区町村の郵便番号とドキュメント作成者の所在地を入力します。
- [国] フィールドに、ドキュメントの作成者が居住する国を入力します
-
[メッセージの設定] タブで、次の設定を行います。
- [添付ファイルの種類] ドロップダウンリストから、CDAジェネレーターを通して処理される添付ファイルの種類を指定します。オプションは、[添付ファイルなし]、[ファイルを添付]、[テキストを添付]です。
- [テキストデータ] 領域に、必要に応じて患者レコードに含める必要があるテキストを入力します。たとえば、医師のメモや所見を含めることができます。
-
[患者の設定] タブで、患者の詳細を設定します。患者の詳細は以下のとおりです。
- Patient ID/MRN (患者ID/MRN)
- First Name (名前) この項目は必須です。
- Middle Name (ミドルネーム)
- Last Name (姓) この項目は必須です。
- Date of Birth (生年月日) (MM/DD/YYYY)
- Gender (性別)
- Race (人種)
- Primary Care Provider (プライマリケアプロバイダー)
- Address (住所)
- City (市区町村)
- State (都道府県)
- Zip Code (郵便番号)
- Country (国)
- Phone Number (電話番号)
注: [患者の設定] 以下のすべてのフィールドはメタデータを受け入れます。フィールドに追加するメタデータを閲覧するには、 [メタデータ] ボタンをクリックすると、 メタデータブラウザー ウィンドウが表示されます。このウィンドウを使用して、 [メタデータブラウザー] から適切なフィールドに変数名をドラッグアンドドロップすることができます。
-
[保存] ボタンを選択してCDAジェネレーターの設定を保存します。オンラインヘルプにアクセスするには [ヘルプ] ボタンを選択し、変更を保存せずにウィンドウを終了するには [キャンセル] ボタンを選択します。
CDAジェネレーターインデックスフォームの作成
スキャン時に [CDAジェネレーター] プロセスをカスタマイズできるインデックスフォームを作成できます。
-
ワークフローに 複合機パネル ノードと CDAジェネレーター ノードを追加します。
-
複合機パネルノードから インデックスフォームビルダー を開きます。 [ワークフローインデックスフィールド] 領域の下に [CDAジェネレーター] ボタンが表示されます。
-
[CDAジェネレーター] ボタンをインデックスフォーム作業領域にドラッグアンドドロップします。次の図のように、CDAジェネレーターのインデックスフォームが自動的に表示されます。
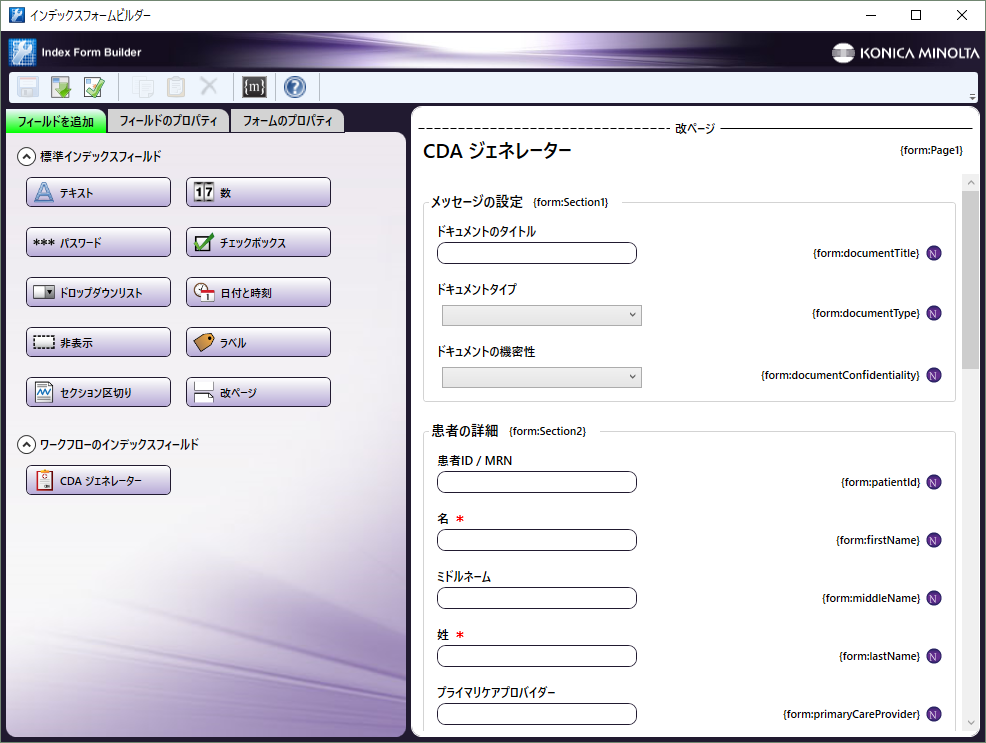
-
インデックスフォームビルダーを保存して閉じます。複合機ユーザーが複合機でインデックスフォームを使用して患者データを指定すると、CDAジェネレーターノードには、インデックスフォームメタデータが自動的に入力されます。
複合機でCDAジェネレーターを使用する
インデックスフォームを作成して出力ノードを定義したら、複合機ユーザーは複合機でドキュメントの設定を指定できます。次の図の例を参照してください。
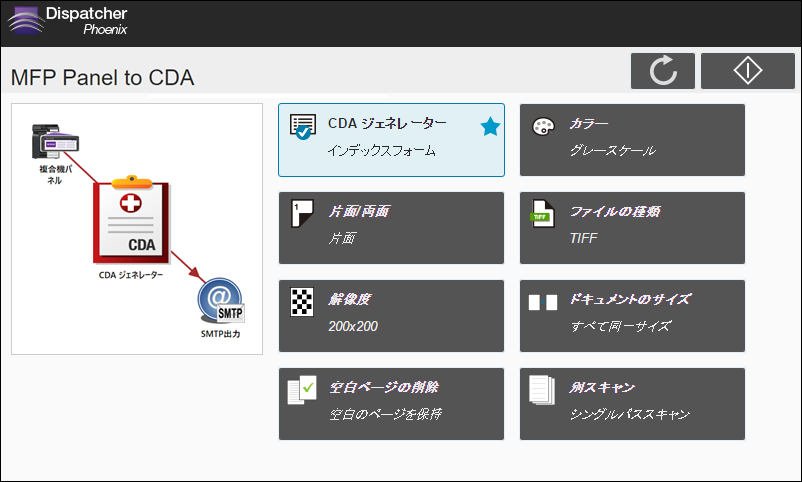
画面 1: メッセージの設定と患者詳細の指定

画面 2: 患者の生年月日、性別、人種を入力
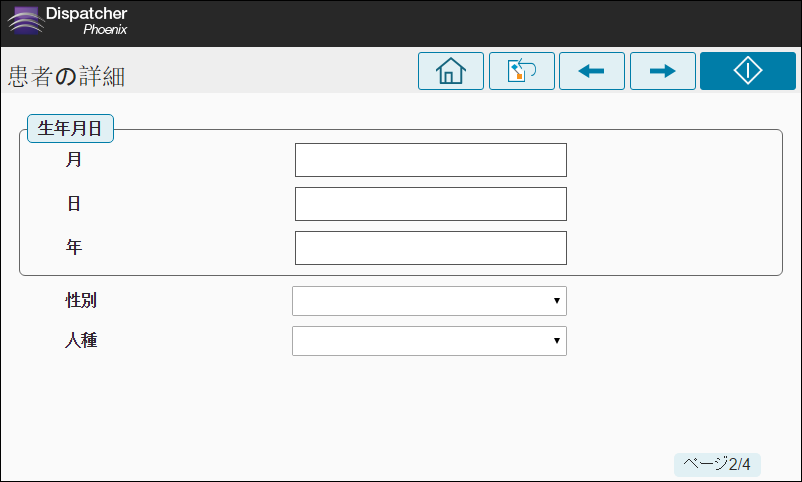
画面 3: 患者の住所やその他の連絡先情報を入力
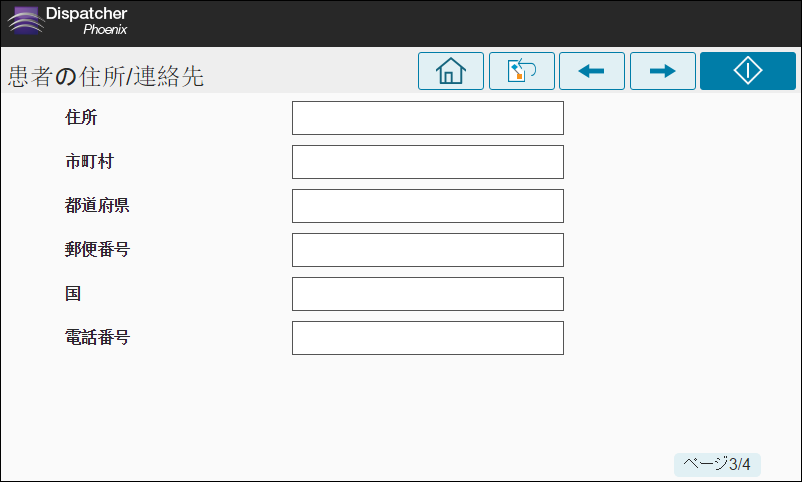
画面 4: ドキュメント作成者の連絡先情報を入力