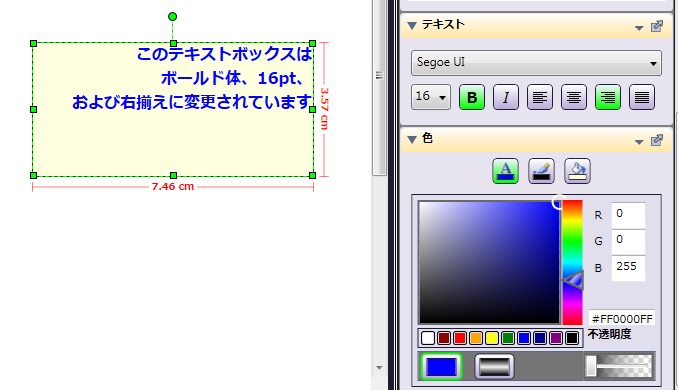ワークフロービルダーの使用
このセクションでは、ワークフロービルダーのさまざまな機能を示します。
メニュー
画面の最上部に名前で表示されるメニューには、[ファイル]、[編集]、[表示]、[挿入]、[図形]、[プロジェクト]、および[ヘルプ]があります。
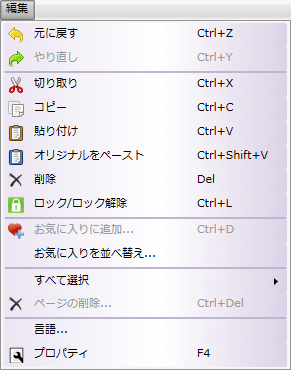
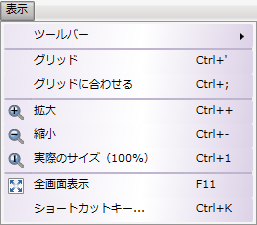
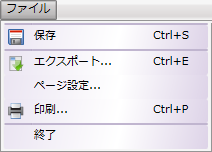
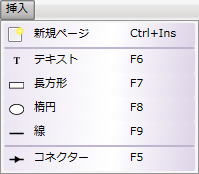
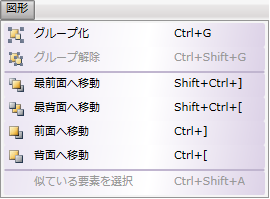
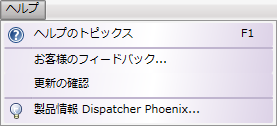
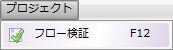
メニューバーアイコン
メニューの文字の下には、より使用頻度の高い機能を実行できるアイコンが用意されています。 [新規]、[開く]、[保存]、[名前を付けて保存…]、[印刷]、[エクスポート]、[切り取り]、[コピー]、[ペースト]、[削除]、[元に戻す]、[やり直し]、[全画面表示]、[ヘルプ]などです。[フロー検証]アイコンもあります。

その他の機能
次の図は、ワークフロービルダーのその他の機能を示しています。オブジェクトをドラッグアンドドロップする画面部分を キャンバス またはキャンバス作業領域と呼びます。画面の左側には描画ツール、コネクター、ノードパレットがあり、ウィンドウの最上部にはメニューとメニューアイコンがあります。
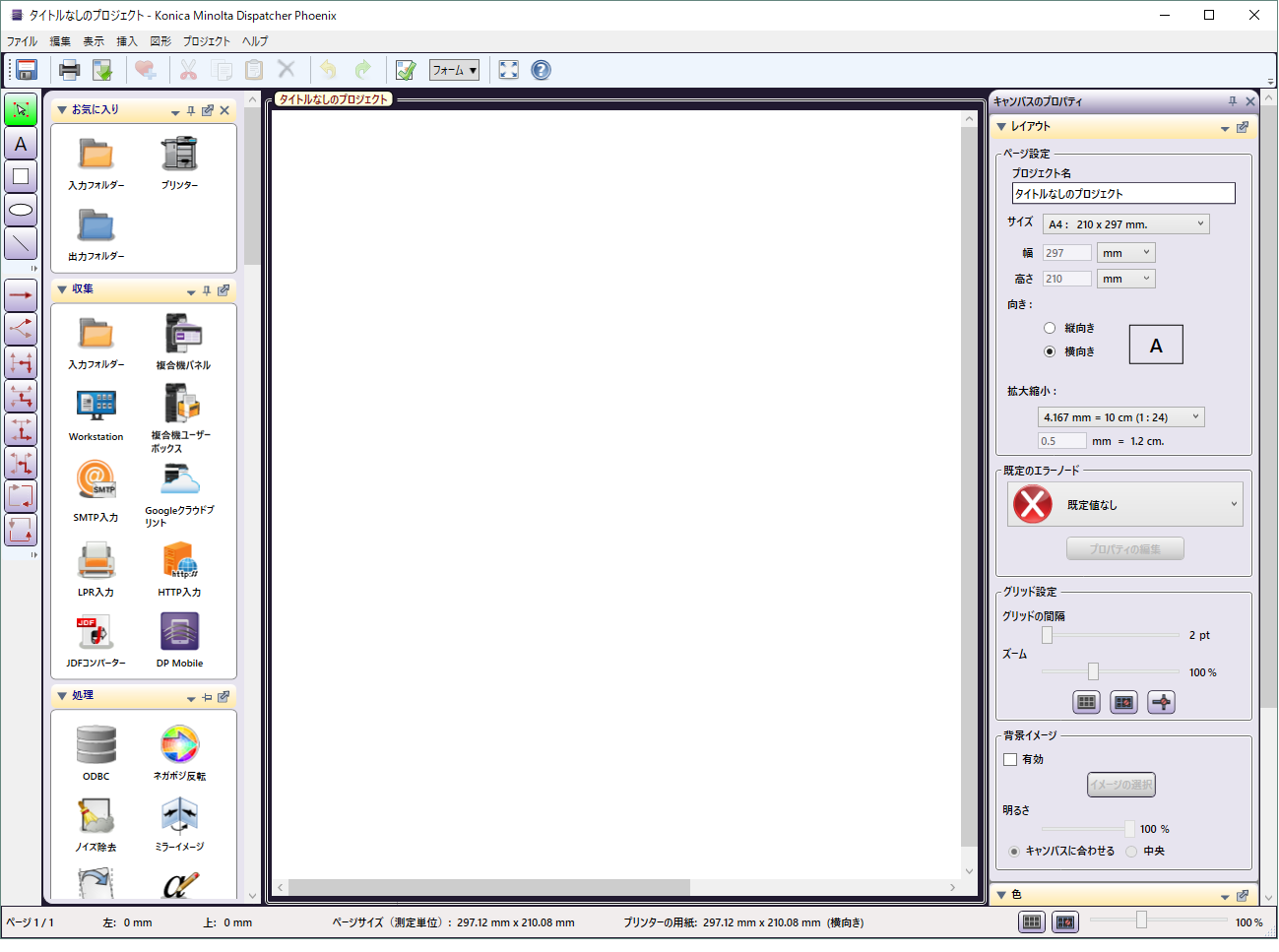
プロパティパネル(表示属性)
プロパティパネルを開くと、選択した オブジェクトに固有のプロパティ だけが表示されます。 プロパティ パネルを使用して、サイズ、色、フォント、順序などの、オブジェクトの表示特性を定義できます。[有効] ボックスをオフにして、ノードを無効にすることもできます。
注: ノードをダブルクリックすると、そのノードのウィンドウだけが表示されプロパティパネルは開きません。ノードの定義を変更するが、ノードの表示プロパティは変更しない場合は、ノードをダブルクリックします。
プロパティパネルを開くには、以下のいずれかの操作を行います。
-
オブジェクトを強調表示して、[プロパティ]タブをマウスでポイントするかクリックして、パネルを開きます。
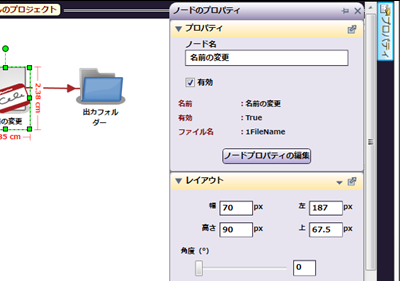
-
オブジェクトを選択し、右クリックしてコンテキストメニューを表示するか、[編集] プルダウンメニューから [プロパティ] を選択します( [編集] > [プロパティ] )。
-
オブジェクトを選択して、[F4] キーを押します。
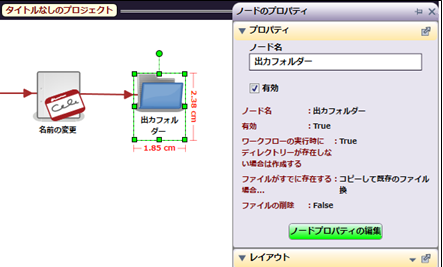
作業領域のプロパティ
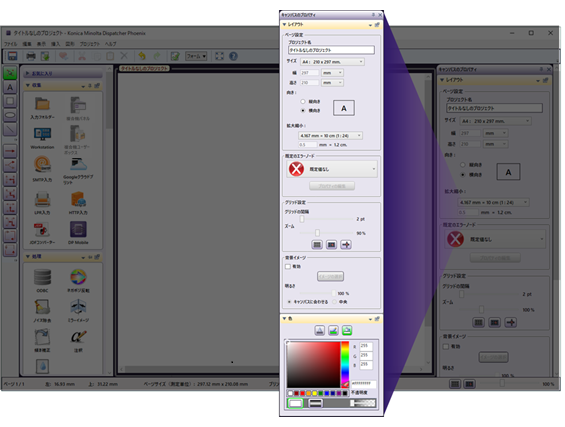
ワークフロービルダーの作業領域のプロパティには、[レイアウト]以下に[ページ設定]、[既定のエラーノード]、[グリッド設定]、[背景イメージ]、および[色]以下に追加属性が含まれています。
-
[ページ設定] 下の用紙サイズのドロップダウンメニューには、一般的に使用されるサイズの大部分が含まれていますが、[幅]および[高さ]のオプションを使用して、任意のサイズを作成することもできます。ページの [向き] について、該当するボタンにマークを付けます。
-
[既定のエラーノード] を指定するには、[既定のエラーノード]領域にあるドロップダウンリストから該当するノードを選択した後、[プロパティの編集] ボタンを選択します。
-
[グリッド設定] では、[グリッドの間隔]スライダーを使用してグリッド線の間隔を決定したり、[ズーム]スライダーを使用して表示を決定したりできます。
注: このセクションにある3つのボタンで[グリッド線の表示]、[グリッド線に合わせる]、[十字線]のオン/オフを切り替えることができます。
-
プロパティパネルのセクション内で右クリックすると、[レイアウト]または[色]の既定 を設定できます。小メニューのアイコン(小さい三角形)を使用して既定を設定することもできます。
任意のプロパティを既定として設定すると、既定が設定されているワークフローオブジェクトを次に作成または編集したときにそれらのプロパティが使用されます。
次の図は、[プロパティ] パネルを開いたままにする方法、「ピン留め」する方法、または自動非表示にする方法を示しています。ボックス内から外に飛び出している矢印のアイコンを使用すると、画面上の好きな場所にパネルのセクションを「フロート表示」できます。
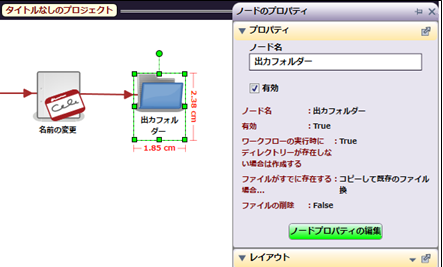
既定のエラーノード
ワークフローのノードごとにエラー出力ノードを描画するかわりに、すべてのエラー遷移に対応する既定のエラーノードを定義できます。この場合、失敗したすべてのドキュメントはこの既定のエラーノードに強制的に入れられます。これはワークフローからは見えなくなります。次のような任意の配信ノードを既定のエラーノードとして機能するように指定することができます。
-
出力フォルダー
-
複合機デバイス
-
SMTPサーバー
-
FTPサーバー
既定のエラーノードを指定しない場合、[既定のエラーノード] プルダウンリストで [既定値なし] オプションが選択されていることを確認します(これが既定です)。
背景イメージ
背景として使用する画像をアップロードすることもできます。次の図では写真が使用されていますが、地図やその他のイメージ等を使用することもできます。背景イメージを指定するには、以下の操作を行います。
-
オブジェクトを何も選択していない状態で、キャンバスの作業領域をダブルクリックするか、[プロパティ]パネルを開きます。
-
[背景イメージ]領域で、[有効] ボックスにチェックマークを付けた後、[イメージの選択]ボタンを選択して、好きなイメージを指定します(ファイル形式:PNG、JPG、GIF、またはBMP)。
-
[OK] ボタンを選択して、その画像をアップロードします。
-
[明るさ] スライダーバーを使用して、イメージの明るさを変更します。
-
該当するラジオボタン([キャンバスに合わせる]および[中央])を使用して、キャンバスに合わせて画像を伸縮するか、キャンバスの中央に画像を配置するかを定義します。
注: イメージが大きい場合、[中央]を選択しても、キャンバスに合わせてイメージが縮小します。アイコンサイズのイメージ(45x45ピクセル)など、アップロードされたイメージが小さい場合、[キャンバスに合わせる]を選択すると、キャンバスに合わせてイメージが拡大するため、イメージが歪むことがあります。

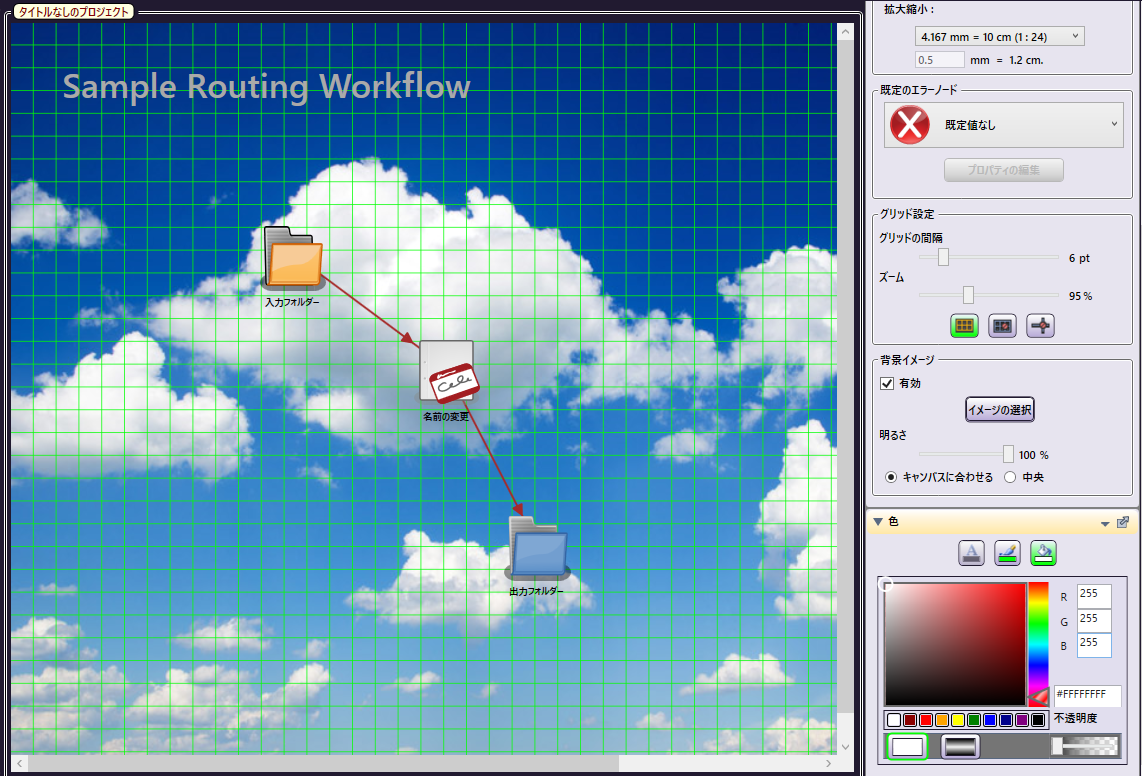
レイアウト
[プロパティ]パネルの[レイアウト]セクションでは、次の操作ができます。
-
[幅] フィールドおよび [高さ] フィールドを使用すると、オブジェクトの幅および高さを調整できます。
-
[左] フィールドおよび [上] フィールドを使用すると、図面の左または最上部からのオブジェクトの距離を指定できます。
-
[角度] スライダーを使用すると、キャンバスのオブジェクトの配置角度を指定できます。
-
[ストローク太さ] スライダーを使用するか、スライダーの隣にあるフィールドで値をピクセルで指定すると、オブジェクトのストロークの太さを変更できます。同じ種類の複数のオブジェクトを同時に変更できます。
-
[ストロークスタイル] ボックスを使用すると、オブジェクトの境界線のスタイルを指定できます(実線、破線、または一点鎖線)。
-
[グループ化と順序] 下のアイコンを使用すると、オブジェクトのグループ化および順序を指定できます。
下の図は、2つの円を選択した後、それらのストロークのスタイルおよび太さを変更した状態を示しています。複数のノードを選択すると、それらのアイコンを同時に変更することもできます。
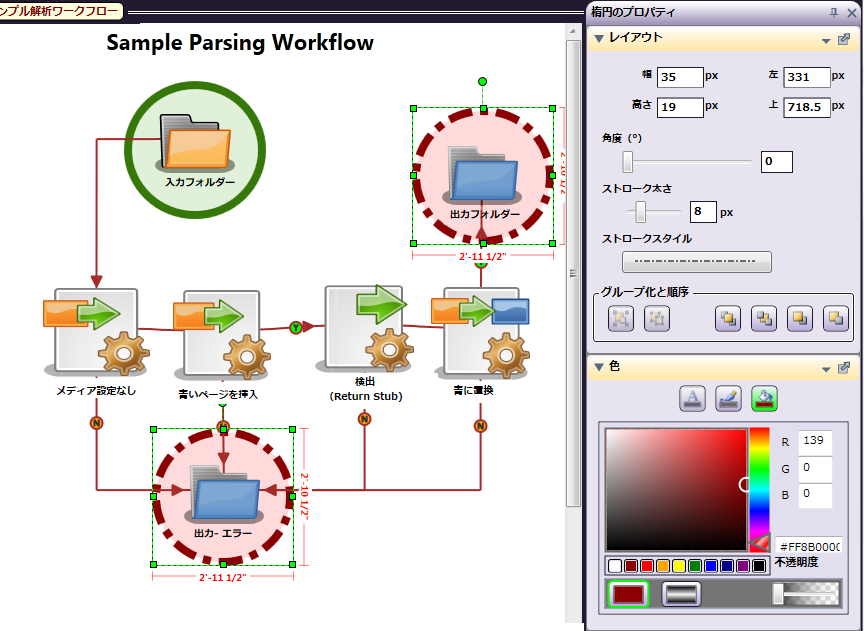
既定の構成
ページのレイアウト、エラーノード、グリッド、および背景イメージに対して行った変更は既定の構成として設定できます。これにより、アプリケーションを開くたびにこの設定が事前に行われるようになります。
既定の設定
設定を既定にするには、[プロパティ] パネルの好きな場所を右クリックした後、コンテキストメニューから [既定値として設定] を選択します。その後、[ページ設定]、 [エラーノード]、 [グリッド設定]、 または [背景イメージの設定] のいずれかを選択します。選択後、そのセクションで行った設定がすべて既定の構成として保存され、新しいワークフローを作成するたびにそれらの設定が表示されるようになります。
既定の復元
レイアウト、グリッド、または背景の設定を変更したが、既定の構成に戻したい場合、これらの設定を復元できます。設定を既定に復元するには、[プロパティ] パネルの好きな場所を右クリックした後、コンテキストメニューから [既定値に戻す] を選択します。その後、[ページ設定] 、[エラーノード] 、[グリッド設定] 、または [背景イメージの設定] のいずれかを選択します。選択後、そのセクションで行った設定がすべて既定の構成に戻ります。
ファイル メニュー
ワークフロービルダーの [ファイル] メニュー内には、[保存]、[エクスポート]、[ページ設定]、[印刷]、および[終了]があります。
-
[保存] を選択すると、固有の場所にワークフローを保存できます。
-
[エクスポート…] を選択すると、XPS、PDF、またはPNGのファイル形式でワークフローファイルを好きな場所にエクスポートできます。次の図のように、[エクスポート]ウィンドウが開きます。
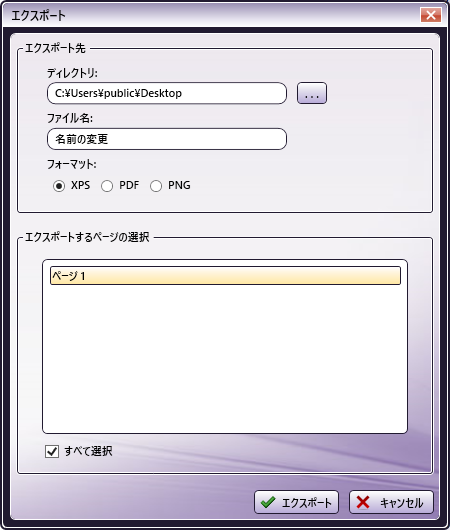
[エクスポート]ウィンドウでは、以下の操作を行います。
-
[ファイル名]フィールドにエクスポートファイルのファイル名を入力します。
-
該当するラジオボタン([XPS]、[PDF]、[PNG])を使用して、好きな形式を選択します。
-
[エクスポート] ボタンを選択して、エクスポートファイルを保存します。
-
-
[ページ設定…] を選択すると、ワークフローページの既定の編集または設定を行うことができます(次の図を参照)。
-
[用紙サイズ] を選択した後、測定単位([インチ]、[ピクセル]、[cm]、[mm]、または[points])を選択します。
-
[拡大縮小] を設定します。
-
[既定値として設定] ボックスにチェックマークを付けて、[ページ設定]のオプションを保存します。
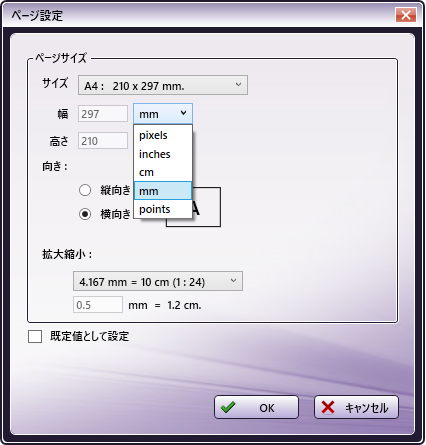
-
[印刷…] を選択すると、ワークフローを印刷できます。
-
[終了] を選択すると、アプリケーションを終了できます。
-
編集 メニュー
[編集]メニューには、元に戻す、やり直し、切り取り、コピー、貼り付け、削除、すべて選択、* など、Windows アプリケーションに典型的な多くの編集機能が含まれており、選択したオブジェクトに対して期待どおりの操作を実行できます。これらの機能は、オブジェクトを右クリックしてコンテキストメニューから使用することもできます。[編集]メニューのその他のオプションは次のとおりです。
-
[元に戻す] を選択すると、最後に実行したアクションを取り消すことができます。たとえば、誤ってノードを削除してしまい、そのノードを元に戻す必要がある場合に[元に戻す]を使用できます。
-
[やり直し] ([元に戻す]機能を使用しないと有効にならない)を選択すると、前に「取り消した」アクションを再び実行できます。
-
[元に戻す] および [やり直し] は、以下のアクションで使用できます。
-
ワークフローの要素(ノード、コネクター、図形オブジェクト)の追加または削除
-
ワークフローのオブジェクトの移動またはサイズ変更
-
ワークフローの要素の切り取り、コピー、および貼り付け
-
プロパティ(色、フォントサイズ、ストローク)の変更
-
-
[切り取り] を選択すると、選択された要素を切り取ることができます。
-
[コピー] を選択すると、その要素をクリップボードにコピーできます。
-
[貼り付け] (入力フォルダーまたは出力フォルダーなどのノードをコピーした場合にだけ使用できる)を選択すると、コピー元のノードと同じプロパティを持つ、独立したコピーノードを作成できます。複製コピーを変更しても、コピー元のノードには影響しません。
-
[オリジナルをペースト] (入力フォルダーまたは出力フォルダーなどのノードをコピーした場合にだけ使用できる)を選択すると、同じノードの貼り付けバージョンを作成できます。貼り付けたノードを変更した場合、元のノードにもそれらの変更が反映されます。次の図は、入力フォルダーノードがクリップボードにコピーされ、以下のコンテキストメニューのオプションが使用できることを示しています。
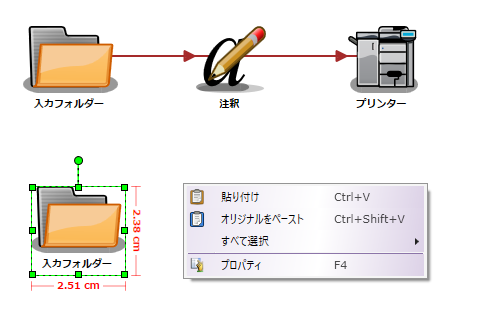
その他の要素(長方形、テキストボックス、円など)をコピーしている場合、またはノードとオブジェクトの組み合わせをコピーしている場合、[貼り付け]オプションだけが使用できます。
- [ロック/ロック解除] を選択すると、キャンバスでオブジェクトをロックできます。オブジェクトがロックされると、ノードを強調表示したときにオブジェクトの左上の隅に小さいロックアイコンが表示されます。これは、ノードおよび図形オブジェクトの位置を固定するだけの機能であるため、ノードの属性には影響しません。
警告:ノードがロックされていても、そのノードは削除できます。「ロック」は、作業領域での位置を固定するだけの機能です。
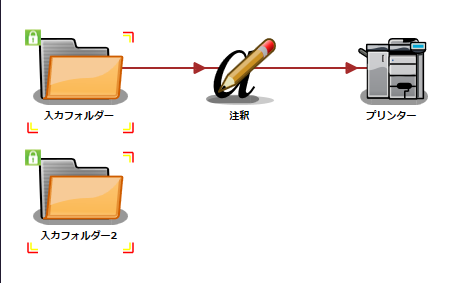
-
[お気に入りに追加] を選択すると、ワークフローで使用できる独自のカスタムノードパレットを作成できます。定義されたノードを「お気に入り」グループに追加するには、ノードを選択した後、以下のいずれかの操作を行います。
-
[編集]メニューから [お気に入りに追加…] を選択します。または、
-
ノードを右クリックした後、表示されるコンテキストメニューから [お気に入りに追加] を選択します。または、
-
(ノードパレット内の)既存ノードの上に表示される [ハートアイコン] をクリックします。
注:グループ化されたノードをお気に入りとして保存することもできます。
お気に入りを初めて追加するときは、次の図のように、既定の[マイお気に入り]グループに追加するか、お気に入りを追加するための新しいグループを指定する必要があります。
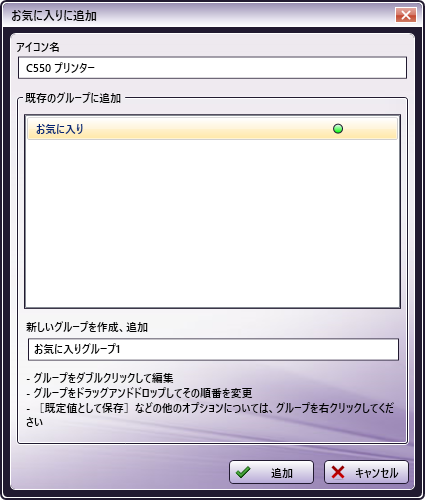
お気に入りグループからノードを削除するには、グループ内のノードの左上の隅に表示される [x] アイコンをクリックします。
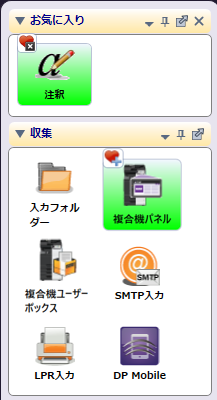
-
-
さらに多くのお気に入りグループを作成している場合、ノードパレットを編成するには、[お気に入りを並べ替え…] を選択します。[お気に入りを並べ替え]ウィンドウでは、以下の操作ができます。
- パレットをドラッグすると、好きな順序に並び替えることができます。
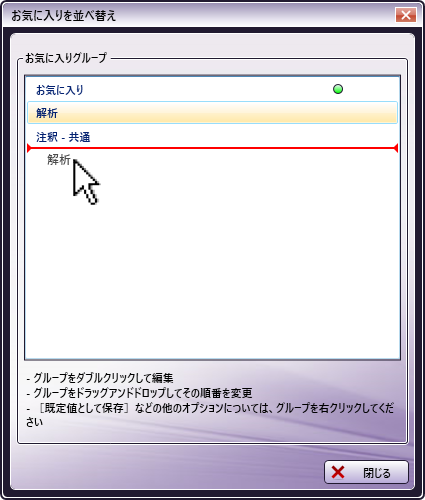
-
既定のお気に入りグループを指定できます。グループ名を右クリックした後、コンテキストメニューから [既定値として設定] を選択します。
-
既定のお気に入りグループの名前を変更できます。グループ名を右クリックした後、コンテキストメニューから [名前の変更] を選択します。
-
既定のお気に入りグループを削除できます。グループ名を右クリックした後、コンテキストメニューから [削除] を選択します。
-
すべての類似図形、または、すべての図形を同時に選択するには、[すべて選択] を選択するか、 [Ctrl] キーを押しながら[A]を押します。
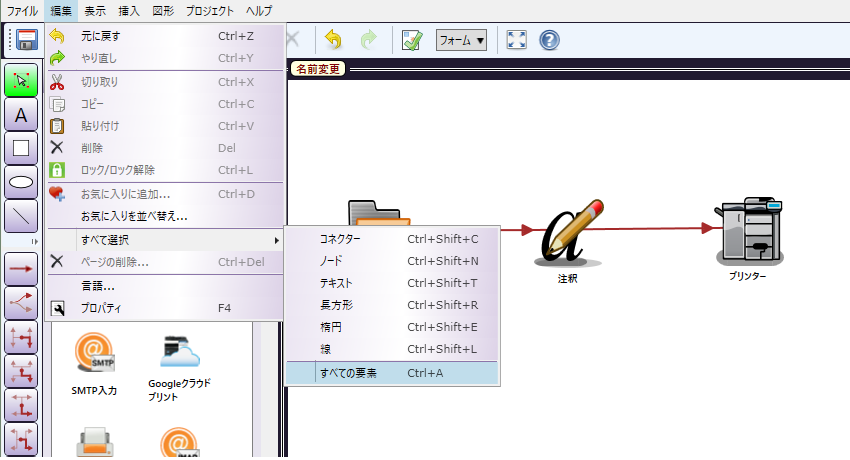
[選択/サイズ変更]ツールを使用すると、ドラッグ操作で複数のオブジェクトを囲んで選択できます。この操作を行うには、[選択/サイズ変更]ツールを選択した後、複数のオブジェクトの上部でキャンバスをクリックします。その後、マウスのボタンを押しながら、マウスポインターをドラッグして複数のオブジェクトを囲みます。選択後、これらのオブジェクトをまとめて切り取ったり、コピーしたり、貼り付けたり、削除したり、移動したりできます。次の図を参照してください。
表示 メニュー
-
ツールバー(キャンバス領域の上部に表示されるアイコン)、描画ツール、ノードパネル、プロパティパネル、およびステータスバーの表示/非表示を切り替えるには、[ツールバー] を選択します。
ツールバーを非表示にすると、描画領域を拡大できます([挿入]メニューを使用すると、描画ツールボックスを使用することなく図形オブジェクトを作成できます)。次の図では、ツールバーが非表示になっています。
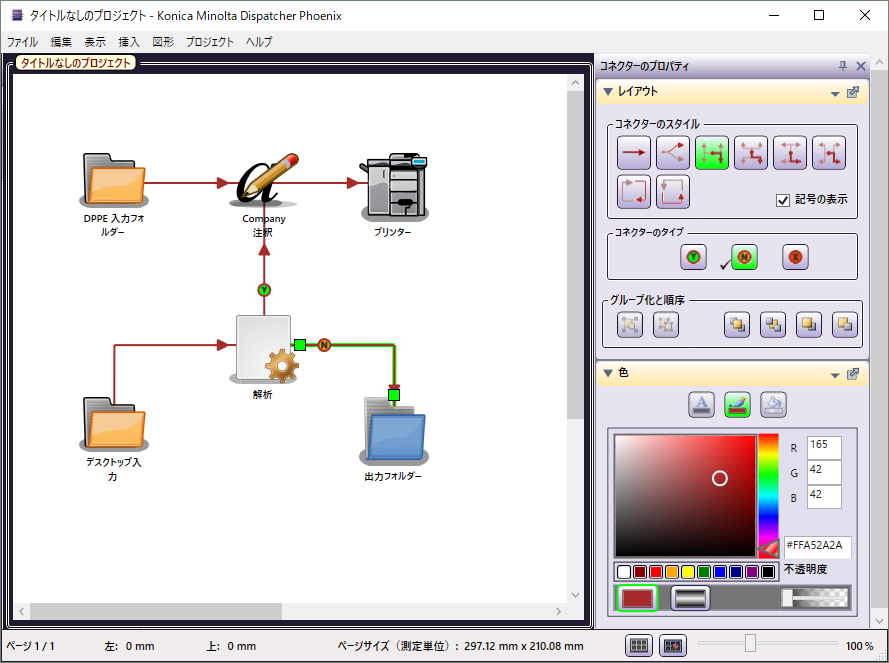
-
グリッドの表示/非表示を切り替えるには、[グリッド] を選択します。この機能は、画面の最下部に表示される[グリッド線の表示]アイコンを使用して実行することもできます。(
 )
) -
最も近いグリッド線にオブジェクトを引き寄せるかどうかを指定するには、[グリッド線に合わせる] を選択します。この機能は、画面の最下部に表示される[グリッド線に合わせる]アイコンを使用して実行することもできます。(
 )
) -
キャンバスの表示を拡大する(キャンバスに近づく)には、[拡大] を選択します。
-
キャンバスの表示を縮小する(キャンバスから離れる)には、[縮小] を選択します。
-
[全画面] を選択すると、ワークフロービルダー画面がモニター全体に表示されます。 [F11] または [Esc] キーを押して、前の表示に戻ります。
-
次の図のように、使用できるキーボードのショートカットをリスト表示するウィンドウを開くには、[ショートカットキー…] を選択します。
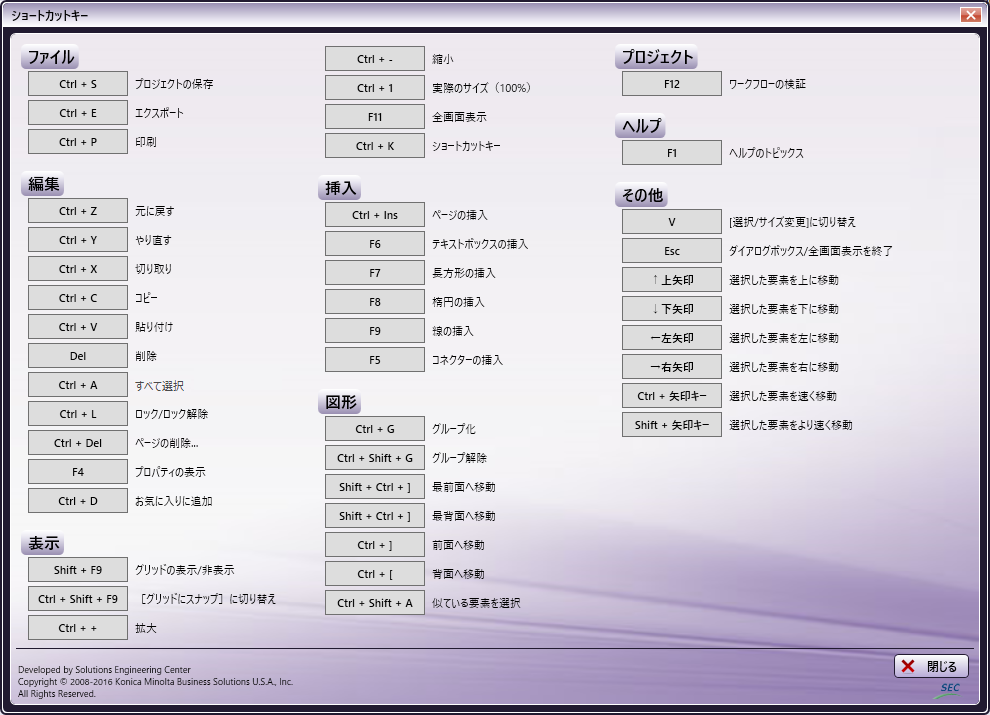
挿入 メニュー
[挿入] メニューでは、新しいページまたは図形オブジェクトを追加できます。このメニューはいつでも使用できますが、 ツールバー を非表示にした状態でアプリケーションで作業をしているときに特に役立ちます。
-
[新規ページ] を選択すると、ワークフロービルダーのワークフロープロジェクトに新しいページを追加できます。
-
[テキスト] を選択すると、次の図のように、キャンバスのワークフロー領域にメモ、タイトル、または任意のテキストを追加できます。
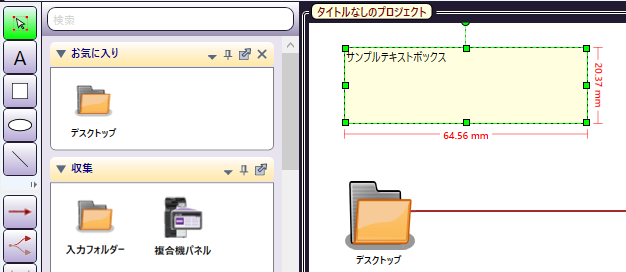
-
[長方形] を選択すると、(ノードを視覚的にグループ化する目的で)ノードの周囲に長方形または正方形を描くことができます。長方形およびノードは、オブジェクトの上に表示される小さい円を使用して回転させることもできます。
-
[楕円] を選択すると、ノードの周囲に楕円または円を描くことができます。
-
[線] を選択すると、キャンバスの線を描くことができます。
-
[コネクター] を選択すると、2つのノードを接続できます。図形オブジェクトと同様に、コネクターにはさまざまな色を設定できます。ただし、図形オブジェクトとは異なり、コネクターにはより詳細な設定を割り当てることができます。[レイアウト] セクションを使用すると、記号(矢印)の表示/非表示を切り替えることができます。これにより、エラーや、「はい」 / 「いいえ」 の決定も示すことができます。
-
注:
-
線およびコネクターを除いて、すべての図形オブジェクトおよびアイコンで[グリッド線に合わせる]機能を使用できます。これにより、ワークフローのオブジェクトの位置を揃えることができます。
-
長方形、楕円、線、およびテキストボックスは、すべて[プロパティ]下で線のスタイル、線の太さ、不透明度、および色を設定できます。
複数のページの挿入
想定していたよりもワークフローが大きかった場合、[挿入] メニューを使用すると、ページを追加できます。1ページまたは複数のページを既存のワークフローに追加するには、[挿入] プルダウンメニューから [新規ページ] を選択します。
注: 追加されたページを表示するために、「ズーム」のパーセンテージを変更しなければならないことがあります。次の図では、ページが28%まで「ズームアウト」されています。

複数のページ上にある要素の接続
ワークフローの複数の要素をコピーして別のページに貼り付けることができます。ノードをコピーすると、 特別な貼り付けオプション が使用できるようになります( [オリジナルをペースト] および [貼り付け] )。 任意のページでノードをコピーした後、 [オリジナルをペースト] を使用して、そのノードを他のページに貼り付ける操作は、同じページにある2つのノード間でコネクターを使用する操作に相当します。
図形 メニュー
[図形] メニューでは、キャンバスに描かれた図形を調整できます。
-
[グループ化] を選択すると、1つ以上の図形をグループ化できます。
-
[グループ解除] を選択すると、グループ化された図形のグループ化を解除できます。
-
[最前面へ移動] を選択すると、最前面にオブジェクトを配置できます。
-
[最背面へ移動] を選択すると、最背面にオブジェクトを配置できます。
-
[前面へ移動] を選択すると、1つ前面にオブジェクトを配置できます。
-
[背面へ移動] を選択すると、1つ背面にオブジェクトを配置できます。
-
類似図形(例:すべての長方形、すべての円)を選択するには、キャンバスの作業領域にある図形のいずれかを選択した後、[似ている要素を選択] を選択します。これにより、すべての図形に対して同じ変更を同時に実行できます。
これらのメニューオプションは、[レイアウト]セクションの[プロパティ]パネルでも使用できます。
プロジェクト メニュー
[フロー検証] を選択すると、ワークフローが論理的であること、およびワークフローがアプリケーションのすべてのルールに従っていることを確認できます。
ヘルプ メニュー
-
[ヘルプのトピックス] を選択すると、オンラインヘルプにアクセスできます。
-
アプリケーションに関する意見を送信する場合やエラーが発生した場合、[お客様のフィードバック] を選択します。[カスタマーフィードバックエージェント]ウィンドウが
-
表示されます。
-
[更新の確認] を選択すると、入手できるアップデートがあるかどうかを確認できます。
-
[製品情報 Dispatcher Phoenix] を選択すると、ご使用のアプリケーションに関する情報を確認できます。
描画ツール
これ以降のセクションでは、ワークフローを描くためのツールおよびコネクターについて説明します。
[ツール]
-
 [選択/サイズ変更] キャンバスのオブジェクトを選択したり、ハンドルをドラッグしてオブジェクトを好きなサイズに変更したりします。
[選択/サイズ変更] キャンバスのオブジェクトを選択したり、ハンドルをドラッグしてオブジェクトを好きなサイズに変更したりします。 -
 [テキスト]
キャンバス画面にテキストを挿入します(これを使用するとフローに詳細情報を追加できます)。
[テキスト]
キャンバス画面にテキストを挿入します(これを使用するとフローに詳細情報を追加できます)。 -
 [長方形]
キャンバスの作業領域に長方形(または正方形)の図形を描きます。
[長方形]
キャンバスの作業領域に長方形(または正方形)の図形を描きます。 -
 [楕円]
図面に円または楕円を追加できます。
[楕円]
図面に円または楕円を追加できます。 -
 [線]
図面にさまざまなスタイルやサイズの線を追加します。
[線]
図面にさまざまなスタイルやサイズの線を追加します。
[コネクター]
-
 [シングルコネクター] 直線でオブジェクトを接続します。
[シングルコネクター] 直線でオブジェクトを接続します。 -
 [ベジェ曲線コネクター]
曲線で接続します。
[ベジェ曲線コネクター]
曲線で接続します。 -
 [右左 - 上下コネクター]
コネクターが右方向または左方向に進んだ後、上方向または下方向に直角に折れ曲がります。
[右左 - 上下コネクター]
コネクターが右方向または左方向に進んだ後、上方向または下方向に直角に折れ曲がります。 -
 [上下 - 右左コネクター]
コネクターが上方向または下方向に進んだ後、右方向または左方向に直角に折れ曲がります。
[上下 - 右左コネクター]
コネクターが上方向または下方向に進んだ後、右方向または左方向に直角に折れ曲がります。 -
 [下上 - 直角 - 左右コネクター]
上方向/下方向に進み、左方向/右方向に直角に折れ曲がった後、さらに直角に折れ曲がります。
[下上 - 直角 - 左右コネクター]
上方向/下方向に進み、左方向/右方向に直角に折れ曲がった後、さらに直角に折れ曲がります。 -
 [左右 - 直角 - 下上コネクター]
左方向/右方向に進み、上方向/下方向に直角に折れ曲がった後、さらに直角に折れ曲がります。
[左右 - 直角 - 下上コネクター]
左方向/右方向に進み、上方向/下方向に直角に折れ曲がった後、さらに直角に折れ曲がります。 -
 [直角 横接続コネクター]
直角線がオブジェクトの横に接続します
[直角 横接続コネクター]
直角線がオブジェクトの横に接続します -
 [直角 上部または下部接続コネクター]
直角線がオブジェクトの最上部または最下部に接続します
[直角 上部または下部接続コネクター]
直角線がオブジェクトの最上部または最下部に接続します
次の図はさまざまな描画ツールを使用した例です。
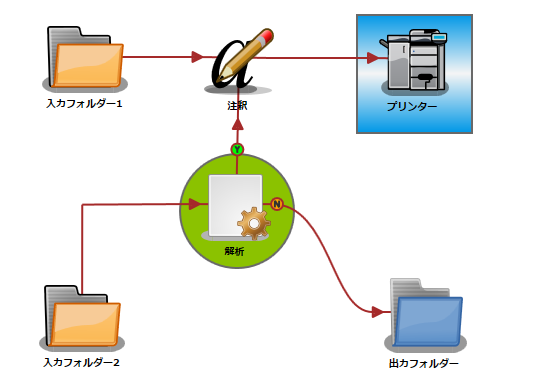
選択およびサイズ変更
[選択/サイズ変更] ツールは、キャンバスの作業領域でオブジェクトの選択、サイズ変更、または移動を行うのに使用される矢印です(四隅にハンドルが付いています)。[選択/サイズ変更]ツールをクリックした後、ノードをクリックして強調表示すると、そのノードを移動したり、ハンドルをドラッグしてそのノードを拡大/縮小したりできます。
注: [サイズ変更]オプションをグループで使用すると、グループ内のすべてのオブジェクトが同時にサイズ変更されます。フォントサイズは、[プロパティ]パネルの[テキスト]セクションで変更します。
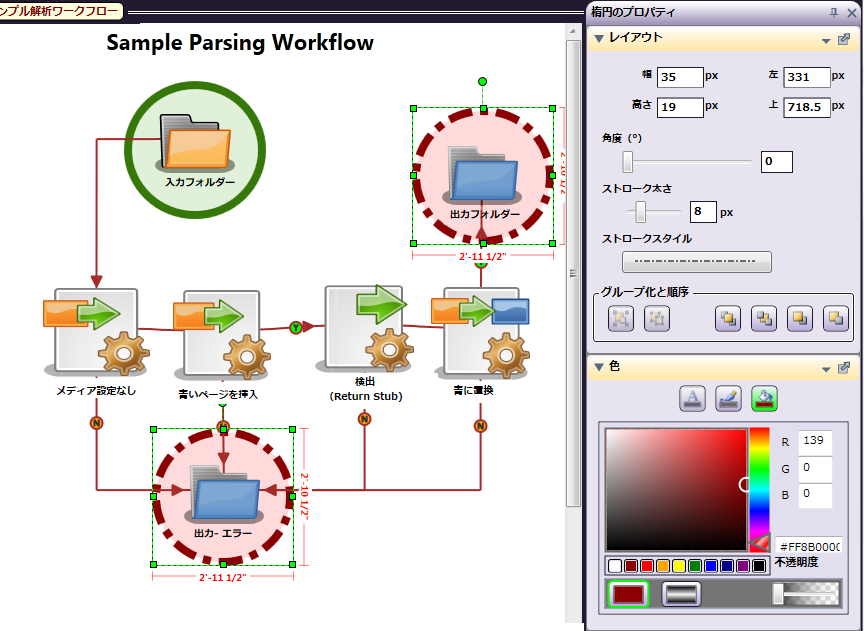
複数選択
キャンバスで複数のオブジェクトを選択する方法はいくつかあります。
-
最初のオブジェクトをクリックした後、[Ctrl] キーを押しながら、その他のオブジェクトをクリックして選択します。または、
-
[選択/サイズ変更] ツールを使用して、クリックした後に複数のオブジェクトをドラッグで一度に囲むと、次の図のように、コネクターを含むすべてのオブジェクトを選択できます。
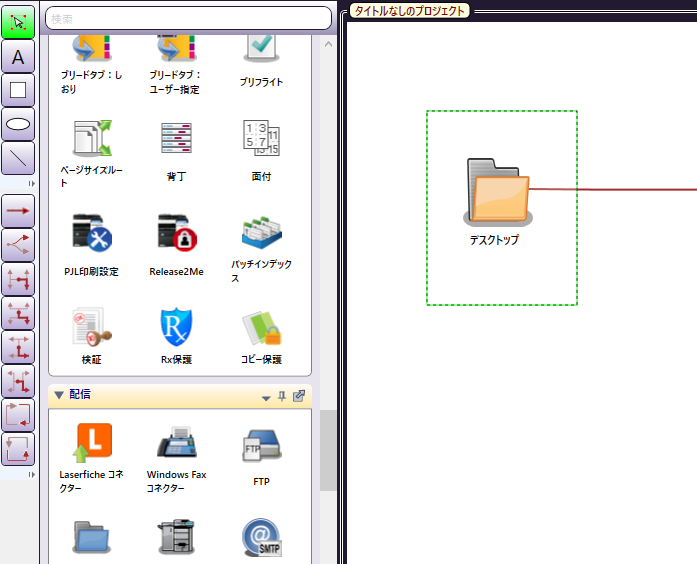
ヒント:[編集]>[すべて選択]の順にクリックするか、[図形]メニューを使用すると、類似オブジェクトを選択できます。[Ctrl] キーを押しながら[A]を押すことで、キャンバスのすべてのオブジェクトを選択できます。
テキストボックス描画ツール
ワークフローには、フローのさまざまな詳細の説明に役立つテキストボックスを追加できます。以下の操作を行います。
-
[テキスト] ツールをクリックしてから、キャンバスをクリックした後、マウスをドラッグすると、テキストボックスを描くことができます。テキストボックスのサイズについては、後で調整できるため、あまり悩む必要はありません。
-
テキストボックスをダブルクリックした後、ボックス内に含める単語を入力します。テキストは、描かれたボックスの幅に合わせて折り返されます。
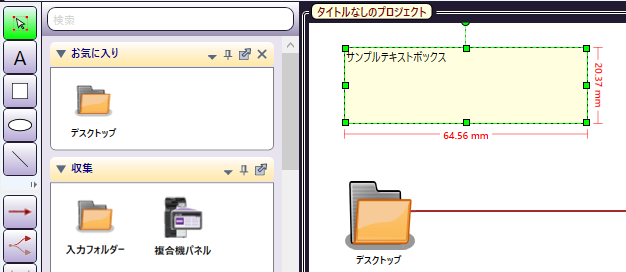
[プロパティ]パネルでは、以下の操作ができます。
-
[プロパティ]パネルの [テキスト] セクションを使用すると、好きなサイズおよびスタイルにテキストを調整できます。サイズを変更したり、テキストを 太字 または 斜体 にしたり、位置揃えを設定したりできます。
-
[レイアウト] セクションを使用すると、線の太さおよびスタイルを変更できます。
-
さまざまなボタンを使用すると、テキストの位置揃えを変更できます。
-
[グループ化と順序] セクションを使用すると、テキストボックスを前面または背面に配置できます。
-
[カラー] セクションを使用すると、テキストの前景、背景、および境界を変更できます。
次の図では、テキストボックスが太字、16pt、および右揃えに変更されています。
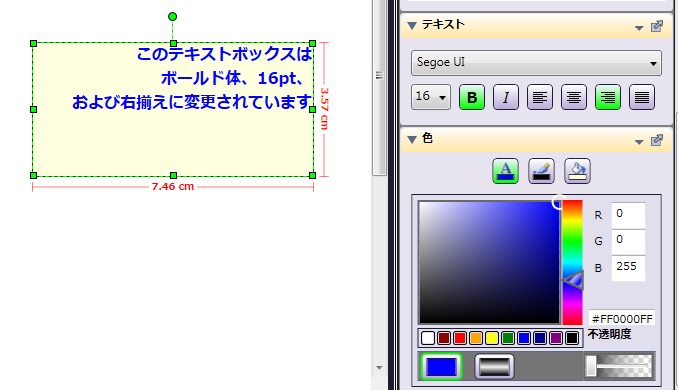
ワークフローのテキストボックスまたは任意のオブジェクトを削除するには、テキストボックスを強調表示した後、メニューバーの [削除] アイコン (
 ) をクリックするか、Deleteキーを使用するか、右クリックしてコンテキストメニューの [削除] オプションを使用します。
) をクリックするか、Deleteキーを使用するか、右クリックしてコンテキストメニューの [削除] オプションを使用します。テキストボックスの既定のフォントは、PCのWindowsの既定ですが、次の図のように、フォントのドロップダウンリストを使用してこのフォントを変更できます。
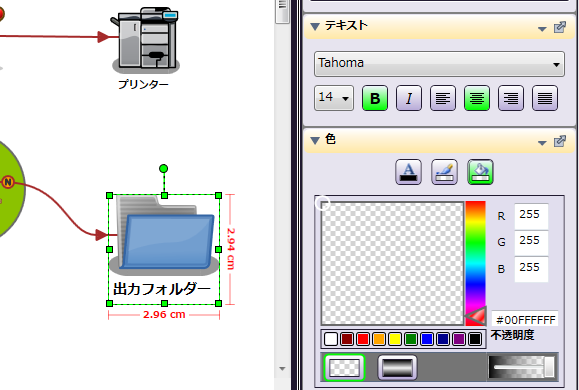
注: インラインスペルチェック機能が搭載されています。テキストボックスまたはノードラベル内の単語のスペルが誤っている場合、赤い下線が引かれます。その単語を右クリックすると、スペルを修正するための置換候補の単語のリストが表示されます。
-
長方形および円
円および長方形を描くと、複数のノードを視覚的に関連付けることができます。また、色を使用すると責務の領域などを表現することができます。
画面の左側にあるツールを使用してオブジェクトを描くには、以下の手順を実行します。
-
[長方形]または[楕円]の描画ツールをクリックして選択した後、クリックしてドラッグすると、オブジェクトを描くことができます。オブジェクトが選択された状態で、[プロパティ]パネルをクリックして(または[F4]を押して)、[カラー]セクションに移動し、[塗りつぶしの色]インディケーターをクリックします。
-
[カラー]セクション内で、矢印スライダーをクリックした後、色インジケーターが希望する範囲に入るまで、矢印スライダーを上方向に移動します。色インジケーターボックス内をクリックした後、マウスポインターを使用して、好きな色が見つかるまで色「ピッカー」をあちこち移動します。好きな色が見つかったらマウスボタンを放します。
-
[レイアウト]セクションを使用して、図形オブジェクトの境界の線の太さおよびスタイルを変更します。線またはオブジェクトの境界は、実線、破線、または一点鎖線に設定できます。また、右クリックするか小メニューを使用して、[レイアウト]の既定を設定することもできます。
-
[グループ化と順序]セクションを使用して、オブジェクトを最前面、最背面、またはその中間のどこかに配置します。サイズ変更のため、または単にオブジェクトをまとめるために複数のオブジェクトをグループ化します。
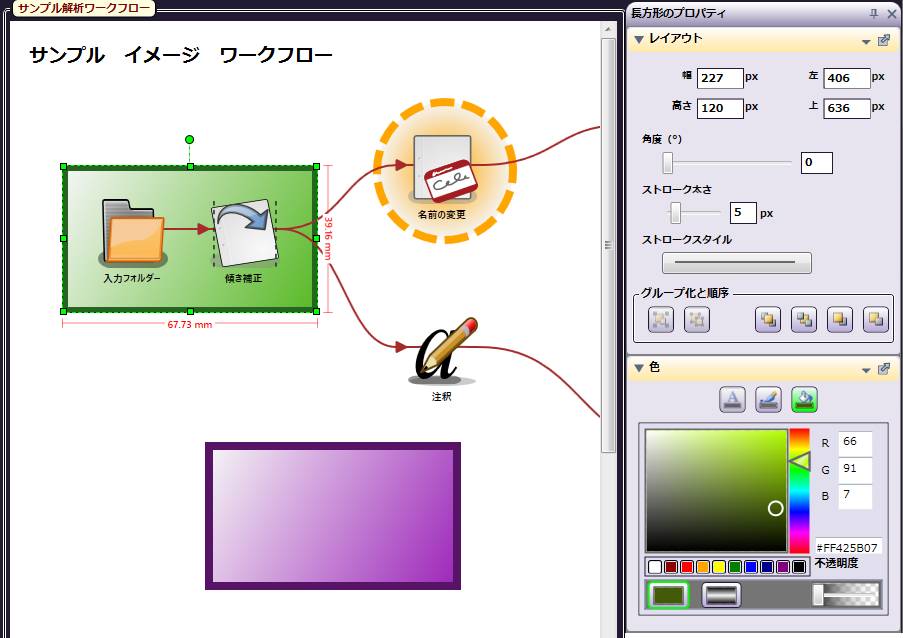
注: ノードはグループ化できますがコネクターはそのグループの一部には含まれません。
色の既定の設定
キャンバスに描かれるオブジェクト、キャンバス領域の背景、およびグリッド線の色の既定を設定できます。たとえば、長方形の色を定義するには、長方形を強調表示してから長方形の背景および境界を好きな色に変更した後、[カラー]セクションで右クリックして、[既定値として設定]を選択します。
注: セクションヘッダーにある小さい三角形をクリックしてメニューにアクセスする方法でも既定を設定できます。
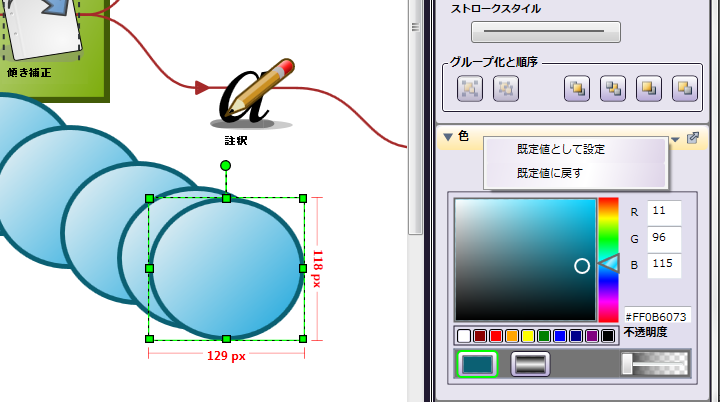
線および矢印
[線のプロパティ]内には、[ストローク太さ]や[ストロークスタイル]の他に[カラー]および[不透明度]もあります。線の太さは、スライダーバーを使用するか、幅を数値(ピクセル単位)で入力して変更できます。また、[プロパティ] パネルの [レイアウト] セクションにあるドロップダウンから点線のさまざまなスタイルを選択することもできます。また、線の片方の端、両端、または中央に矢印を追加できます。 [線] は、スライダーを使用するか、度数を変更することで特定の角度を指定できます。
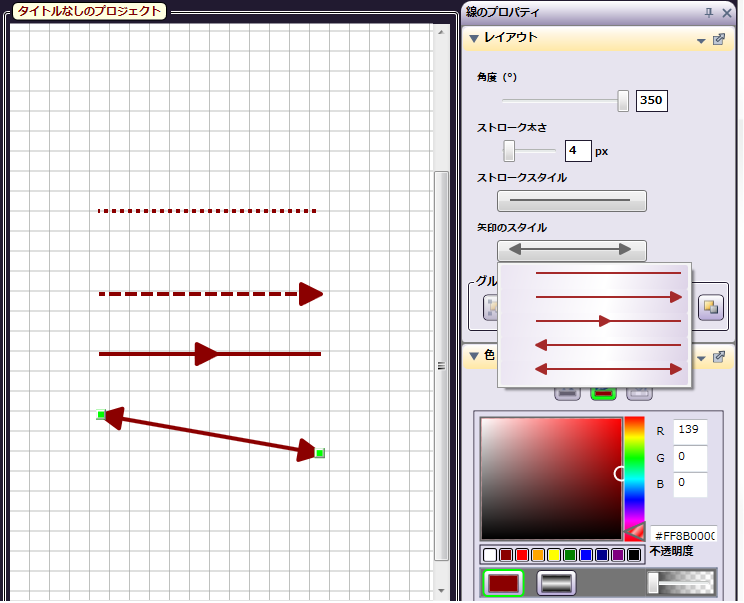
注: 角度の度数を変更することで線がキャンバスからはみ出す(線が端に近すぎる)場合、線の角度は設定できません。
図形の回転
キャンバスに描かれたノードおよびその他のオブジェクトは、次の図のように、マウスを使用して選択されたオブジェクトの中央の上に表示される円を動かすことで回転できます。
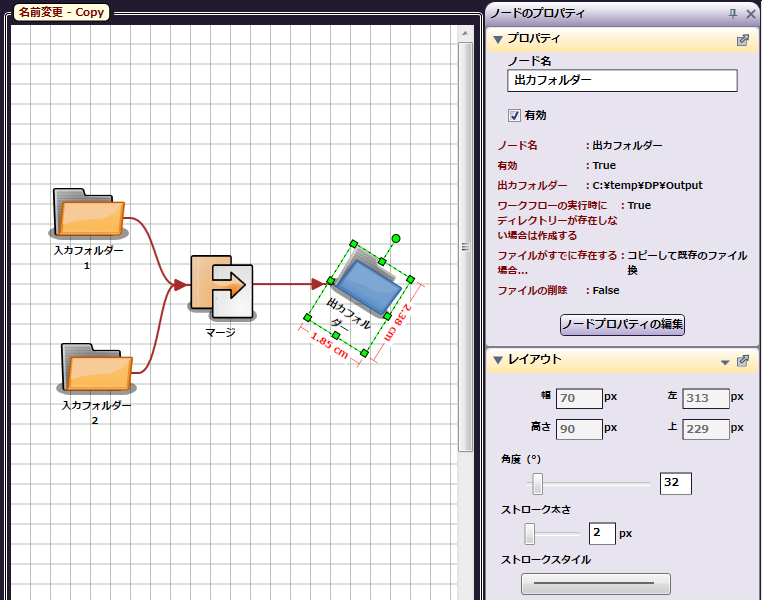
コネクター
コネクターは、単なる矢印付きの線ではなく、実際に複数のノードを接続します。ノードを作成した後、好きなコネクターをクリックし、接続元となるノードをクリックして次のノードまでコネクターをドラッグすることで、それらのノード間に遷移が作成されます。
コネクターには、以下のような種類があります。
-
直線コネクター
-
ベジエ曲線
-
水平方向から垂直方向に折れ曲がる直角線
-
垂直方向から水平方向に折れ曲がる直角線
-
水平方向から垂直方向に折れ曲がり、さらに水平方向に折れ曲がるカギ線
-
垂直方向から水平方向に折れ曲がり、さらに垂直方向に折れ曲がるカギ線
-
オブジェクトの横にスナップする直角線のコネクター
-
オブジェクトの最上部または最下部にスナップする直角線のコネクター
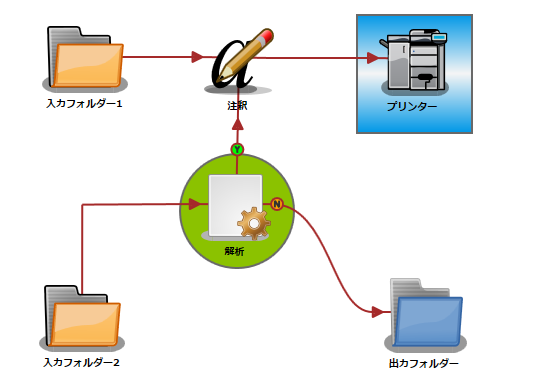
コネクターは2つのノード間の遷移を表しますが、さまざまな色、不透明度、および階調を指定できる点で、他の描画ツールと視覚的に似ています。スライダーバーを使用して好きな色の「系統」を見つけた後、カラーピッカーを使用して正確な色を決定します。カラーピッカー領域の下に表示されている一般的に使用される色のいずれかを選択することもできます。
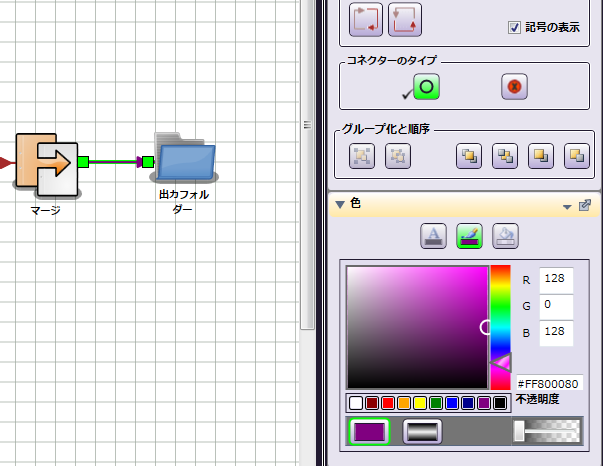
コネクターには、さまざまな色を設定することもできます。コネクターのスタイルの他にも、コネクターの方向矢印を非表示にしたい場合は、[記号の表示] ボックスのチェックマークを外すことができます。また、コネクターの先端部をドラッグして異なるノードに接続することもできます。コネクターを削除して描きなおす必要はありません。
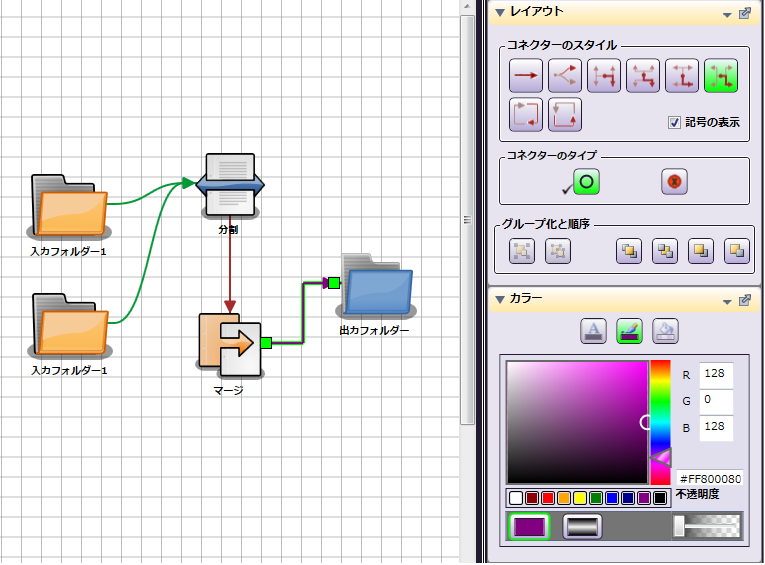
注: 接続されたノード同士を近づけすぎると、それらのノード同士が触れ合っていなくても、コネクター線が表示されなくなります。
コネクターの定義
エラーパスは、好きな種類のコネクターを使用して設定できます。また、解析ワークフローのコネクターは、「はい」/「いいえ」の決定やエラーを示すことができます。[レイアウト]下の[コネクターのタイプ]を変更するには、コネクターを選択した後で種類を選びます。
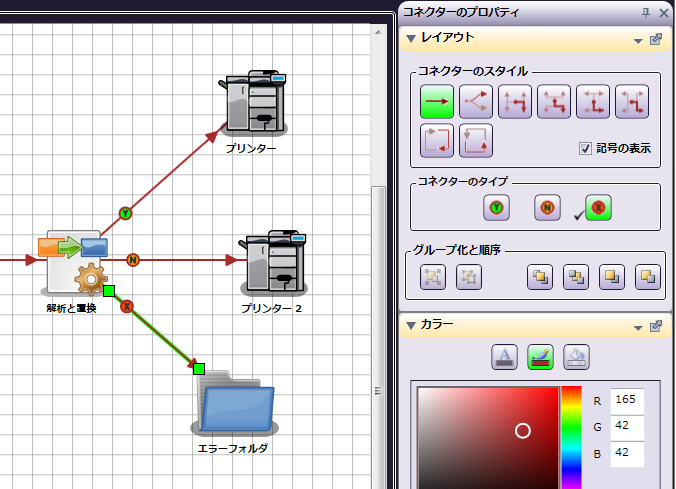
解析ノードでは、True/Falseの条件を基準にコネクターの種類を決定できます。たとえば、解析ノードに特定の語句の検索機能が含まれているにも関わらず、その語句が見つからない場合、その語句が見つかった場合にワークフローが選択するパスとは異なる、別の配信ポイントに遷移するパスをワークフローが選択するようにできます。
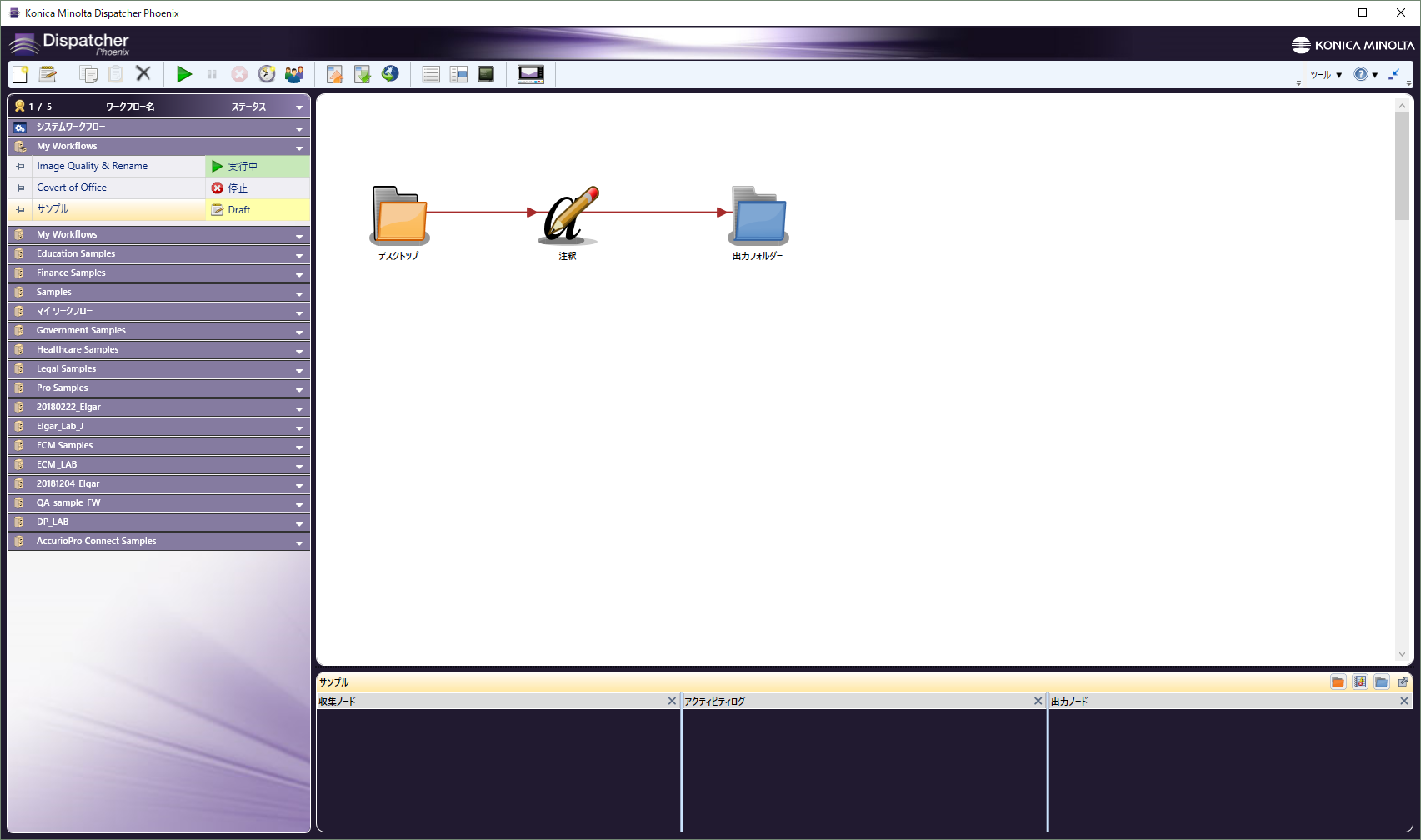
処理が失敗してエラーが発生した場合、エラーのコネクターの種類が有効になっており、指定されたエラー場所(通常は出力フォルダー)に接続されているコネクター、または既定のエラーノード(定義されている場合)にファイルが渡されます。エラーが発生して、エラーのコネクターの種類が有効になっているコネクターも定義された既定のエラーノードも存在しない場合はファイルが失われてしまうことがあります。
同じ出力に接続する複数のコネクター
ワークフロービルダーでワークフローを作成しているときに、解析ルールの結果に関係なく、ファイルが次のノードに移動するようにしたい場合、同じ出力ノードに対して複数のコネクターを描くことができます。コネクターには、[Y] (「はい」を表す)、[N] (「いいえ」を表す)、および3つ目が存在する場合は [X] (「エラー」を表す)のラベルが付けられます。コネクターを選択した後、[レイアウト]下の[コネクターのタイプ] を変更することで、コネクターのラベルを手動で付けることができます。次の図を参照してください。
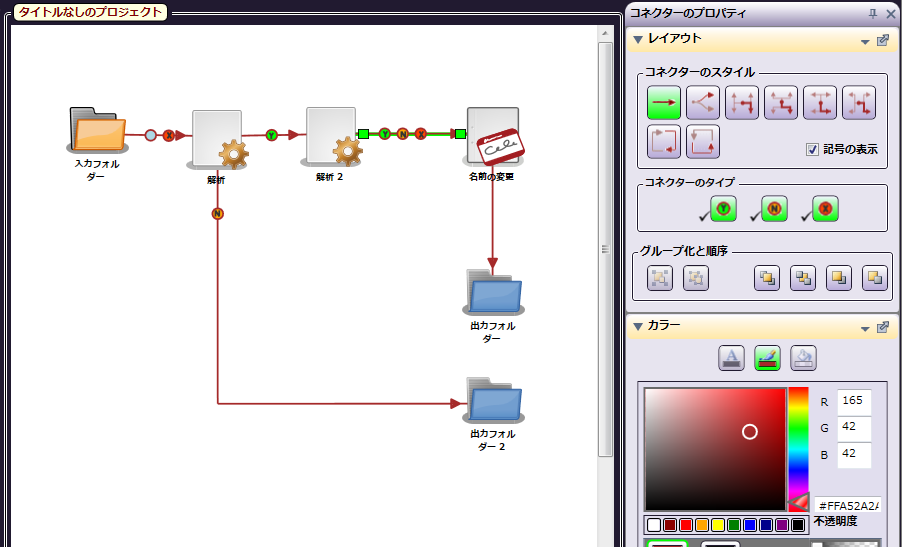
(解析以外の)通常のノードから同じ出力ノードに接続する複数のコネクターには、「正常」または「エラー」(円に囲まれた赤いX)のラベルを付けることができます。このコネクターの種類を手動で選択したり、ワークフロービルダーがコネクターのラベルを順序正しく付けるようにしたり、[記号の表示] チェックボックスの選択を解除してラベルを非表示にしたりできます(当然ながら、記号を非表示にした場合、外向きの遷移が2つ存在していることを示すことができなくなります)。
ノードパレット
ノードは、すべて[収集]、[処理]、[配信]、および[お気に入り]のパレット内(定義されている場合)に編成されます。これらすべてのパレットには、ユーザーがワークフロービルダーをカスタマイズしてニーズを最大限に満たせるようにするためのさまざまなソートオプションが用意されています。行った変更はすべて保存され、ワークフロービルダーを次に起動したときに反映されます。
これらのオプションには、次の図のように、パレットのタイトルバーにある下矢印をクリックすることでアクセスできます。
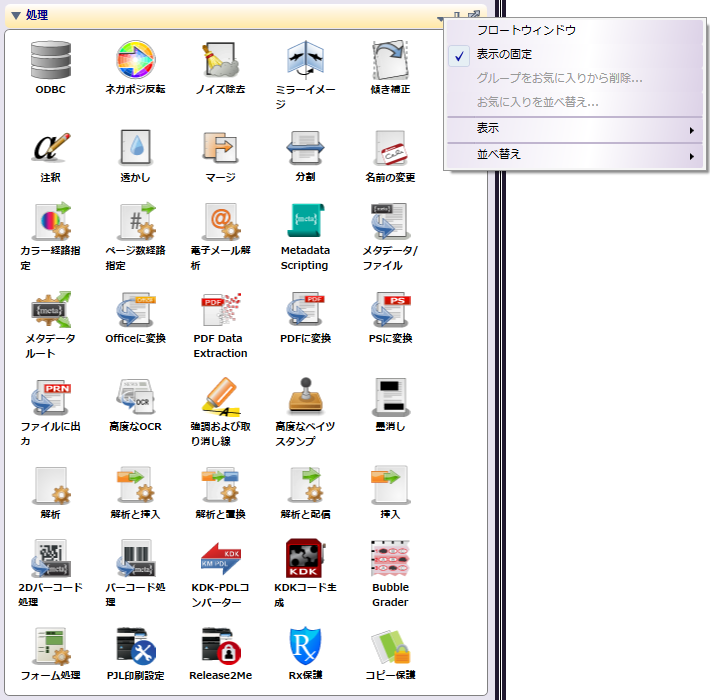
このメニューを使用すると以下の操作ができます。
-
[フロートウィンドウ] を選択すると、デスクトップの好きな場所にパレットウィンドウを移動できます。
-
[表示の固定] を選択すると、パレットを開いたままの状態にできます。
-
[グループをお気に入りから削除…] を選択すると、お気に入りのグループを削除できます。
-
[お気に入りを並べ替え…] を選択すると、[お気に入りを並べ替え]ウィンドウを開くことができます。
-
[表示] を選択すると、パレット内のノードの外観をカスタマイズできます。
-
[並べ替え] を選択すると、パレット内のノードの編成をカスタマイズできます。オプションは次のとおりです。
-
名前(アルファベット順、既定の設定)
-
区切り線ありのタイプ
-
区切り線なしのタイプ
たとえば、すべての経路指定ノード(カラー経路指定、ページ数経路指定、および電子メール解析)をグループ化できます。同様に、すべての解析ノード(挿入、解析、解析と配信、解析と置換、および解析と挿入)もグループ化できます。次の図は、種類を基準にパレットをソートして区切り線で分けた例を示しています。
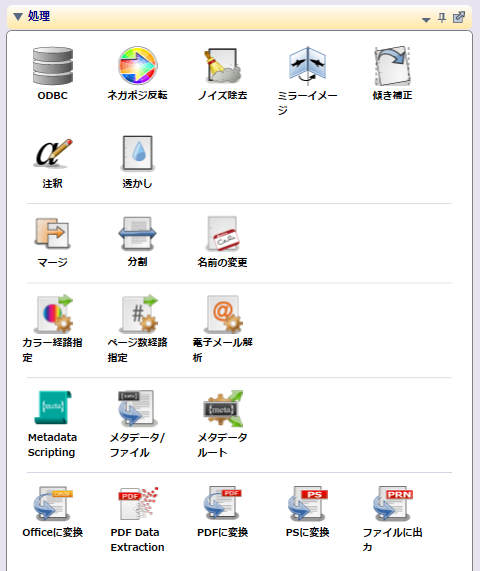
-
プロパティ(外観)
ノード、図形、およびコネクターの外観は、[プロパティ]パネルを使用して定義します。[プロパティ]パネルには、選択されているオブジェクトの種類に応じて、最大で4つのセクション([プロパティ]、[レイアウト]、[テキスト]、および[カラー])が含まれます。
<img src="../sec.using_media/image70.png" alt="プロパティ" />

パネルを開くには、ノード、図形、またはコネクターを右クリックした後、[プロパティ] を選択します。(以下に示す)パネルの[レイアウト]、[テキスト]、および[カラー]セクションを使用することで、ノードの「外観」を変更できます。
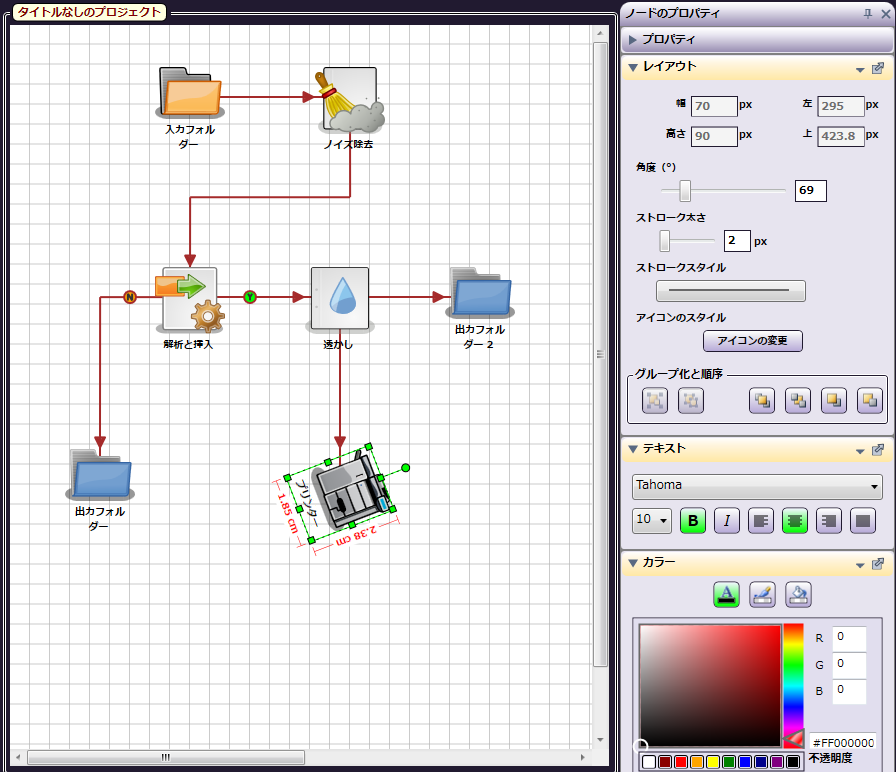
ノードのプロパティ
[プロパティ]パネルの[プロパティ]セクションでは、以下の操作ができます。
-
[ノード名] フィールドでは、ノードの名前を編集したり、作成したりできます。
-
[有効] チェックボックスを使用すると、ノードを有効にしたり、無効にしたりできます。チェックマークを外すとそのノードは無視されます。ドキュメントはこのノードの場所から収集されることも、このノードの場所を通して処理されることも、このノードの場所に配信されることもなくなります。
注: 無効な出力ノードにファイルを送信すると、失われることになります。
無効になっているノードは、次の図のようにキャンバス上にグレーアウトで表示され、[X]が付きます。
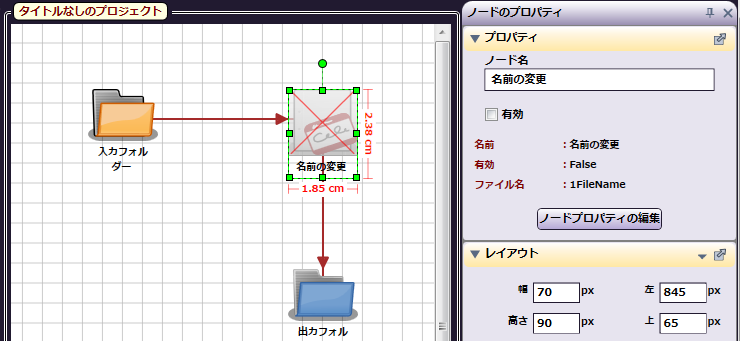
ノードのレイアウト
[プロパティ]パネルの[レイアウト]セクションでは、以下の操作ができます。
-
[幅]、[高さ]、[左]、および [上] フィールドを使用すると、ワークフロービルダーに表示されるオブジェクトのサイズや位置を定義できます。
-
[角度] スライダーバーを使用すると、ワークフロービルダー上でオブジェクトで回転できます。
-
別のイメージを選択してノードを表すことができます。詳細は「アイコンの変更」セクションを参照してください。
-
オブジェクトをグループ化したり、順序を変更したりできます。詳細は「グループ化および順序」セクションを参照してください。
アイコンの変更
ノードを選択すると、[レイアウト]下の[アイコンのスタイル]セクションで [アイコンの変更] ボタンが使用できるようになります。このボタンをクリックすることで、別のイメージを選択してノードを表すことができます。1つまたは複数のノードを好きなイメージファイル(BMP、JPEG、PNG、GIF)に置換できます。
-
アイコンを変更するには、ノードを選択した後、[アイコンの変更] ボタンを選択して、目的のイメージを見つけ、そのイメージをアップロードします。
-
[イメージの選択]ウィンドウでは、以下のいずれかの操作を行います。
-
[キャンバスアイコンライブラリから] タブをクリックして、ライブラリから別のアイコンを選択します。 または、
-
[手持ちのイメージから] タブをクリックして、ファイルまたはクリップボード(すでにイメージをクリップボードにコピーしている場合)からイメージを選択します。
-
キャンバスアイコンライブラリからの選択
次の図では、解析と挿入ノードが選択され、( [ワークフロー] ライブラリの)[スクリプト]ノードのグラフィックイメージに変更されています。
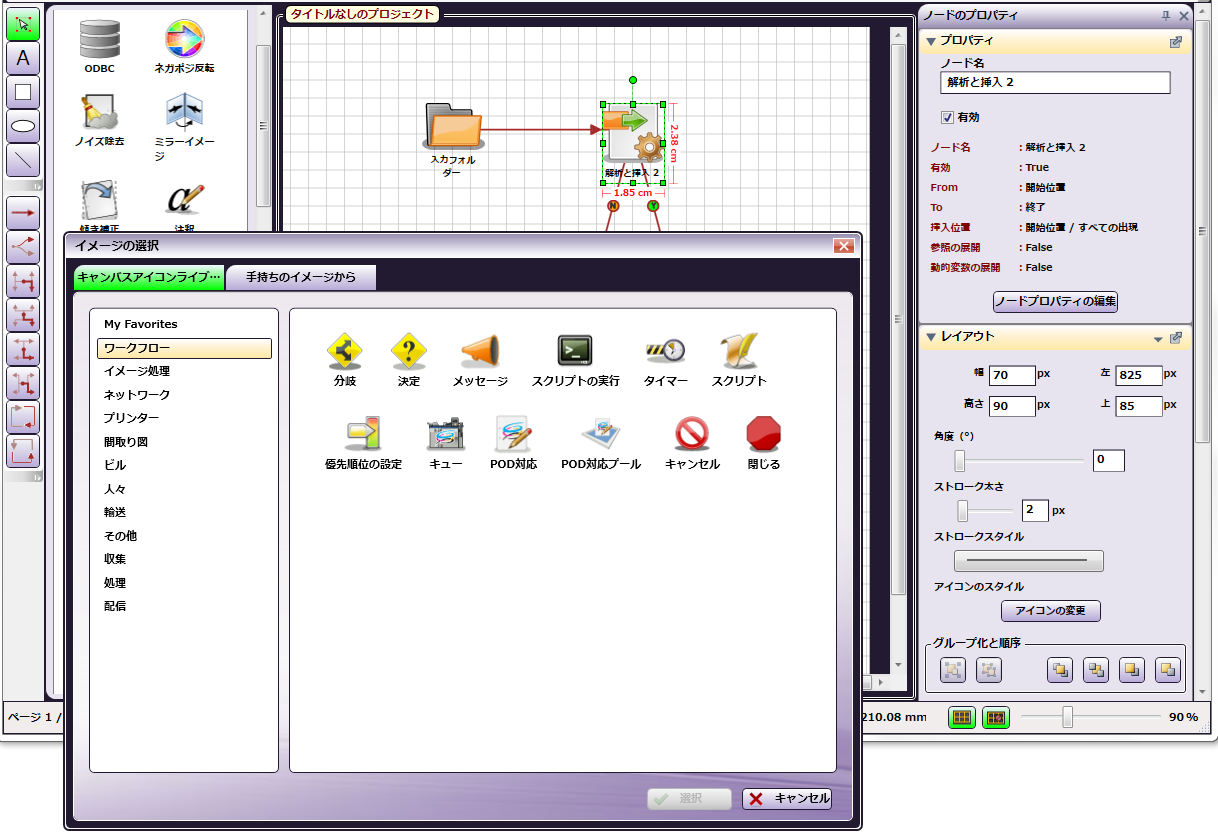
手持ちのイメージからの選択
[手持ちのイメージから] タブを選択すると、次の図のようにイメージを選ぶ方法(ファイルから選ぶか、クリップボードから選ぶか)を選択できるようになります。
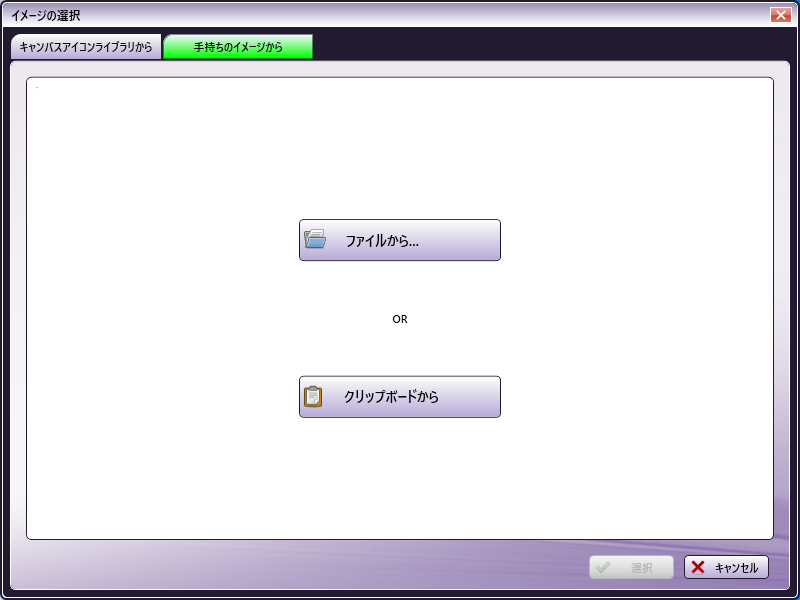
以下のいずれかの操作を行います。
-
ファイルからアイコンを選ぶには、[ファイルから…] ボタンを選択します。[イメージの選択]ウィンドウが表示されます。このウィンドウで、使用するファイルを見つけて、そのファイルを指定できます。また、好きなイメージの一部を選択することもできます。ハンドルを使用してこれを行うには、次の図のように、小さいボックスをクリックした後、ドラッグします。
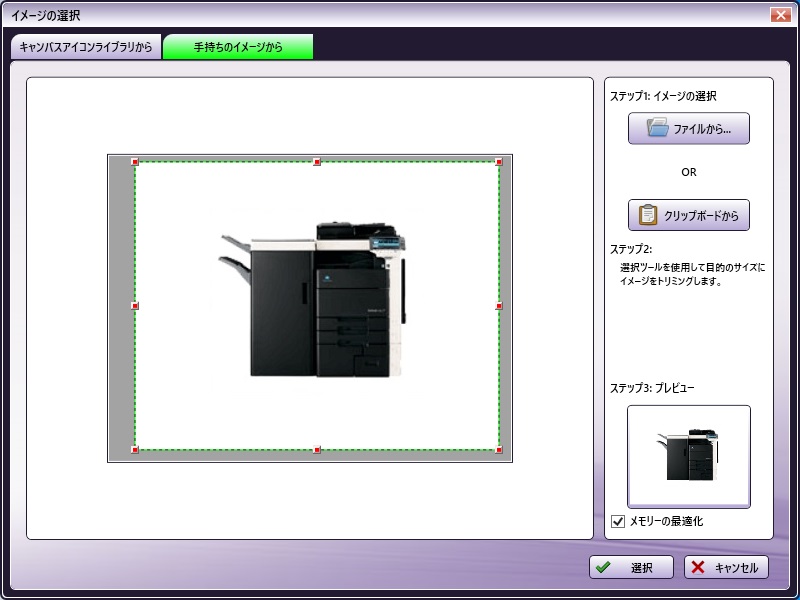
-
クリップボードからアイコンを選ぶには、[クリップボードから] ボタンを選択します。右側のペイン内には手順が表示されます。次の図のように、正方形を移動したり、サイズ変更したりすることで、コピーイメージのどの部分を使用するかを決定できます。決定したら、[選択] ボタンを選択します。
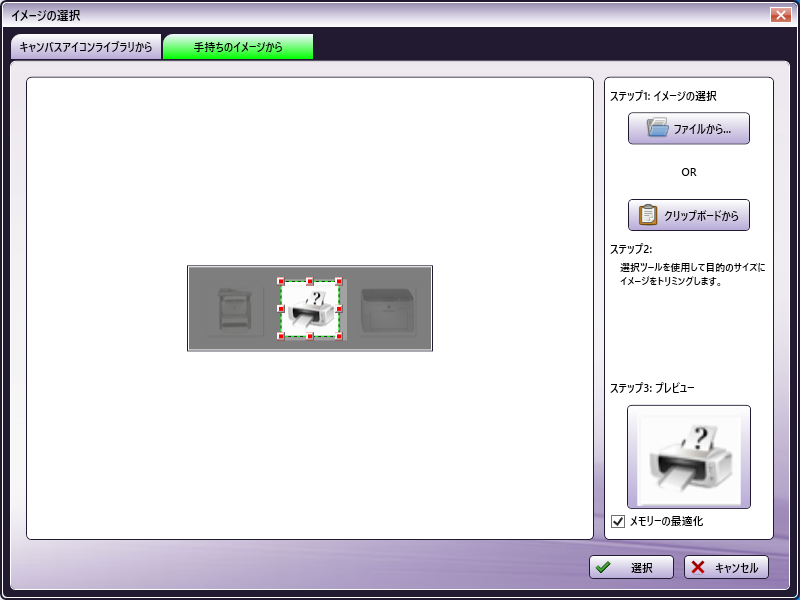
選択したイメージのプレビューが右側に表示されます(上の図を参照)。コンピューターに合わせてイメージが構成されるように、[メモリーの最適化] チェックボックスに自動的にチェックマークが付けられます。
注意! このチェックボックスをオフにするとイメージの画質は向上しますが、メモリーの使用量が増大してシステムの速度が低下することがあります。より高い解像度で画像をアップロードするには、チェックボックスのマークを外します。ただし、画質が高ければそれだけPCのリソース消費量も増大します。
注: 上記のいずれの場合においてもノードのイメージは変更されますが、ラベルのテキストは自身で変更する必要があることに注意してください。
グループ化と順序
[グループ化と順序]サブセクションを使用することでノードを好きな順序に並び替えることができます。
-
図形オブジェクトをノードの背面に配置するには、次の図のように、オブジェクトを選択した後、[最背面へ移動] アイコンをクリックします。
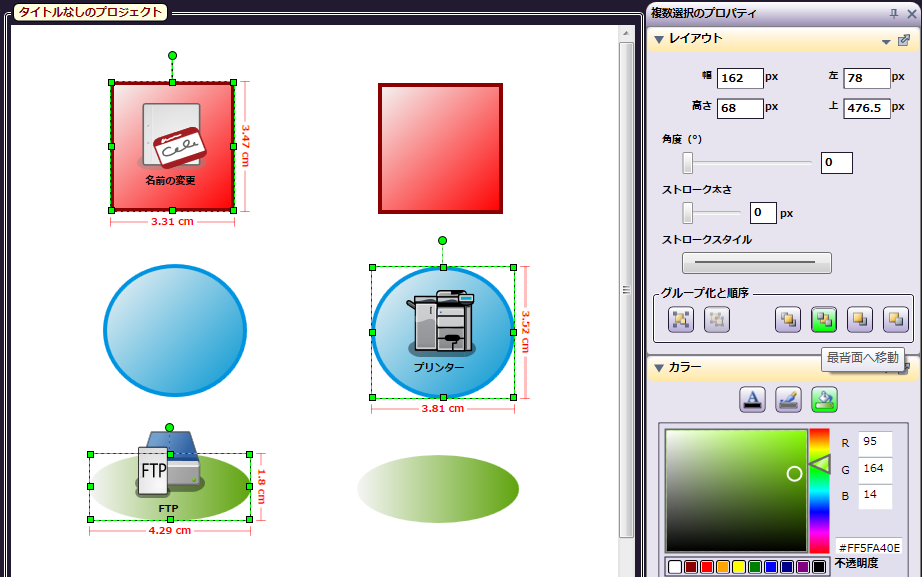
-
複数のオブジェクトをグループ化するには、複数のオブジェクトを選択した後、[グループ化] アイコン(
 )をクリックします。複数のオブジェクトをグループ化すると、同時にサイズを変更したり移動したりできます。
)をクリックします。複数のオブジェクトをグループ化すると、同時にサイズを変更したり移動したりできます。
次の図では、背面(上面)に移動した3つのオブジェクトがグループ化されています。
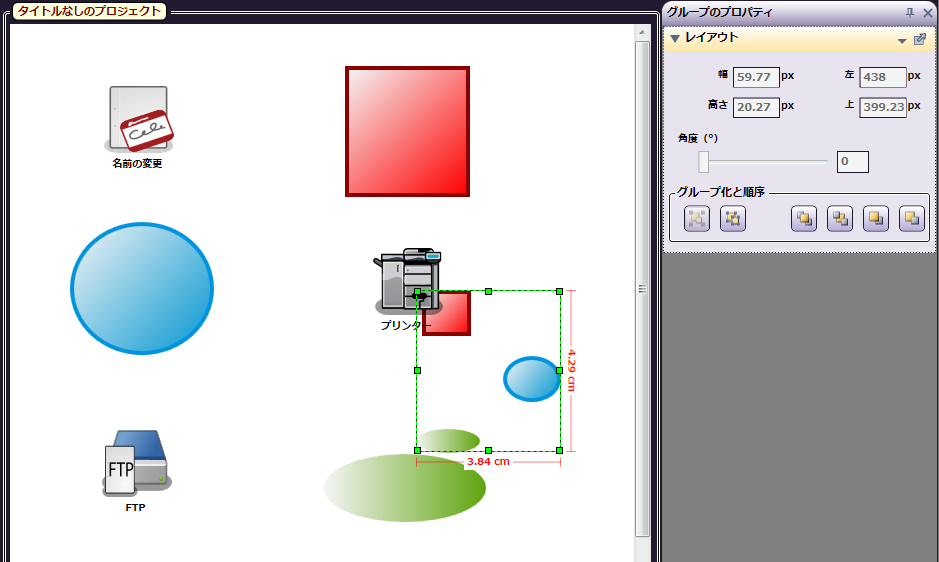
ノードのテキスト
[プロパティ]パネルの[テキスト]セクションでは、テキストのフォントファミリー、サイズ、スタイル、および位置揃えを構成できます。
ノードの色
[プロパティ]パネルの[カラー]セクションでは、オブジェクトのテキスト、線、または背景の色を構成できます。
ノードのコピーおよび貼り付け
入力 または 出力 フォルダーなどのノードをコピーすると、以下の特殊な貼り付けオプションが選択できるようになります。 [貼り付け] と [オリジナルをペースト] です。これらの特殊メニューオプションは、 ノード を選択してコピーしたとき だけ 表示されます。長方形、テキストボックス、円などその他の要素をコピーしたときは、[コピーをペースト]オプションだけが選択できるようになります。ノードとオブジェクトの組み合わせをコピーした場合も、 [貼り付け] オプションだけが選択できるようになります。
[貼り付け] を選択すると、対象のノードの独立コピーが作成されます。この独立コピーのプロパティは、これらのプロパティを編集して一意のノードを作成するまで元のノードと同じです。この複製コピーに変更を加えても、それらの変更がコピー元のノードに影響することはありません。
[オリジナルをペースト] を選択すると、同じノードの別のコピーが作成されます。貼り付けたノードに変更を加えた場合、それらの変更は元のノードにも同時に適用されます。
ノードのラベルまたはテキストボックス
(ラベルが付いている)ノードまたはテキストボックスを選択すると、[プロパティ]パネルの[テキスト]セクションが使用できるようになります。[テキスト]セクションを使用することで、フォント、サイズ、スタイル、または位置揃えを変更できます。