DP Webの使用
セルフホスティング環境またはIISホスティング環境の準備ができたら、Webブラウザーを開き、IPアドレスまたはホスト名を使用してDP Webにアクセスします。
ログイン
DPのWeb機能と機能にアクセスするには、まず、社内のユーザー名とパスワードで [ログイン] する必要があります。
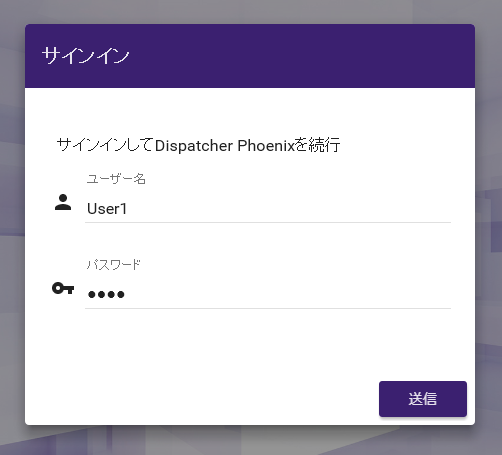
次の操作を実行します。
-
[ユーザー名] および [パスワード] フィールドに資格情報を入力します。
-
[送信(ログイン)] ボタンを選択します。
重要!
-
Microsoft Entra IDでログインする場合は、 Workflow Services Manager を事前に設定する必要があります。セットアップが完了すると、[ユーザー名]フィールドにEntra IDを入力できるようになります。
-
Microsoft ログインを使用する場合、ドロップダウンメニューで利用できるようになります。
ナビゲート
DP Webに初めてログインすると、Dispatcher Phoenixのワークフロー、サーバー、およびエンタープライズのユーザーを管理するためのさまざまな機能にアクセスできる一連のボタンが表示されます。次の図を参照してください。
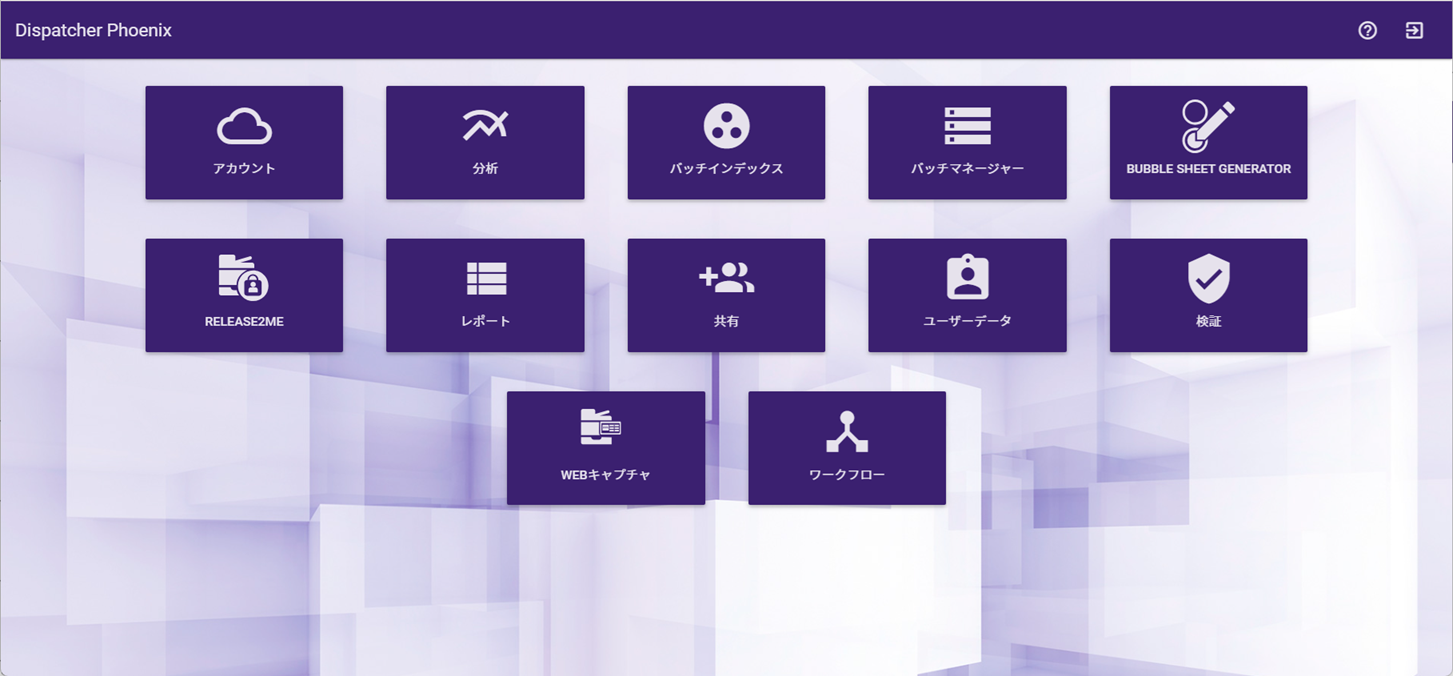
これらの機能のいずれかにアクセスするには、該当するボタンをクリックします。
-
[分析] - システム/クラスターに関する分析を表示します。
-
[クラスター管理] - フェールオーバーとプロセスオフロードのためのサーバーの管理/追加。
-
[共有] - 特定のユーザーとユーザーグループにワークフローを共有します。
-
[ユーザーデータ] - ユーザープロファイル情報を表示/編集します。
-
[Webキャプチャ] - 別のタブでWebキャプチャURLを起動します。このタイルは、現在のユーザーがDispatcher Phoenix Webにログインするために使用したのと同じ資格情報を使用して、Webブラウザーで Dispatcher Phoenix Webキャプチャ にログインしようとします。
-
[ワークフロー] - ワークフローを開始、停止、一時停止します。
さらに、すべてのDP Webページには、これらの機能へのアクセスを提供するスライドアウトメニューが含まれています。ナビゲーションアイコンをクリックすると、次の図のようにスライドアウトメニューにアクセスできます。
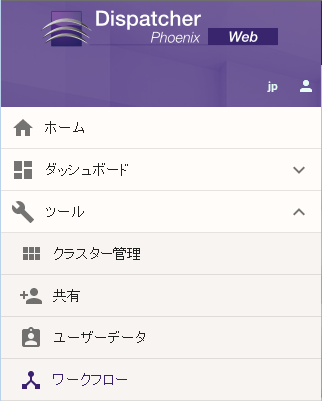
エンタープライズ
エンタープライズレベルの展開のための最大のアップタイムを保証するために、Dispatcher Phoenixは企業にとって重要な次のような機能を提供します。
-
[フェールオーバー] - プライマリサーバーがダウンした場合に使用されるフェールオーバーサーバーは、最大アップタイムを保証します。クラスター内のあるサーバーで障害が発生すると、リソースがリダイレクトされ、フェールオーバーサーバーとしてライセンスされたクラスター内の別のサーバーにワークフローが再配布されます。すべてのフェールオーバーサーバーは30日間プライマリとして機能し、その後、プライマリとして動作するフェールオーバーは機能しなくなります(ライセンスされたプライマリサーバーが利用できない場合)。プライマリサーバーが永続的にオフラインになり、フェールオーバーサーバーが永続プライマリサーバーになる必要がある場合、プライマリライセンスをフェールオーバーサーバーに移動するには、手動でライセンスを転送する必要があります。
-
[ロードバランシング] - デバイスの大規模な展開では、負荷分散はサーバーに要求を分散するために最適です。Dispatcher Phoenixを使用すると、自動ロードバランシングのために複数のプライマリを結合することができます。この場合、ジョブはバックロードとユーザー指定のしきい値に基づいて一つのプライマリから別のプライマリに移動します。
-
[OCRオフロード] - 処理時間を短縮するために、集中的な処理タスクを他のサーバーにオフロードすることができます。Dispatcher Phoenixは、 [複合機接続] 、 [モバイル接続] 、 [Web接続] 、 および [ワークフロー処理] をオフロードするように設定できます。
-
[ワークフロー共有] - 優れた共有制御機能により、特定のユーザーまたはユーザーグループにワークフローを割り当てることができます。
-
[ワークフローコントロール] - 管理者は、システムにDispatcher Phoenixをインストールしなくても、ワークフローを実行、停止、一時停止することができます。
-
[ダッシュボード] - グラフィカルなオンラインダッシュボードは、サーバー/ユーザーのアクティビティに関する簡単なスナップショットを提供します。
これらの機能は、Dispatcher Phoenix Webアプリケーションから使用できます。
管理者ユーザー
特定の機能は、管理者とみなされるユーザーのみがアクセスすることができます。Dispatcher Phoenix Webへの管理アクセス権を持っている場合、ホームページは次の図のようになります。
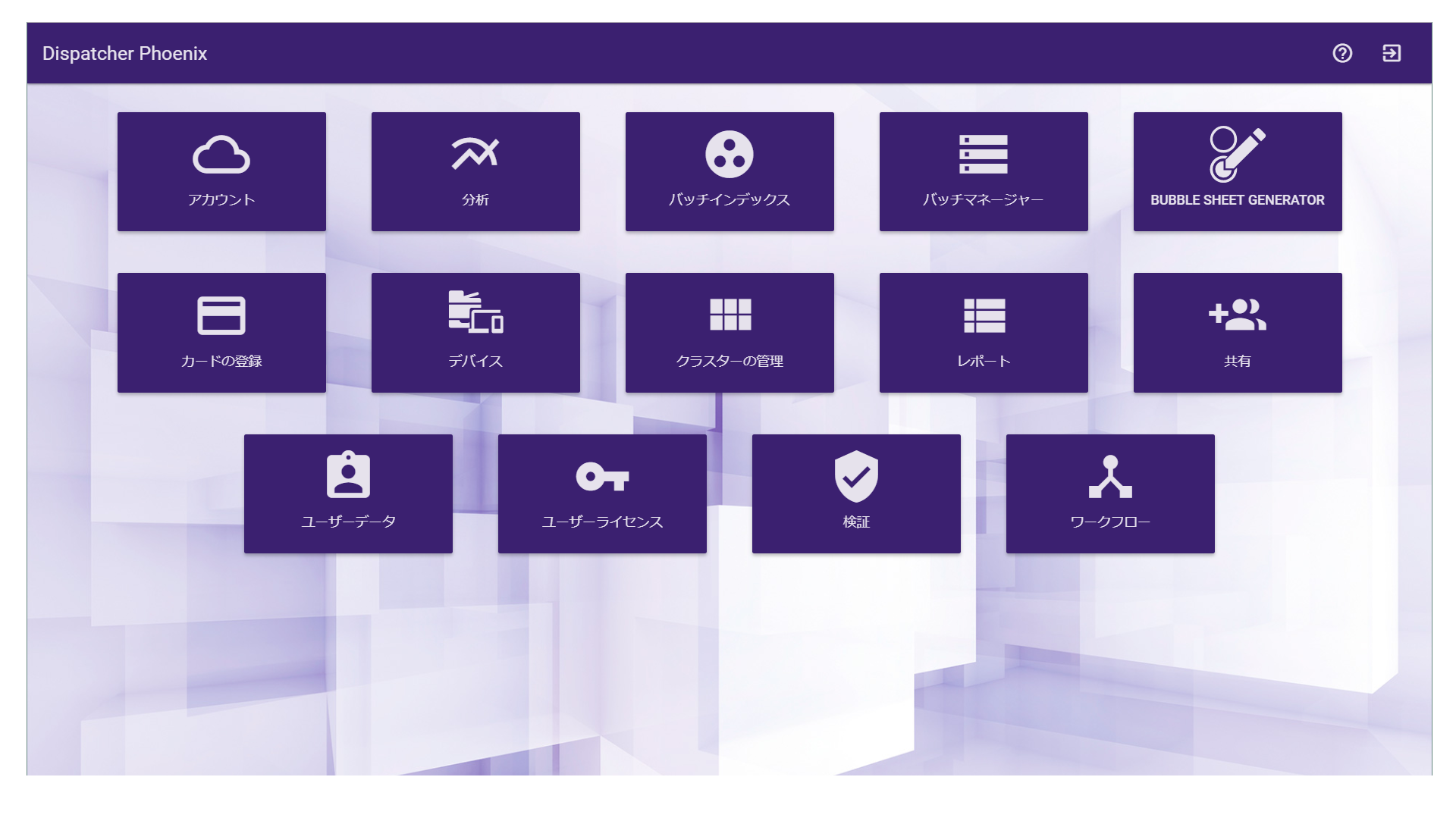
管理者は次のタイトルのいずれかに該当します。
- Administrators(管理者)
- Domain Admins(ドメイン管理者)
- Administrateurs(管理者)
- Administradores(管理者)
- Administratoren(管理者)
上記以外の管理グループを追加するには、次の手順を実行します。
-
Dispatcher Phoenix Webのインストールディレクトリ(例: C:\Program Files\Konica Minolta\Dispatcher Phoenix Web)に移動します。
-
[config.json]ファイルを開くと、次のようになります。
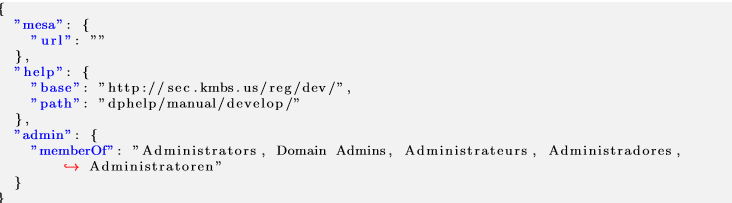
-
[memberOf] エントリーを編集して、管理者と見なされる追加のグループを含めます。追加エントリの間にカンマがあることを確認してください。
-
次の手順を実行して、[KMBS Dispatcher Phoenix Web Server]サービス(dp-web)を再起動します。
-
[ファイル名を指定して実行]ダイアログを開く(Windows キー + R)。
-
[services.msc]と入力し、[OK]をクリックします。
-
[KMBS Dispatcher Phoenix Web Server]を右クリックし、[再起動]をクリックします。
グループをこの管理者リストに追加することができず、ユーザーを個別にDispatcher Phoenix Webの管理者として追加する場合は、以下の手順に従います。
重要: これは、ユーザーのグループを使用することができない場合にのみ行うべき最後の手段であることに注意してください。
- Dispatcher Phoenix Webのインストールディレクトリ内の「wwwroot」ディレクトリ(例 C:\Program Files\Konica Minolta\Dispatcher Phoenix Web\wwwroot)にナビゲートします。

- 「user-whitelist.json」ファイルを開きます。次のように表示されます。 { ”users” : ”” }

-
ホワイトリストに登録する必要があるユーザー名のカンマ区切りリストで「users」の値を更新します。 { ”users” : ”admin1 , admin2 , admin3” }
-
[KMBS Dispatcher Phoenix Web Server] サービス(dp-web)を再起動します。
トラブルシューティング
管理者であると思われるにもかかわらず、Dispatcher Phoenix Webで適切なタイトルが見つからない場合、または次のようなメッセージ、
「管理者はDP Webの管理者モジュールにアクセスできません」
が表示された場合、以下のトラブルシューティング手順に従ってください。
-
Dispatcher Phoenix Webのメインページから [ユーザーデータ] を選択して、Dispatcher Phoenix Webがユーザーが属していることを検出したグループを確認します。Dispatcher Phoenix Webによってユーザーのために検出されたグループは、[ユーザープロファイル] の [グループ] の隣に表示されます。
-
Dispatcher Phoenix Webが既定で管理者と見なすグループのリスト を確認します。ユーザーがこれらのいずれかのグループのメンバーとしてリストされていない場合は、そのページの手順に従って、管理者グループのリストにグループを追加するか、このユーザーを管理者としてホワイトリストに登録します。
必要条件
DP Webは、HTML5をサポートする次のすべてのブラウザーでサポートされています。
-
Chrome
-
Firefox
-
Internet Explorer 10またはそれ以上
-
Microsoft Edge
-
Safari for Mac

