複合機シミュレーター
Dispatcher Phoenix複合機シミュレーターツールは、複合機に物理的に接続せずに複合機上のDispatcher Phoenix ワークフローをシミュレートします。主にコニカミノルタのプロフェッショナル向け営業ツールとして設計されており、ユーザーはバーチャル複合機シミュレーターを操作することによって、複合機でどれだけ簡単にワークフローにアクセスして、ワークフローを実行できるかを確認できます。Dispatcher Phoenix複合機シミュレーターツールを使用して次のことが可能です。
- ログインし、各種の 認証オプション を使用してワークフローにアクセスする。
- 実行中のワークフロー のリストにアクセスする。
- オンライン または スタンドアロン バージョンの複合機シミュレーターいずれかに切り替えて アニメーション を介して実行中のワークフローをデモンストレーションします。これらのバージョンでは、Dispatcher Phoenixへの接続は必要ありません。
- シミュレートする複合機に最も似ている デバイスディスプレイ を選択します。
- ワークフローをカスタマイズする(インデックスデータの入力、スキャン設定のカスタマイズ、フォルダーブラウズの実行など)。
- スキャンするファイルを選択する(統合複合機シミュレーターを使用する場合)。
- 複合機シミュレーターの レイアウトをカスタマイズ する(統合複合機シミュレーターを使用する場合)。
Dispatcher Phoenix 複合機シミュレーターは、次の形式で利用できます。
各シミュレーターには、わずかに異なる機能と目的があります。一般的に言えば、統合複合機シミュレーターを使用して、シミュレートされたバージョンのDispatcher Phoenixのライブワークフローにアクセスします。このバージョンには、Dispatcher Phoenixへのアクティブな接続が必要です。オンラインシミュレーターとスタンドアロンシミュレーターを使用して、デモンストレーション用の既定のワークフローにアクセスします。これらのバージョンでは、Dispatcher Phoenixへの接続は必要ありません。
さらに、各シミュレーターは、次の デバイスの表示 のいずれかを使用して表示できます。
設定
統合複合機シミュレーターは、複合機パネルノード内で利用可能な登録済み複合機として常に利用できます。統合複合機シミュレーターでワークフローを実行するには、次の図のように、複合機パネルノードの選択済み複合機のリストに複合機シミュレーターを追加します。
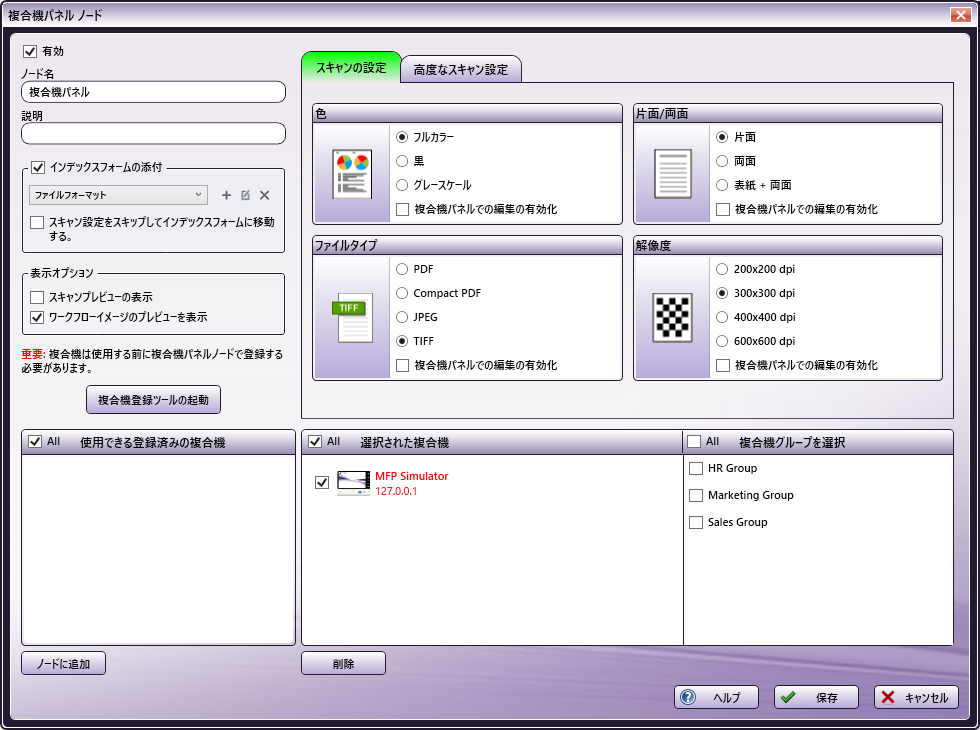
認証タブ
ユーザーは統合複合機シミュレーターを登録解除したり、削除したりすることはできませんが、認証設定は構成することが可能です。
注: [認証] タブへの変更を有効にするには、まず統合複合機シミュレーターを再起動する必要があります。
統合複合機シミュレーターの認証オプションを編集するには、次の操作を行います。
-
複合機登録ツールを起動します。
-
リストされている複合機シミュレーターを選択して、 [複合機の編集] ボタンをクリックします。
-
[複合機の編集]ウィンドウが表示されます。このウィンドウでは、次の図に示すように、 [認証] タブをクリックして複合機シミュレーターの認証オプションを編集できます。
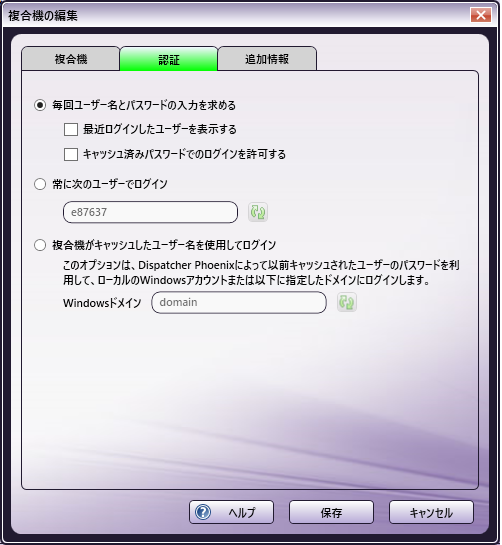
-
[毎回ユーザー名とパスワードの入力を求める]。 これは既定の設定で、複合機パネルワークフローにアクセスする前に、ユーザーはユーザー名とパスワードを複合機コントロールパネル画面で入力する必要があります。この設定により、次のオプションも利用できます。
- [最近ログインしたユーザーを表示する]。 このオプションが有効にされていると、ユーザーは5人の最新ログインユーザーのドロップダウンリストからユーザー名を選択でき、この情報を手動で入力する必要はありません。ただし、パスワードは入力する必要があります。
- [キャッシュ済みパスワードでのログインを許可する]。 このオプションが有効にされていると、ユーザーはパスワードを入力せずにログインできます。以前に入力したパスワードが使用されます。
注:
-
パスワードを変更して複合機を再起動すると、キャッシュされているパスワードは失われます。
-
Windowsユーザー名とパスワードを変更すると、複合機パネルワークフローにアクセスできません。
-
[常に次のユーザーでログイン] 設定を最小限にしてコントロールパネルで複合機パネルワークフローに迅速にアクセスするために、複合機パネルワークフローにアクセスする際は毎回Windowsログイン名を使用するように選択できます。このオプションにより、ユーザー名とパスワードを複合機コントロールパネル画面で手動入力する必要がありません。このオプションが有効にされていると、その特定ユーザーでアクティブに実行しているワークフローのみが表示され、パネルからスキャンされたジョブはそのユーザーとして実行します。このフィールドは、現在のユーザーのユーザー名およびドメイン名(利用可能な場合)を使用して事前に入力されます。
-
[複合機がキャッシュしたユーザー名を使用してログイン] このシングルサインオンオプションは、複合機またはActive Directoryの認証を使用するためのものです。共有ワークフローに最適であり、ユーザーが複合機にログインすると、このオプションにより自動的にDispatcher Phoenixにログインします。このオプションを有効にすると、ログインしているシステムの現在のドメインが[Windowsドメイン]フィールドに事前に入力されます。これは、複合機が使用するように構成されているドメイン名と同じであることが必要です。
**注:** 初めて使用する場合、手動でパスワードを入力する必要があります。
- [保存] - 設定を保存してウィンドウを終了するには、このボタンを選択します。
追加情報タブ
統合複合機シミュレーターの追加情報を編集するには、次の手順を実行します。これらのフィールドはオプションです。
-
複合機登録ツール を起動します。
-
表示されている複合機シミュレーターを選択します。次に、 [複合機を編集] ボタンをクリックします。
-
複合機の編集 ウィンドウが表示されます。このウィンドウから [追加情報] タブをクリックして、次の図のように複合機シミュレーターの追加情報を編集できます。
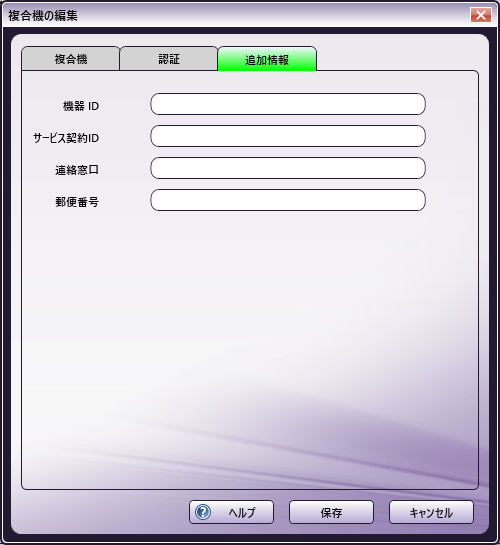
- 機器ID - 機器の識別情報を入力します。
- サービス契約ID - サービスの識別情報を入力します。
- 連絡窓口 - 連絡窓口の情報を入力します。
- 郵便番号 - 郵便番号の情報を入力します。
- [保存] - 設定を保存してウィンドウを終了するには、このボタンを選択します。
Dispatcher Phoenix 統合複合機シミュレーターへのアクセス
次のいずれかを実行して、統合複合機シミュレーターにアクセスできます。
- ツールバー - メインアプリケーション画面のツールバーにある 複合機シミュレーターアイコン をクリック。
- ツールメニュー - メインアプリケーション画面で、 [ツール] プルダウンメニューをクリックして [複合機シミュレーター] オプションを選択。
- Windows [スタート] メニュー - [KONICA MINOLTA] > [Dispatcher Phoenix] > [MFP Simulator(複合機シミュレーター)] を選択。
次の図は複合機シミュレーターのアイコンを示しています。[ツール]メニューが右側に表示されます。

作業の開始
統合複合機シミュレーターを起動すると、複合機のホーム画面が表示されます。セットアップに応じて、次のいずれかの デバイス表示 のホーム画面が表示されます。
デバイス表示(左から bizhub 、 i-Series(i シリーズ)、 プロダクションプリント)
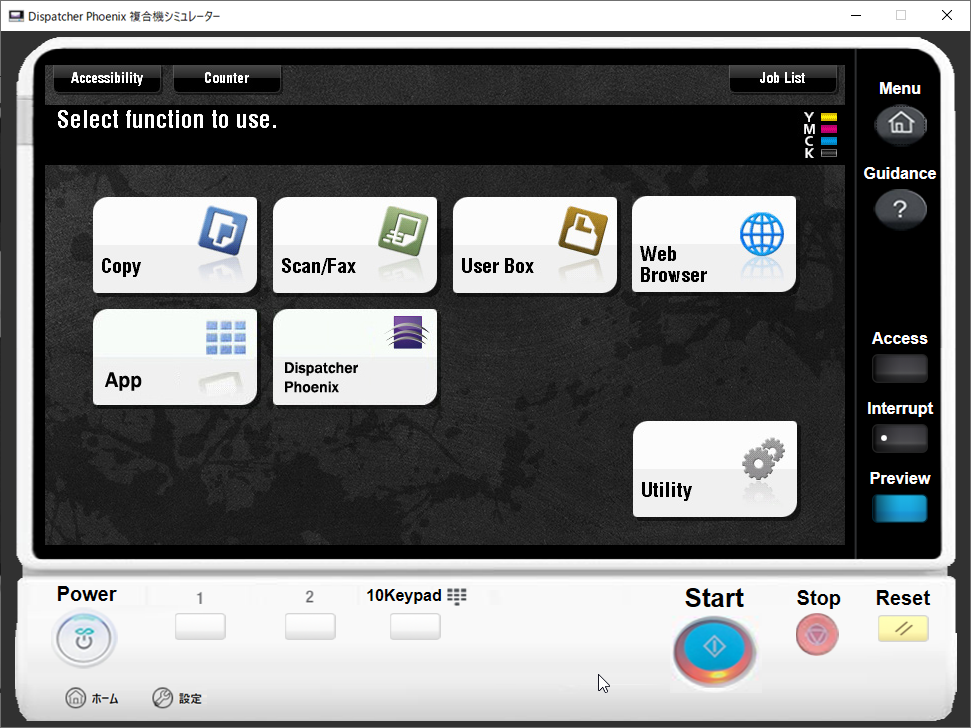
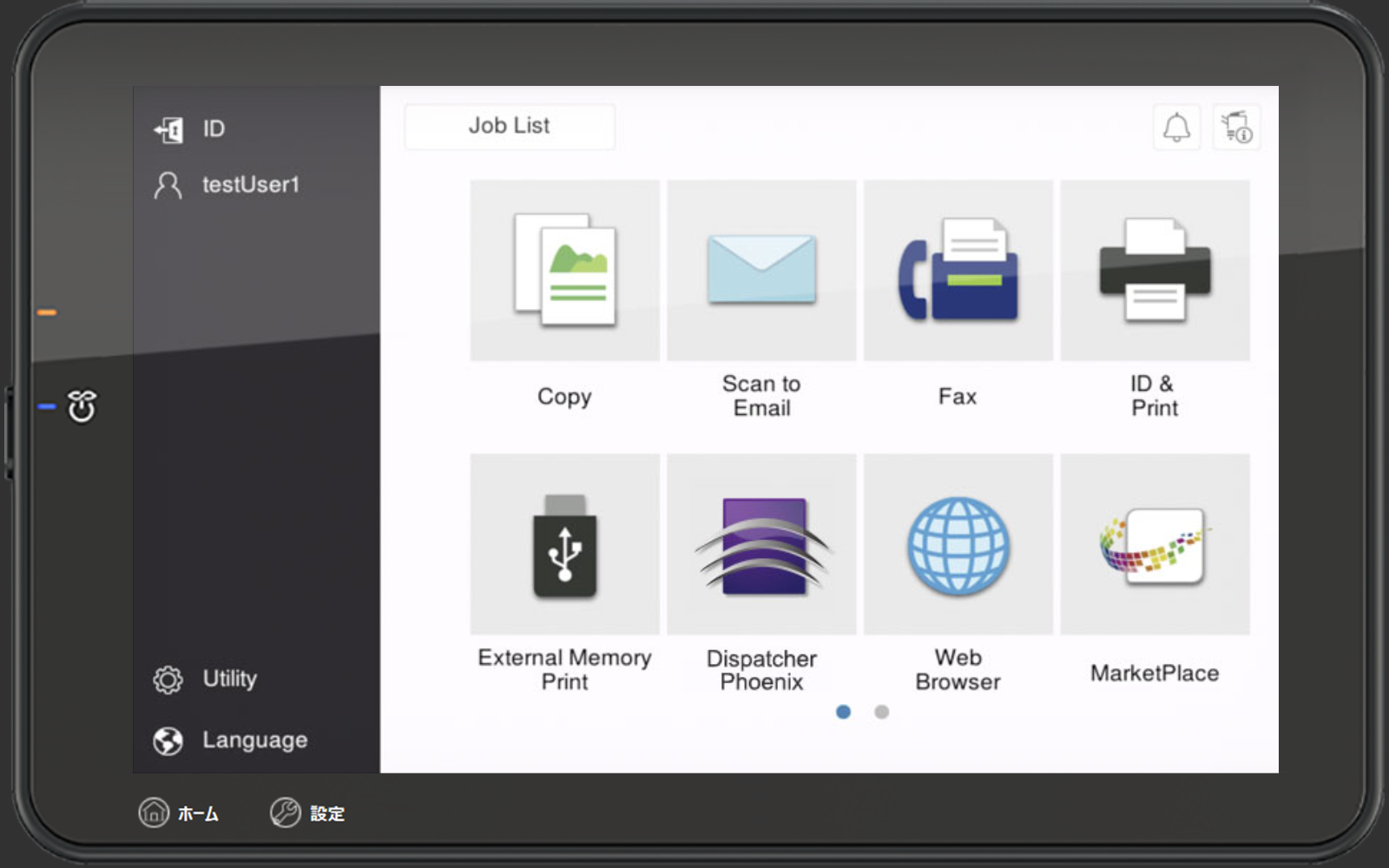
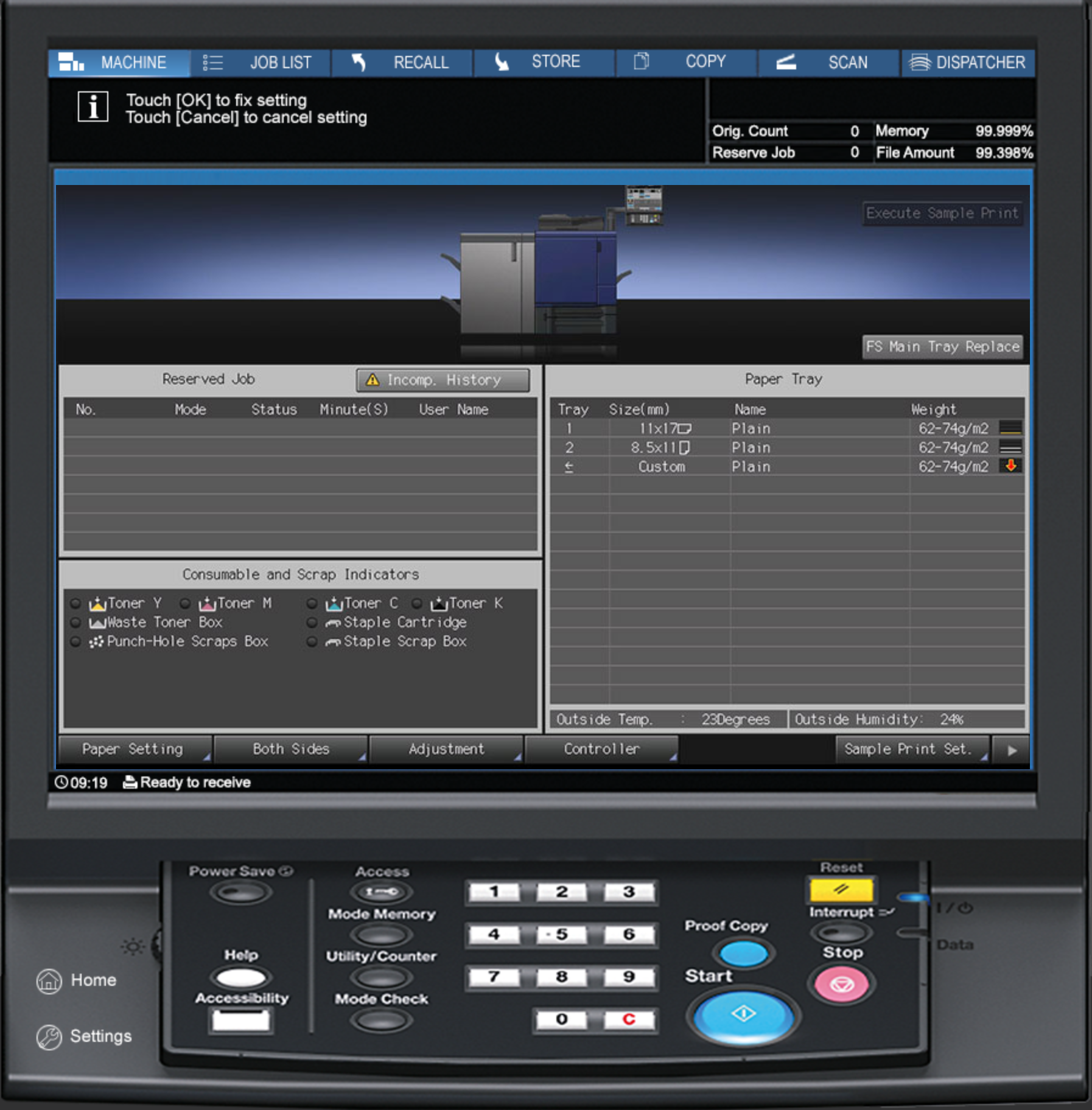
注:
- Dispatcher Phoenix バージョン 7.6以降の場合、既定のデバイス表示は「i-Series(i シリーズ)」です。
- Dispatcher Phoenix バージョン 7.5以前の場合、既定のデバイス表示は「bizhub」です。
- プロダクションプリントのデバイス表示にアクセス、または別のデバイス表示に変更するには、 設定 ページを使用します。
複合機シミュレーターのホーム画面
各複合機シミュレーターの デバイス表示 には、複合機シミュレータータイプのルックアンドフィールに似せて設計された独自のホーム画面が表示されます。このセクションでは、各タイプについて説明します。
bizhub複合機シミュレーターのホーム画面
次の図は、bizhub デバイス表示 のホーム画面を示しています。
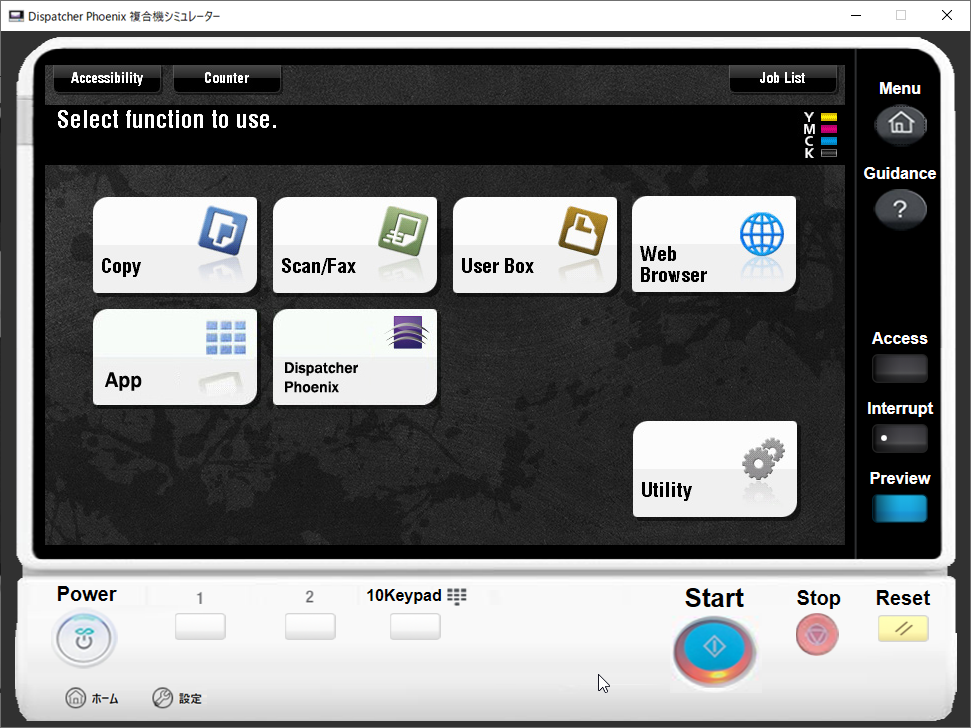
ボタンとアイコン
bizhubデバイス表示のホーム画面には、次のボタンとアイコンが表示されます。
- Menu(メニュー) - 複合機シミュレーターのホーム画面を表示します。
- Guidance(ガイド) - 複合機シミュレーターのバージョン番号と、次のボタンが表示されます。
- 設定 - 複合機シミュレーターのレイアウトと外観を設定できる 設定 画面にアクセスします。
- ヘルプ - Dispatcher Phoenix オンラインヘルプファイル、および [再読み込み] ボタンにアクセスします。
- Copy(コピー) - 複合機のコピー画面の静的イメージを表示します。
- Scan/Fax(スキャン/ファクス) - 複合機のスキャン/ファクス画面の静的イメージを表示します。
- User Box(ユーザーボックス) - 複合機のBox画面の静的イメージを表示します。
- Web Browser(Webブラウザー) - 複合機シミュレーターでWebブラウザーを開きます。
- App(アプリケーション) - Dispatcher Phoenix ワークフローのリストから選択できるワークフローリスト画面にアクセスします。
- Dispatcher Phoenix - Dispatcher Phoenix ワークフローのリストから選択できるワークフローリスト画面にアクセスします。 設定 画面では、このボタンのラベルを編集するオプションが提供されるため、名前は「Dispatcher Phoenix」から編集されている可能性があることに注意してください。
- Utility(ユーティリティ) - 複合機のユーティリティ画面の静的イメージを表示します。
- Power(パワー) - 複合機シミュレーターを閉じます。
- Register Key #1 - スキャン/ファクス画面を表示します。
- Register Key #2 - コピー画面を表示します。
- 10Keypad - ポップアップキーパッドを開きます(表示目的のみ)。キーパッドを閉じて複合機シミュレーターに戻るには、 [キャンセル] ボタンをクリックします。
- Start(スタート) - 表示目的でのみ提供されます。
- Stop(ストップ) - 表示目的でのみ提供されます。
- Reset(リセット) - コピー画面を表示します。
- ホーム - ホーム 画面にアクセスします。
- 設定 - 設定 画面にアクセスします。
i-Series(i シリーズ) 複合機シミュレーターのホーム画面
次の図は、i-Series(i シリーズ) デバイス表示 のホーム画面を示しています。
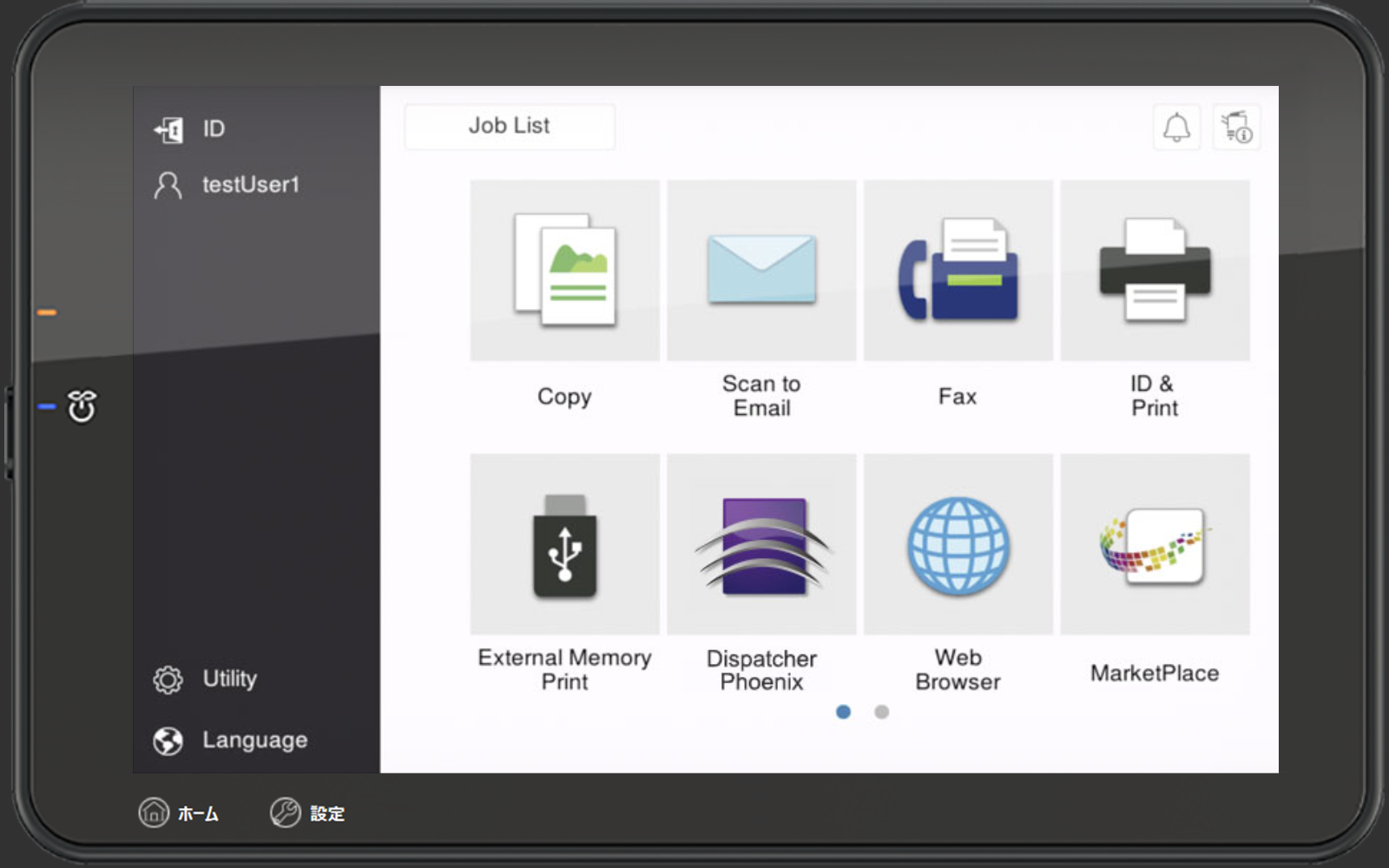
ボタンとアイコン
i-Series(i シリーズ)デバイス表示のホーム画面には、次のボタンとアイコンが表示されます。
- ID - 表示目的でのみ提供されます。
- User Name(ユーザー名) - ログオンユーザーのユーザー名を表示します。
- Power(パワー) - 画面の左中央にあるこのボタンは、複合機シミュレーターを閉じます。
- Copy(コピー) - 複合機のコピー画面を静的イメージで表示します。
- Fax(ファクス) - 複合機のファクス画面の静的イメージを表示します。
- Dispatcher Phoenix - Dispatcher Phoenix ワークフローのリストから選択できるワークフローリスト画面にアクセスします。 設定 画面では、このボタンのラベルを編集するオプションが提供されるため、名前は「Dispatcher Phoenix」から編集されている可能性があることに注意してください。
- Web Browser(Webブラウザー) - 複合機シミュレーターでWebブラウザーを開きます。
- Utility(ユーティリティ) - 複合機のユーティリティ画面の静的イメージを表示します。
- ホーム - ホーム 画面にアクセスします。
- 設定 - 設定 画面にアクセスします。
プロダクションプリント複合機シミュレーターのホーム画面
次の図は、プロダクションプリント デバイス表示 のホーム画面を示しています。
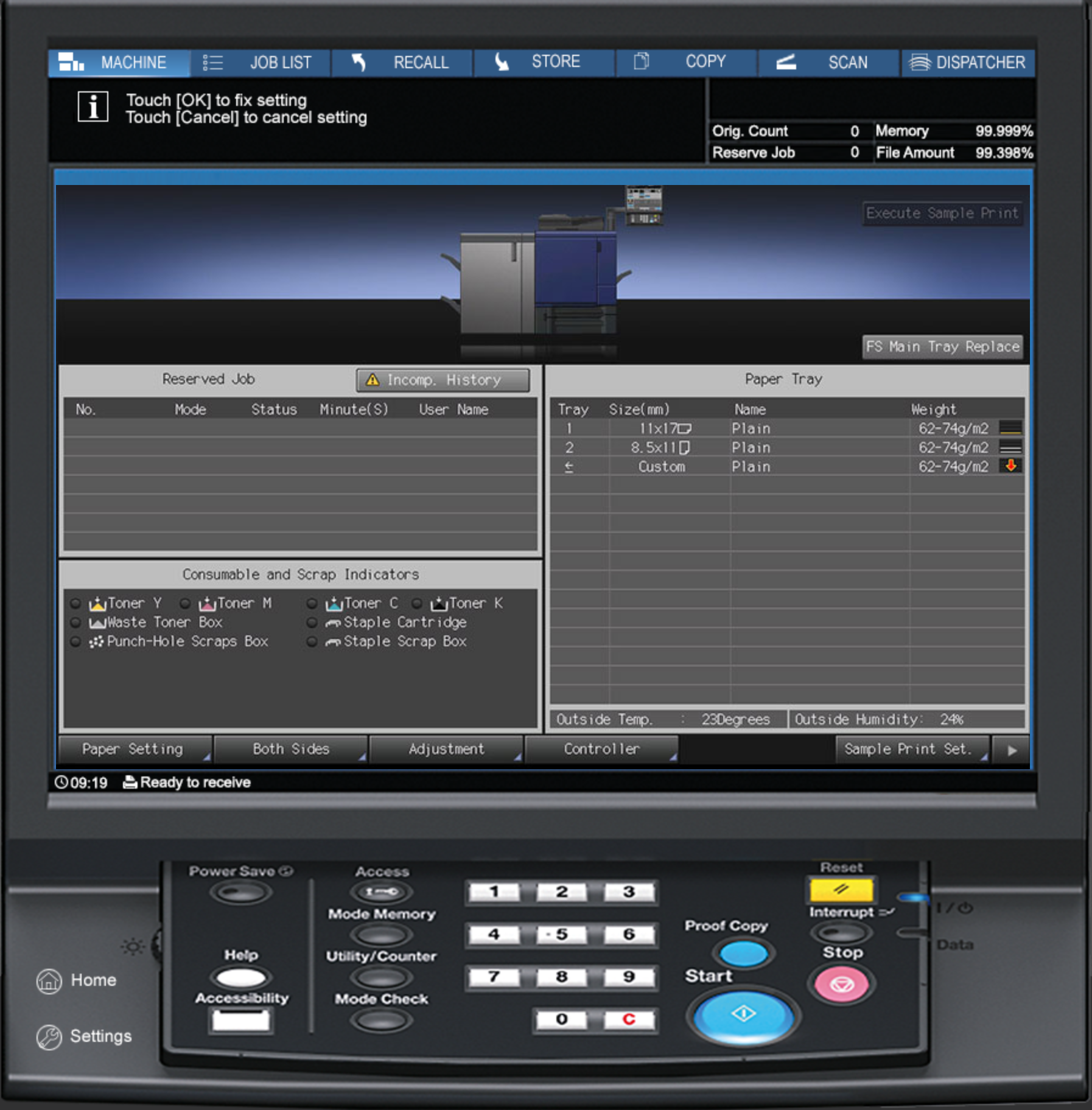
ボタンとアイコン
プロダクションプリントデバイス表示のホーム画面の上部には、次のボタンを含む標準のプロダクションプリントステータス画面が表示されます。
- Machine(マシーン) - ホーム画面にアクセスします。
- Copy(コピー) - プロダクションプリントのコピー画面を表示します。
- Dispatcher - ワークフローリスト画面にアクセスし、Dispatcher Phoenixワークフローのリストを表示します。
下部パネルには、次のボタンを含むいくつかのハードキーがシミュレーターに組み込まれています。
- Power Save(パワーセーブ) - 表示目的でのみ提供されます。
- Help(ヘルプ) - 複合機シミュレーターのバージョン番号と、次のボタンが表示されます。
- 設定 - 設定 画面にアクセスして複合機シミュレーターのレイアウトと外観を構成できます。
- ヘルプ - Dispatcher Phoenixオンラインヘルプファイル、および [再読み込み] ボタンにアクセスします。
- Accessibility(アクセシビリティ) - 表示目的でのみ提供されます。
- Access(アクセス) - 表示目的でのみ提供されます。
- Mode Memory(モードメモリー) - 表示目的でのみ提供されます。
- Utility/Counter(ユーティリティ/カウンター) - 複合機のユーティリティ画面の静的イメージを表示します。
- Mode Check(モードチェック) - 表示目的でのみ提供されます。
- Proof Copy(プルーフコピー) - 表示目的でのみ提供されます。
- Start(スタート) - 表示目的でのみ提供されます。
- Reset(リセット) - プロダクションプリント複合機シミュレーターのコピー画面を表示します。
- Interrupt(インタラプト) - 表示目的でのみ提供されます。
- Stop(ストップ) - 表示目的でのみ提供されます。
- ホーム - ホーム 画面にアクセスします。
- 設定 - 設定 画面にアクセスします。
統合複合機シミュレーター設定画面
設定画面を使用して、統合複合機シミュレーターの外観を設定します。設定画面にアクセスするには、統合複合機シミュレーターの [Guidance(ガイダンス)] ボタンをクリックします。Guidance(ガイダンス)画面が表示されます。Guidance(ガイダンス)画面の右上にある [設定] ボタンをタップします。以下の図を参照してください。
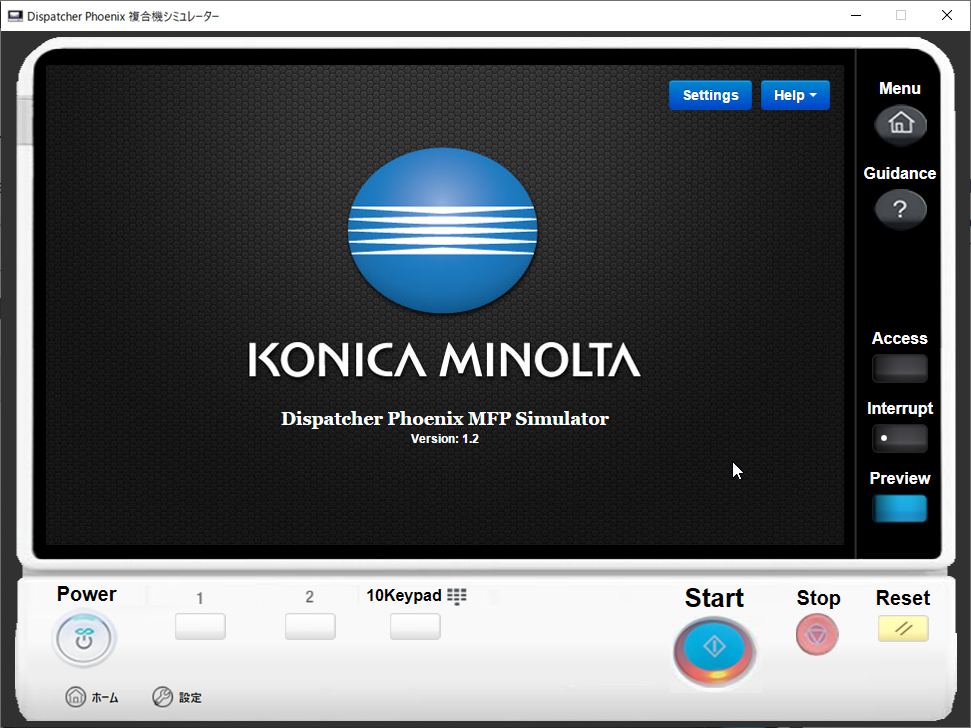
Guidance(ガイダンス)画面の右上にある [設定] ボタンをタップすると、設定画面が表示されます。次の図は、bizhub デバイス表示 の設定画面です。
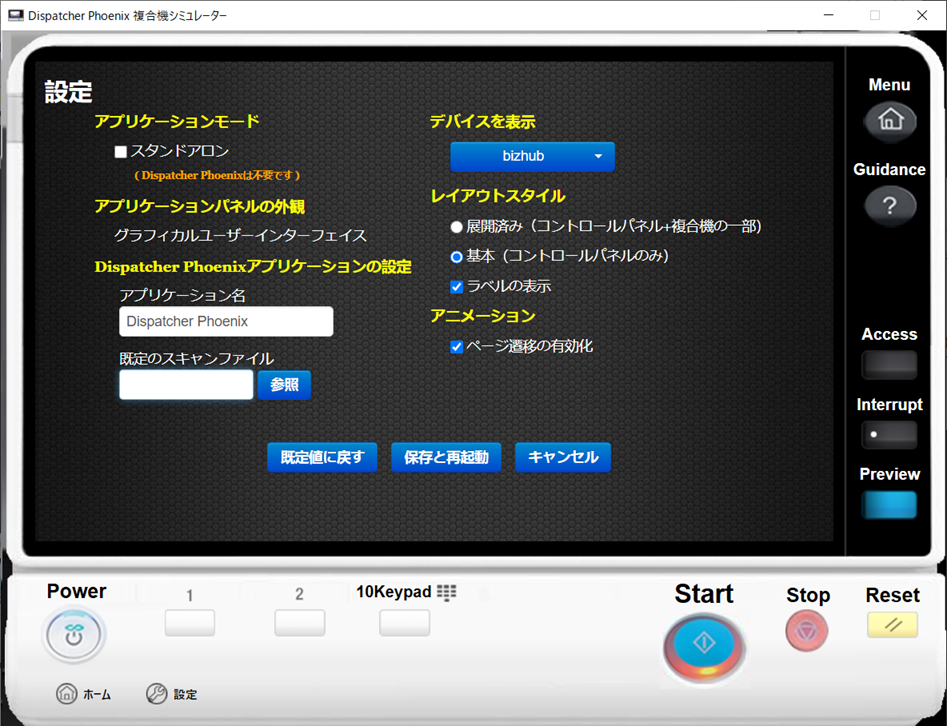
以下のオプションが利用可能です。デバイスを表示フィールドは、現在の デバイス表示 を示し、設定画面に表示されるオプションが決定されることに注意してください。すべてのデバイス表示ですべてのオプションが利用できるわけではありません。
注: [設定]画面への変更は、 [保存と再起動] ボタンをタップした後にのみ有効になります。設定画面に加えた変更を破棄するには、 [キャンセル] ボタンをタップします。すべての設定を既定に戻すには、 [既定値に戻す] ボタンをタップします。
アプリケーションモード
- スタンドアロン - スタンドアロン複合機シミュレーター に切り替えるには、このボックスをオンにします。
-
ワークフロー - 他のデモワークフローにアクセスするには、ドロップダウンをクリックします。選択できるワークフローカテゴリのリストが表示されます。この設定は、 スタンドアロン フィールドのチェックボックスをオンにした場合にのみアクティブになります。これは、スタンドアロン複合機シミュレーターで使用可能なデモワークフローに影響します。
- Default(既定値)
- Finance(金融)
- Healthcare(ヘルスケア)
-
テーマ - 選択したシミュレーターの外観を変更します。次のオプションがあります。この設定は、スタンドアローン フィールドのボックスをチェックした場合にのみ表示されます。複合機シミュレーターの表示の配色を変更するには、ドロップダウンをタップします。次のオプションを使用できます。
- 青
- 紫
-
アプリケーションパネルの外観
現在、統合複合機シミュレーターでは、ワークフローのパネルの外観オプションは グラフィカルユーザーインターフェイス のみです。
Dispatcher Phoenix アプリケーションの設定
- アプリケーション名 - シミュレートされたパネルに表示されるDispatcher Phoenixアプリボタンの名前をカスタマイズするには、フィールドに新しい名前を入力します。
- 既定のスキャンファイル - ユーザーがシミュレーションパネルの[Scan(スキャン)]ボタンを押すたびに常にDispatcher Phoenixワークフローに送信されるサンプル入力ファイルを選択するには、 [参照] ボタンをクリックしてファイルを参照し、選択します。
デバイスを表示
複合機シミュレーターは、次のシミュレートされた複合機タイプを提供します。シミュレートしている複合機に最もよく似た表示を選択します。次の複合機タイプを使用できます。
レイアウトスタイル
統合複合機シミュレーターのレイアウトをカスタマイズするには、次のオプションを使用できます。設定の例については下の図を参照してください。
- 展開済み(コントロールパネル+複合機の一部) - 複合機コントロールパネルを複合機の一部とともに表示します。
- 基本 - 複合機コントロールパネルのみを表示します。
- ラベルの表示 - 複合機コントロールパネルのボタンの下にラベルを表示するには、このボックスをオンにします。
注: レイアウトスタイルオプションは、 bizhubデバイス表示 でのみ使用できます。
拡張レイアウトスタイル(ラベル表示を有効にした場合)
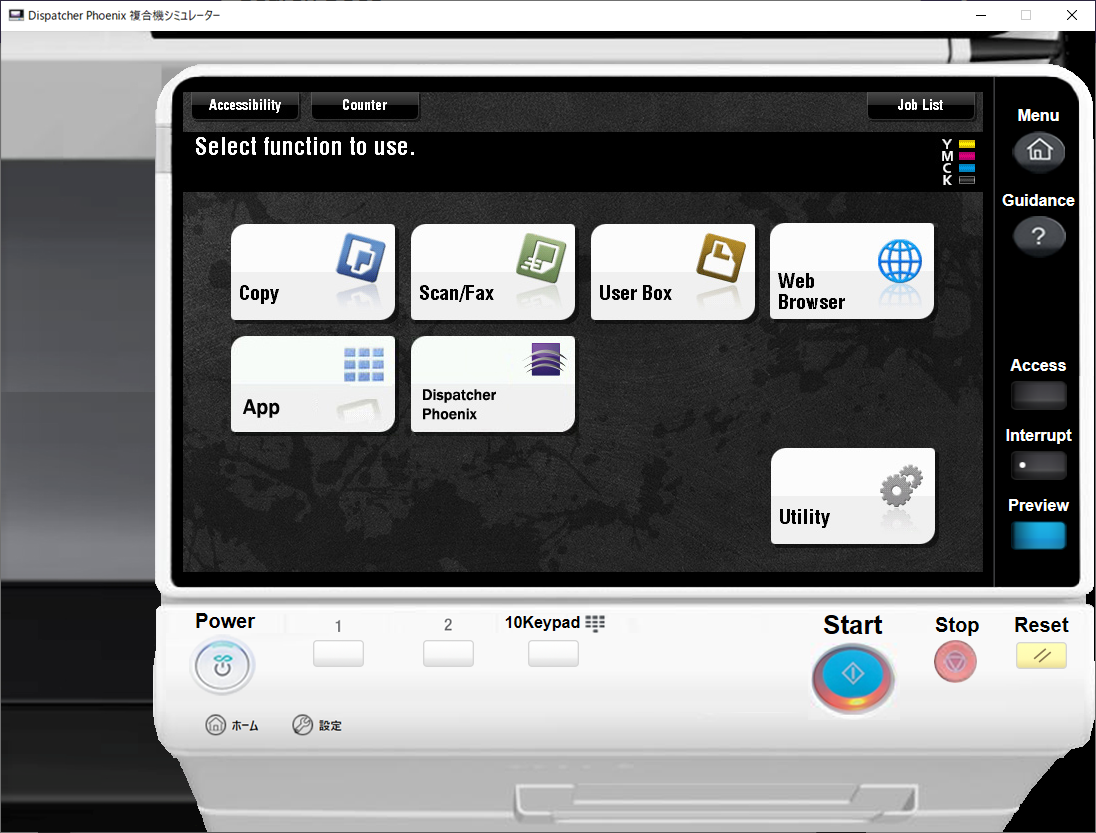
基本レイアウトスタイル(ラベルの表示を無効にした場合)
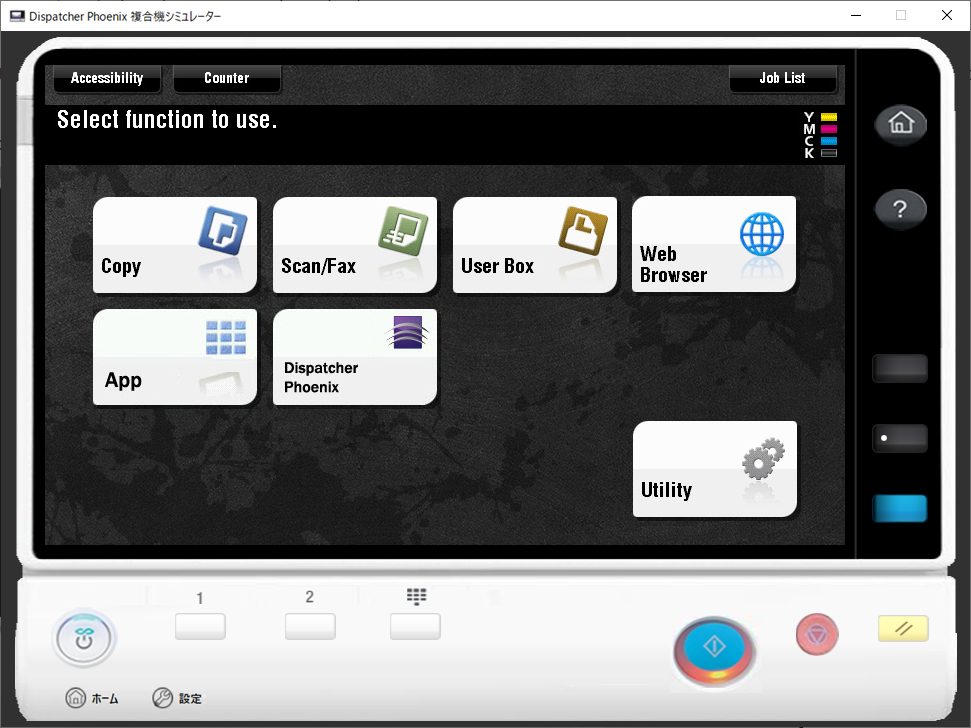
アニメーション
統合複合機シミュレーターの画面間のアニメーション遷移を表示するには、[設定] 画面の [ページ遷移の有効化] ボックスをオンにします。
注: スタンドアロン複合機シミュレーター ではアニメーションを使用できません。
統合複合機シミュレーターの使用
以下は、統合複合機シミュレーターにログインしてDispatcher Phoenixワークフローにアクセスする例です。
-
Dispatcher Phoenixで、統合複合機シミュレーターでアクセスしたいワークフローを実行します。
-
統合複合機シミュレーターのホーム画面で、 [App(アプリ)] ボタンまたは [Dispatcher Phoenix] ボタンをクリックします。
-
複合機シミュレーターに指定した認証オプションと、現在実行中のワークフローの数に応じて、次のいずれかが表示されます。
- ログイン画面
- 実行中のすべてのワークフローのリストを表示するワークフローリスト画面
- 単一のワークフローを表示するワークフローリスト画面
次の図を参照してください。
最近のユーザー選択を示すログイン画面と「キャッシュ済みパスワードでのログインを許可する」が有効になっていることを示すログイン画面:

ワークフローリスト画面:
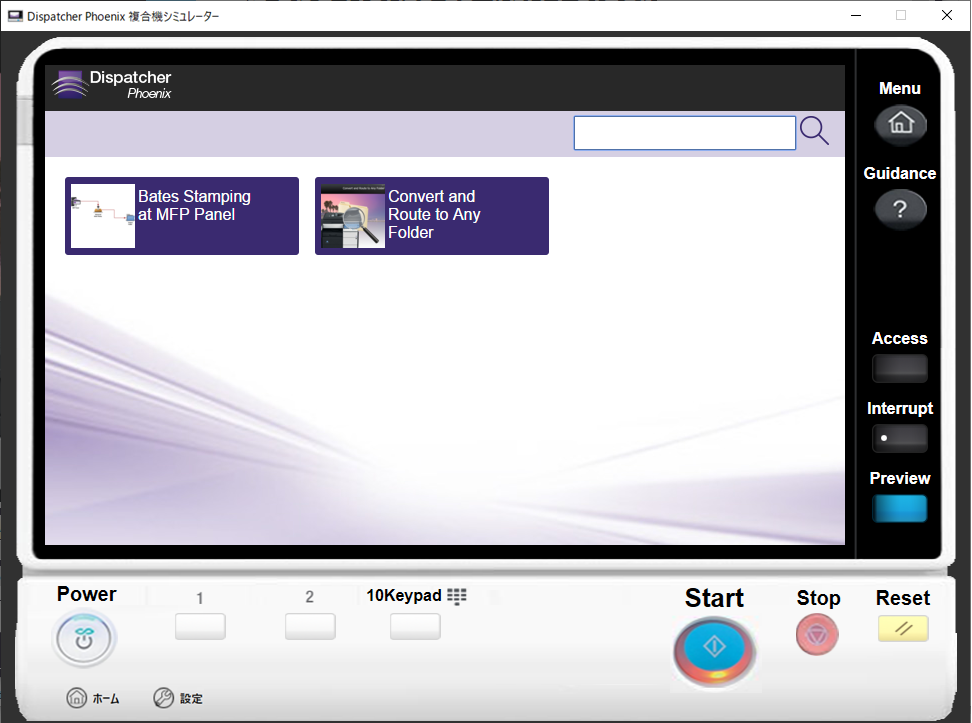
-
ワークフローリスト画面で、アクセスしたいワークフローをクリックします。インデックスデータの入力、フォルダーの参照、スキャン設定のカスタマイズ、ベイツスタンプの変更など、ワークフローをカスタマイズすることができます。
-
ドキュメントをワークフローにスキャンするには、[Scan(スキャン)] ボタンをクリックします。使用する「既定のスキャンファイル」を定義した場合 (複合機シミュレーターの設定 画面で)、そのファイルはワークフローに直接送信されます。そうでない場合、またはそのファイルがシステム上に存在しない場合は、 [送信するファイルの選択] ウィンドウが表示され、ワークフローを実行するドキュメントを選択できます。次の図を参照してください。
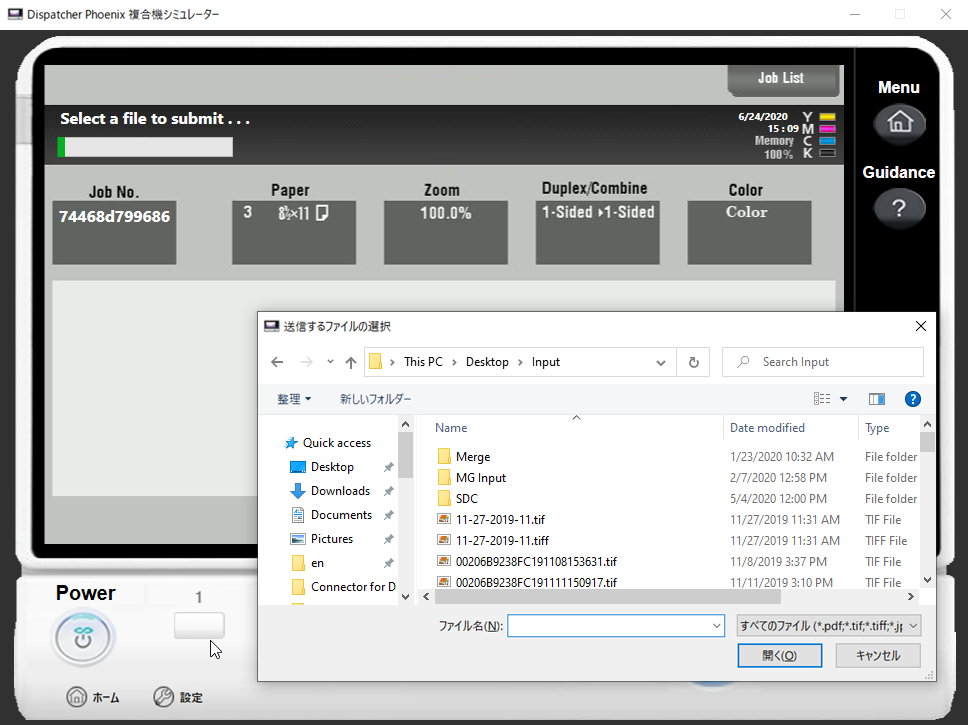
-
仮想スキャンが開始されると、次の図のように、物理複合機のメッセージと同様のメッセージが表示され、ドキュメントがスキャンされ、Dispatcher Phoenixワークフローに送信されたことが通知されます。
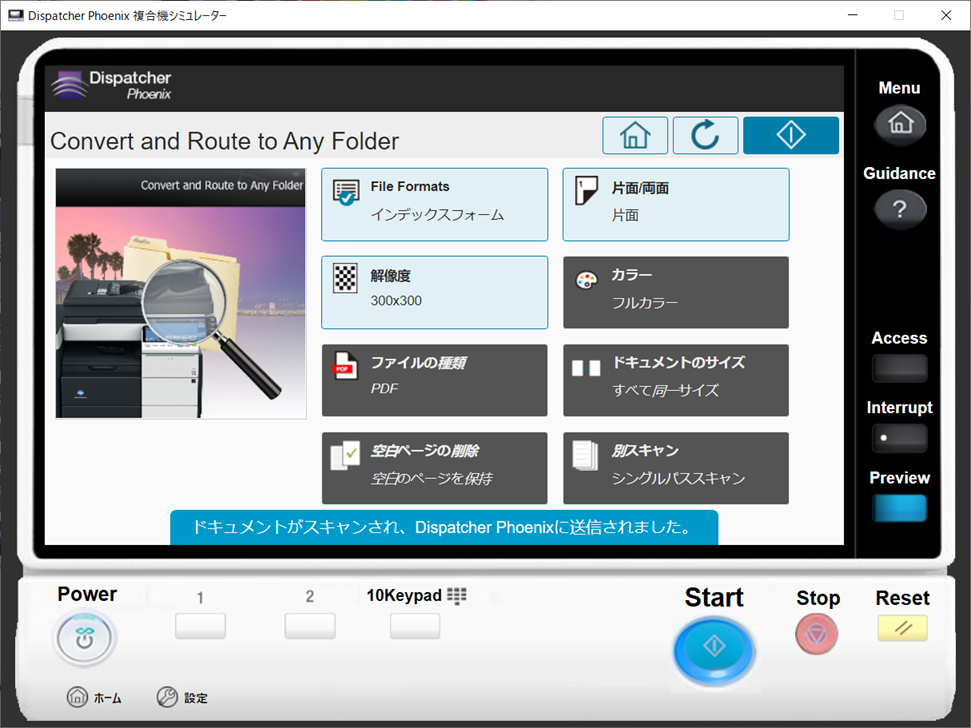
処理されたドキュメントは、ワークフローで指定された出力場所に表示されます。
オンライン複合機シミュレーターの使用
オンライン複合機シミュレーターは、Webページを介してアクセスするバージョンの複合機シミュレーターです。Dispatcher Phoenixへの接続は必要ありません。 統合複合機シミュレーター と似ていますが、次の点が異なります。
- デモンストレーションワークフロー - オンライン複合機シミュレーターは、実際のアプリケーションには接続せずにDispatcher Phoenixのパワーを体験するために使用できる多くの事前に定義された「既定の」ワークフローへのアクセスを提供します。これらのワークフローは、統合複合機シミュレーターからは利用できません。
- ライブワークフローへのアクセスなし - オンライン複合機シミュレーターはDispatcher Phoenixに接続されていないため、統合複合機シミュレーターでアクセスするようにライブワークフローにアクセスすることはできません。
オンライン複合機シミュレーターへのアクセス
オンライン複合機シミュレーターを開くには、次の手順を実行します。
- SEC Webサイト ホームページ にアクセスします。
- SEC Webサイトにログインします。
- [Products(製品)]ページにアクセスします。
- 製品カタログから、Dispatcher Phoenix MFP Simulator (Online) を選択します。
オンライン複合機シミュレーターが開くと、次の図のようにサインイン画面が表示されます。これらの資格情報を提示する必要があるのは1度のみです。
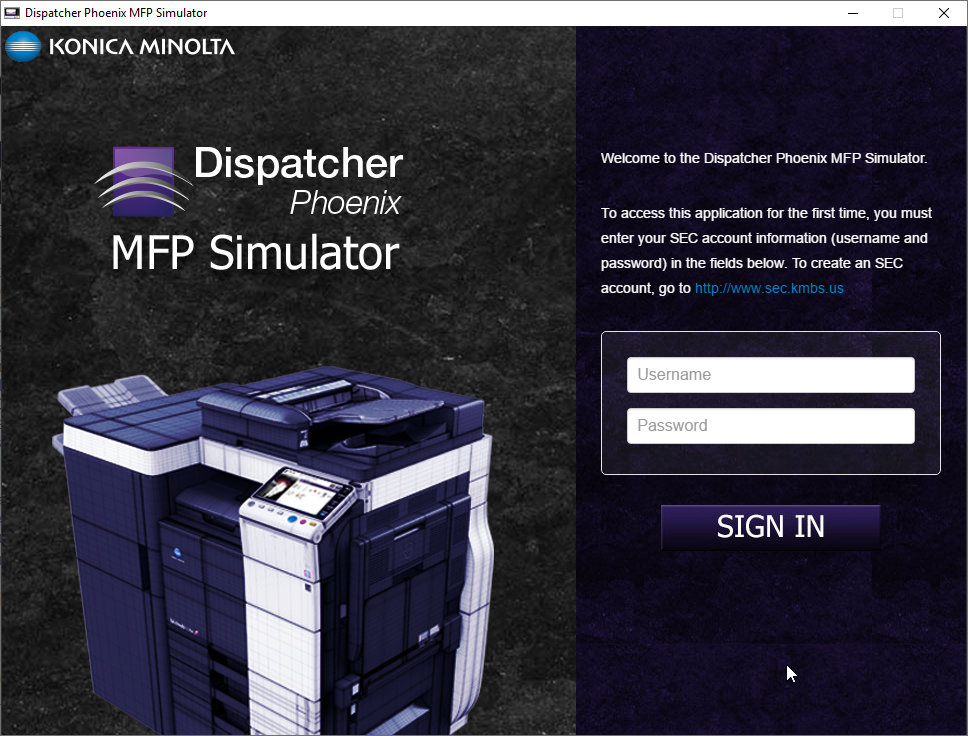
SEC資格情報を入力すると、次の図のような起動画面が表示されます。
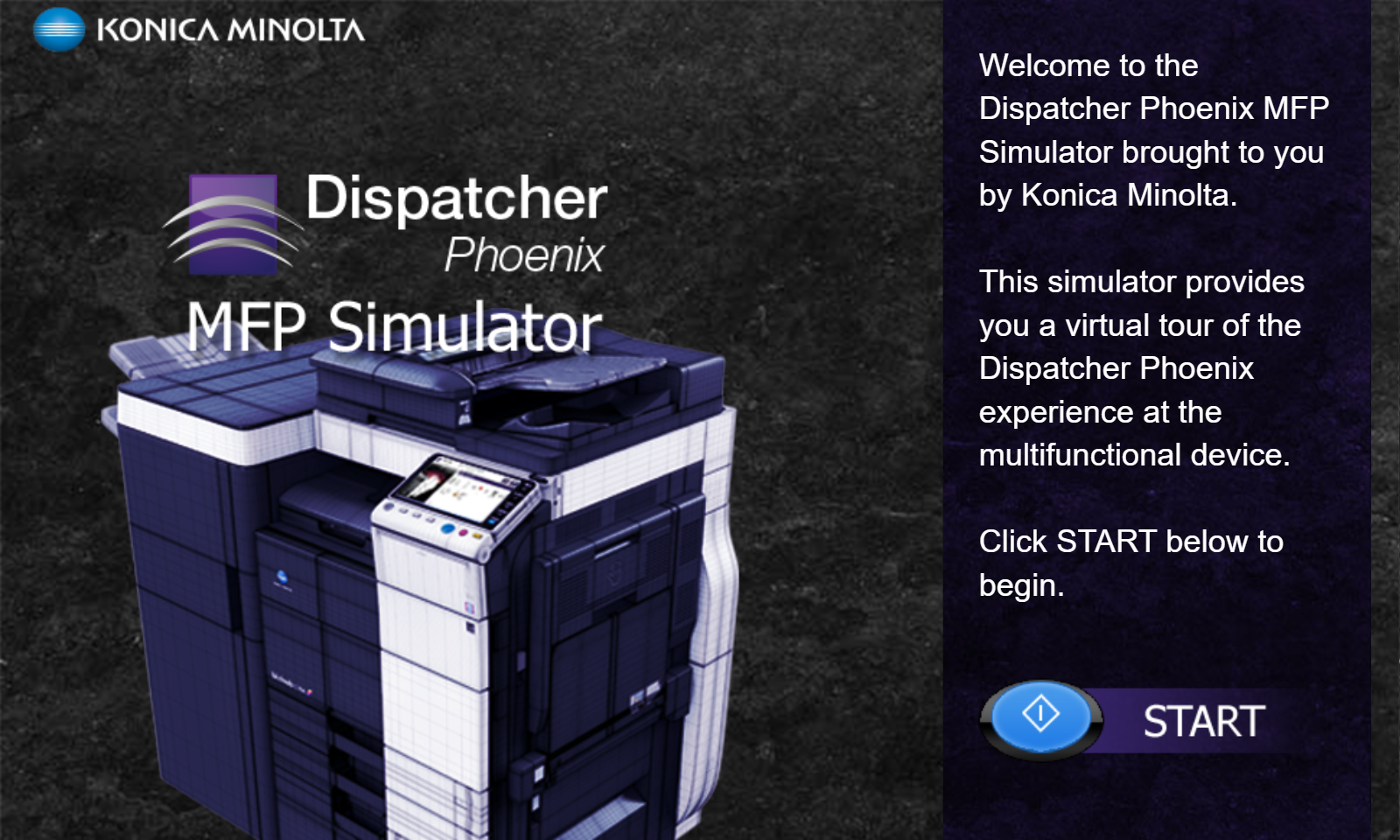
起動画面で、 [START(スタート)] ボタンを選択して [ホーム] 画面にアクセスします。
オンライン複合機シミュレーターホーム画面 (bizhubデバイス表示)

ホーム画面で、定義済みの「既定の」ワークフローのリストを表示するには、 [App(アプリ)] ボタン、または [Dispatcher Phoenix] ボタンをクリックします。次の図のように、bizhubワークフローを示す[ワークフローリスト]画面が表示されます。
オンライン複合機シミュレーターワークフローリスト画面
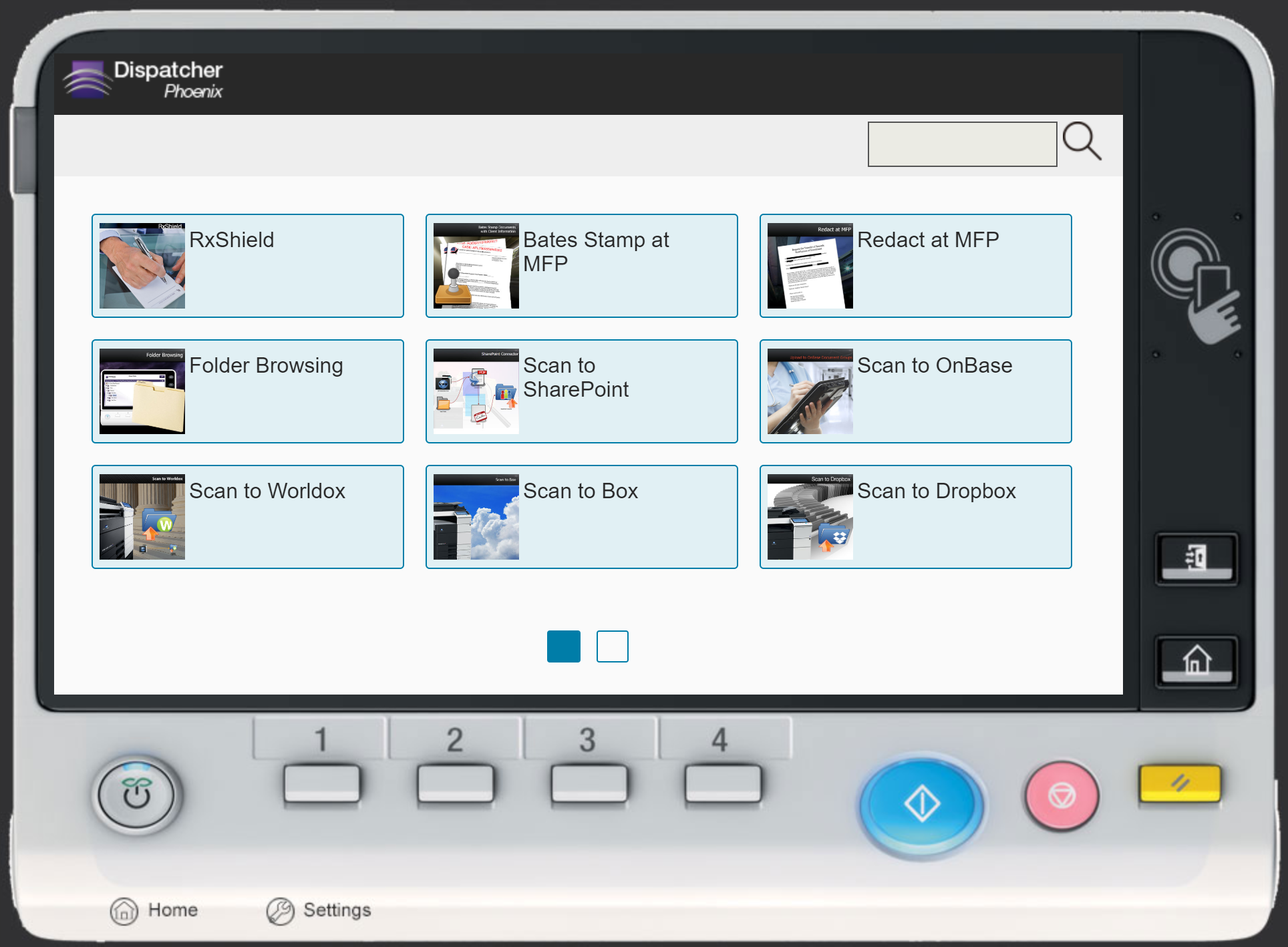
[ワークフローリスト]画面で、ワークフローをクリックします。Dispatcher Phoenixと同じように、特定のワークフローを入力します。 [Start(開始)] ボタンをクリックすると、次の図のようにワークフローを通過するドキュメントを表すアニメーションが表示されます。
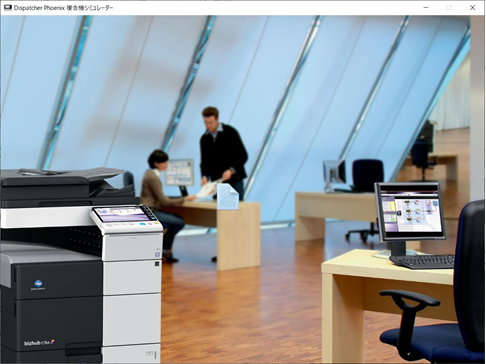
オンライン複合機シミュレーターの設定画面
次の図に示すように、オンライン複合機シミュレーターの [Settings(設定)] ボタンは[Settings(設定)]画面にアクセスします。
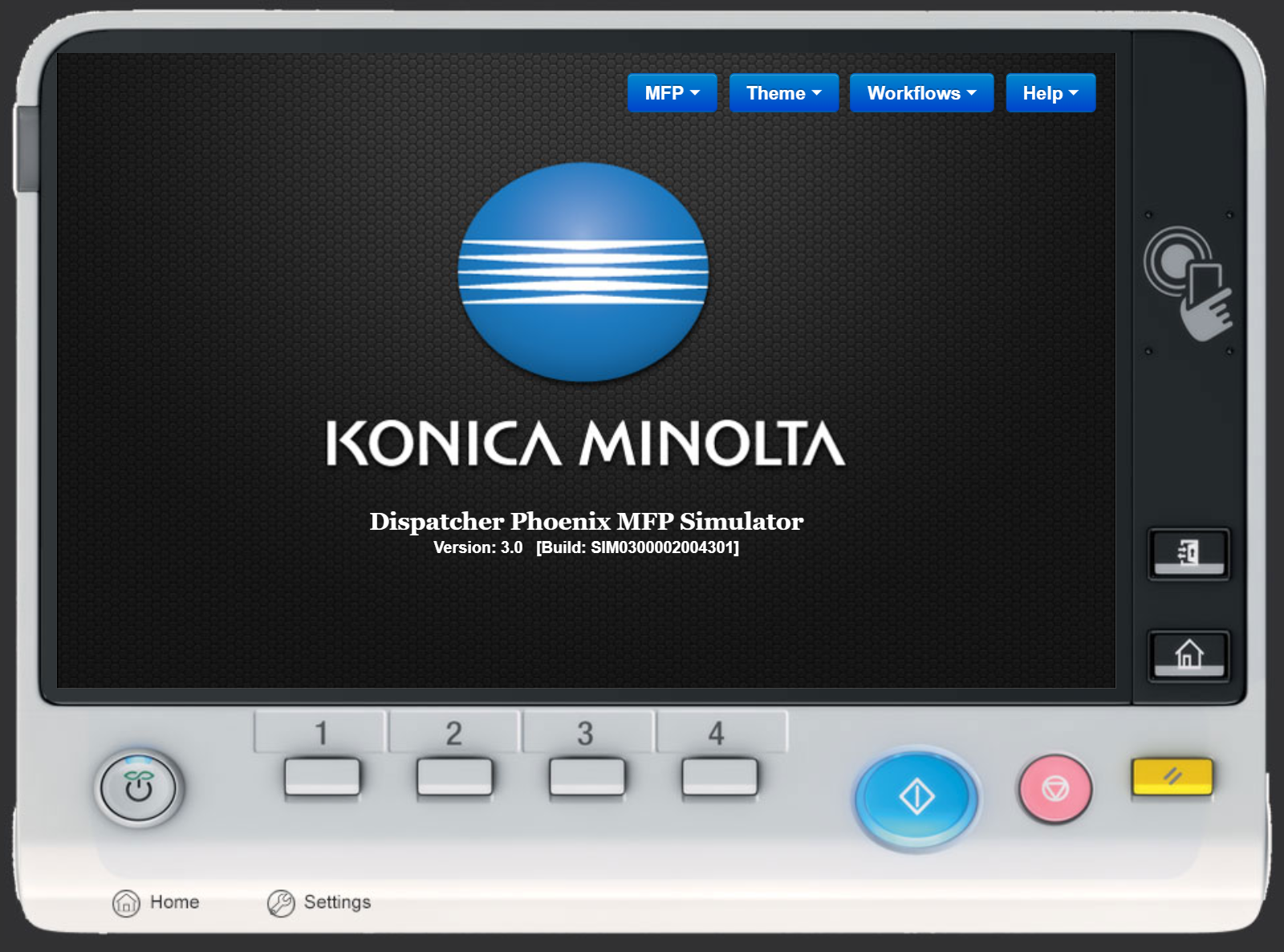
[Settings(設定)]画面には次のドロップダウンメニューがあります。
- MFP(複合機) - 以下を含む 利用可能なシミュレートされた複合機タイプ へのアクセスを提供します。
- bizhub
- I-Series(i シリーズ) (IT6)
- Production(プロダクション) (PP)
- Theme(テーマ) - 選択したシミュレーターの外観を変更します。次のオプションがあります。
- Blue(青)
- Purple(紫)
- Workflows(ワークフロー) - 追加の既定のワークフローにアクセスします。次のカテゴリを利用できます。
- Default(既定)
- Finance(金融)
- Healthcare(ヘルスケア)
- Help(ヘルプ) - Dispatcher Phoenixオンラインヘルプファイルと [Reload(再読み込み)] ボタンにアクセスします。
スタンドアロン複合機シミュレーターの使用
スタンドアロン複合機シミュレーターは、複合機シミュレーターのバージョンの一つです。 オンライン複合機シミュレーター と同様に、Dispatcher Phoenixへの接続は必要ありません。このバージョンには2つの形式があります。次の方法でフォームにアクセスできます。
- 統合複合機シミュレーター の 設定 ページから。
- SEC Webサイト から純正の「スタンドアロン」バージョンをダウンロード。
スタンドアロン複合機シミュレーターは、オンライン複合機シミュレーターに似ていますが、以下で説明するようないくつかの例外があります。
統合複合機シミュレーターからのアクセス
-
統合複合機シミュレーターから、 [Guidance(ガイダンス)] ボタンを選択します。Guidance(ガイダンス)画面が表示されます。
-
Guidance(ガイダンス)画面で、 [設定] ボタンを選択します。
-
[設定]画面の [アプリケーションモード] で [スタンドアロン] チェックボックスをオンにします。このチェックボックスをオンにすると、 ワークフロー フィールドがアクティブになり、必要に応じてワークフローの他のカテゴリを選択できます。
-
[設定]画面で、 [保存と再起動] ボタンを選択して設定を保存し、次の図のようにスタートアップ画面を表示します。
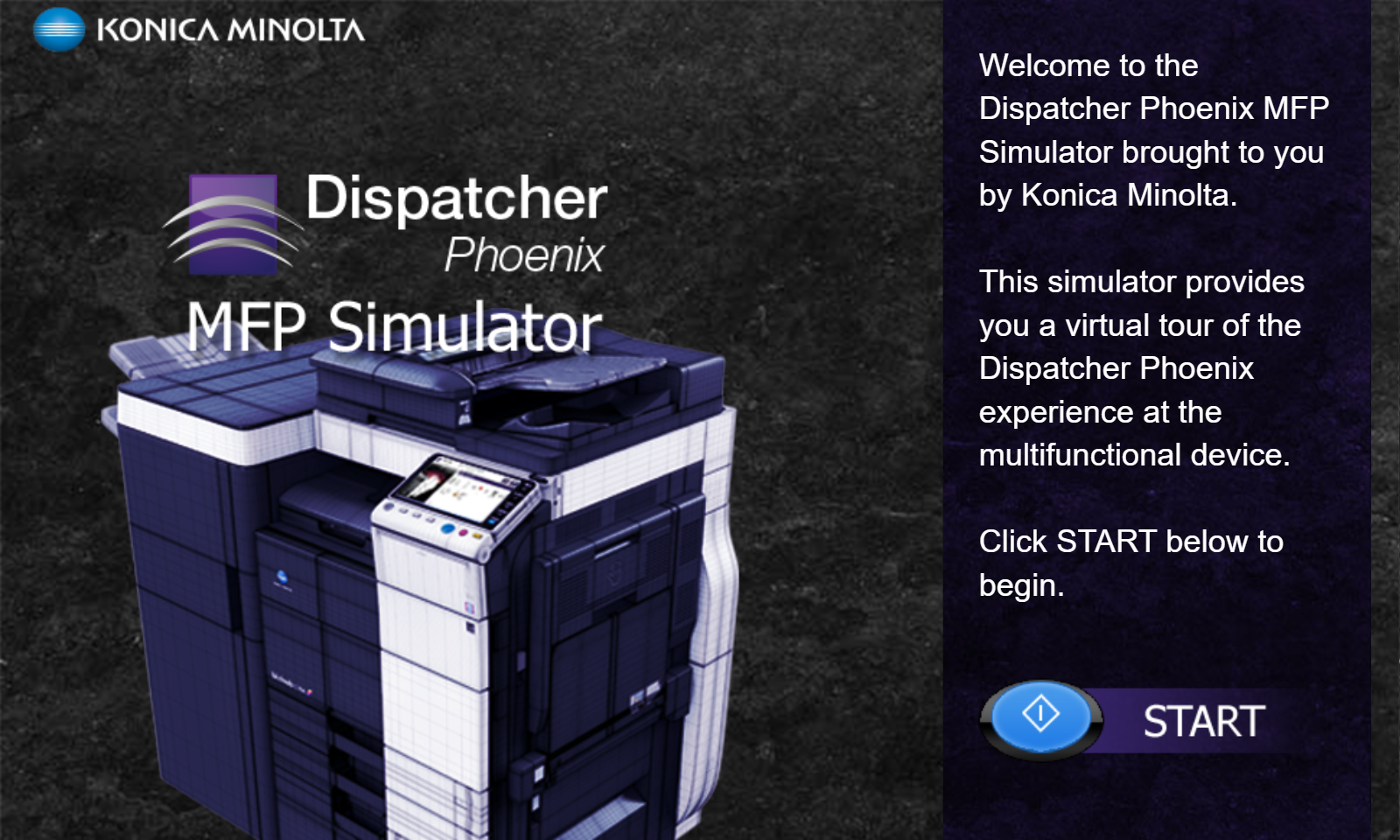
-
スタートアップ画面で、 [Start(スタート)] ボタンを選択して ホーム 画面にアクセスします。
スタンドアロン複合機シミュレーターのダウンロード
スタンドアロン複合機シミュレーターの純粋のスタンドアロンバージョンをダウンロードするには、次の手順を実行します。
- SEC Webサイト ホームページ にアクセスします。
- SEC Webサイトにログインします。
- Products (製品)ページにアクセスします。
- 製品カタログから、Dispatcher Phoenix MFP Simulator (Standalone)を選択します。
このプロセスの詳細については、 オンライン複合機シミュレーターへのアクセス セクションを参照してください。
スタンドアロン複合機シミュレーターのヘルプメニュー
スタンドアロン複合機シミュレーターのダウンロードバージョンの[ヘルプ]メニューは、他の複合機シミュレータでは利用できない2つのオプションにアクセスします。次の図のように、[Settings(設定)]画面に[Help(ヘルプ)]メニューが表示されます。
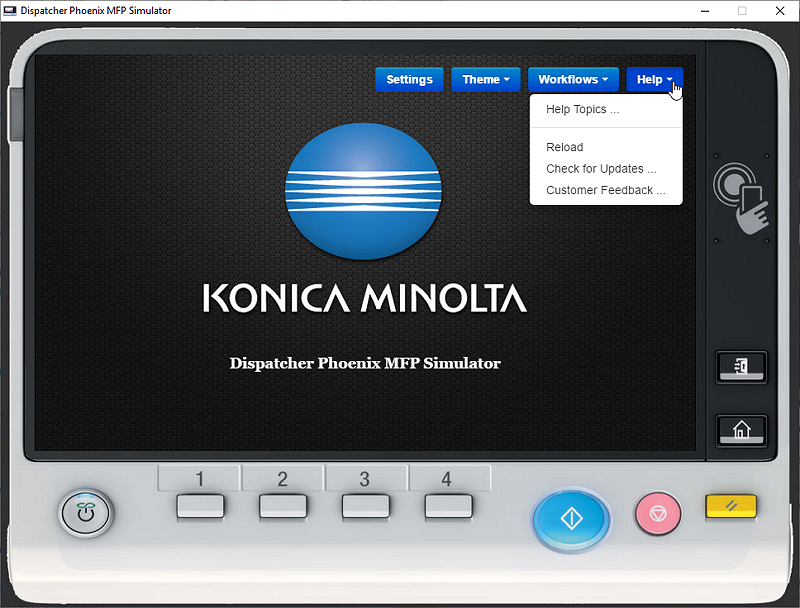
スタンドアロン複合機シミュレーターのダウンロードバージョンの[ヘルプ]メニューには、次のオプションが含まれています。
- Help(ヘルプ) - 次のオプションにアクセスします。
- Help Topics(ヘルプトピックス) - クリックして、Dispatcher Phoenixオンラインヘルプファイルにアクセスします。
- Reload(再読み込み) - クリックして、スタンドアロン複合機シミュレーターを再読込みします。
- Check for Updates(更新を確認) - クリックして、スタンドアロン複合機シミュレーターの利用可能なアップデートを検索します。
- Customer Feedback(カスタマーフィードバック) - クリックしてカスタマーフィードバックを送信します。

