背丁

注意: このノードは、PDFファイル(バージョン1.3以降)に対応しています。
背丁 ノードを使用して、背丁と背標の値をPDFファイルに適用します。面付けノードを含むワークフローでは、このノードを使用する必要があります。面付けノードは、ワークフロー内で背丁ノードより前に配置します。背丁ノードを正しく機能させるには、面付けノードの [面付け設定] > [面付けタイプ] で [小冊子] を設定します。背丁ノードでは、メタデータキーの値を [ライン設定] > [印刷タイプ] でpostpress:typeに設定します。
背丁がPDFファイルに適用された後、ジョブはワークフローの次のノードに移動します。
次の図は、シリーズとしてまとめられた4巻の本を示しています。各巻の背表紙には、上にタイトルがあり、そのすぐ下に数字が付いています。各背表紙の下の部分には、徐々に位置が高くなっていく一連のマークがあります。
タイトルはシリーズの名前を示します。数字は巻の順序(巻番号)を示します。マークは、数字と同様の関係を示す値を視覚的に表したものです。具体的には、最も下のマークがシリーズの最初で、徐々に位置が高くなっていく連続したそれぞれのマークによって、どの巻から読んだらよいかが視覚的にわかるようになっています。
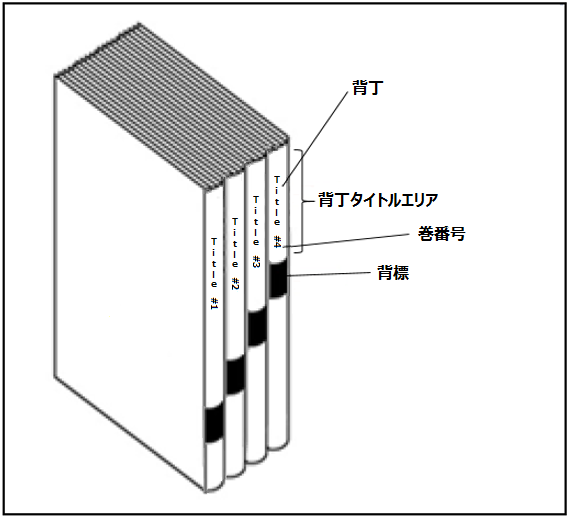
[背丁・背標設定] は、ラインセグメントの値の [X座標]、[Y座標]、および [長さ] を使用して指定します。これらは、背丁ノードUIの [ライン設定] セクションで指定します。これらの値の設定方法は、[メタデータを使用] チェックボックスがオンかどうかによって異なります。
[ライン設定] を指定したら、[背丁・背標設定] への入力が可能になります。以下の2つの設定オプションがあります。
-
[背丁](数値または巻番号を含む)
-
[背標]
[ライン設定] の値により、[背丁・背標設定] に適用される制限が異なります。背丁(背文字の上部のタイトル部分)には、最大で背表紙部分の40%を割り当てることができます。背標(背文字の下部)には、最大で背表紙部分の60%を割り当てることができます。
背丁ノードを使う
背丁ノードアイコンをワークフロービルダーキャンバスにドラッグすることで、背丁 ノードをワークフローに追加できます。アイコンをダブルクリックすると、[背丁]ノード ウィンドウが開きます。
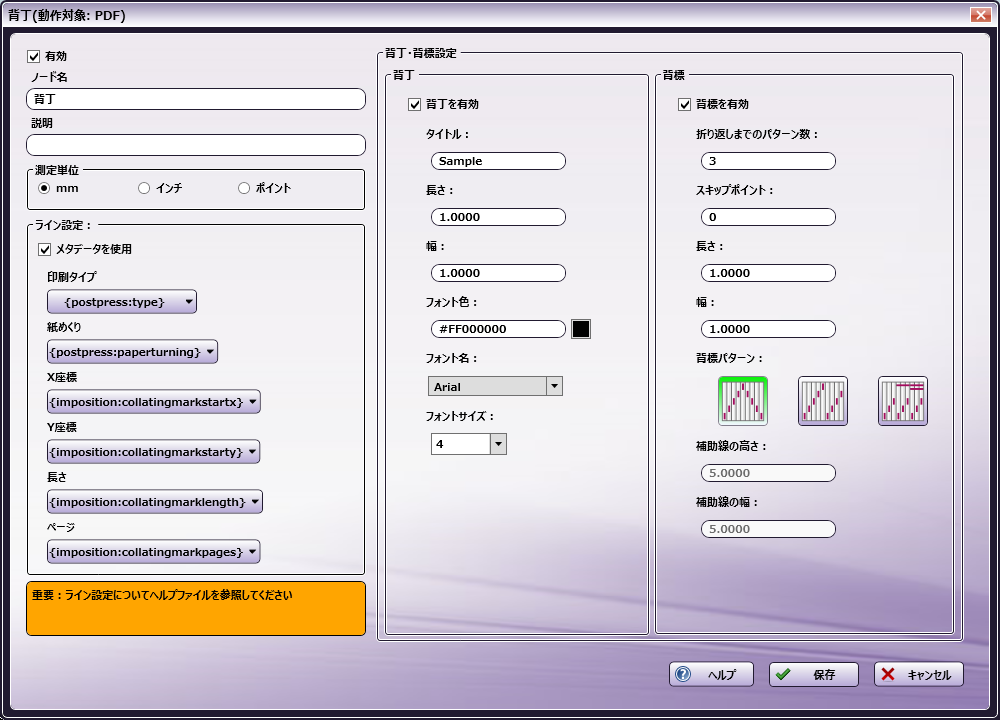
このウィンドウを使用して背丁ノードの設定を指定します。
-
[有効] チェックボックスをオンにして処理が実行されるようにします。オフにすると、この処理は無視されます。ドキュメントは、ノードが存在していないかのように通過します(つまり、デフォルトのパスまたは「Y(はい)方向の」パスを進み続けます)。無効になっているノードでは、論理条件やエラー条件がチェックされません。
-
[ノード名] フィールドに、背丁ノードに付ける、わかりやすい名前を入力します。
-
[説明] フィールドに、背丁ノードの説明を入力します。これは必須ではありませんが、複数の処理を相互に区別するのに役立ちます。説明が長い場合、このフィールドにマウスを合わせるとその内容全体を読むことができます。
-
[測定単位] 領域では、測定単位を選択します。ミリ、インチ、およびポイントの3種類の測定単位がサポートされています。
-
変更を保存するには、[保存] ボタンをクリックします。[キャンセル] を選択すると、ウィンドウが閉じて変更は保存されません。
-
オンラインヘルプにアクセスするには、[ヘルプ] ボタンを選択します。
背丁:操作手順
次の図は、背丁の各セクションで指定できる最大サイズを示しています。また、背丁と背標が背表紙部分にどのように配置されるかも示しています。
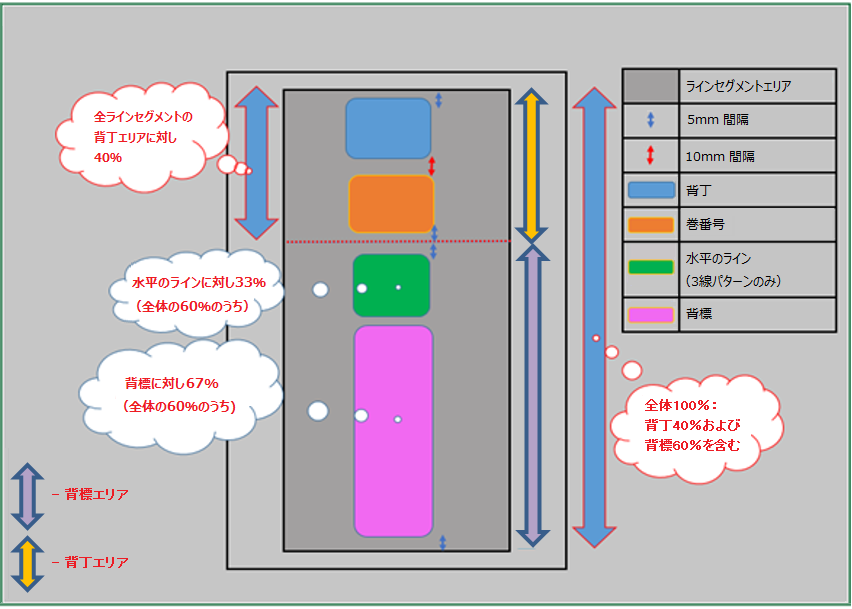
-
[ライン設定]の値により、[背丁・背標設定]に適用される制限が異なります。背丁(背文字の上部のタイトル部分)には、最大で背表紙部分の40%を割り当てることができ、巻番号が含まれます。背標(背文字の下部)には、最大で背表紙部分の60%を割り当てることができます。
-
巻番号とは、タイトルのすぐ下にある、数字による識別番号のことです。
-
[背丁]および[背標]の設定が最大領域を超える場合、入力ファイルはエラーフォルダに送られて、アクティビティログにメッセージが追加されます。
-
フォントサイズが背丁部分に収まらない場合は、タイトルの文字列が切り詰められます。
-
背丁部分の上下には5 mmの間隔が空けられ、巻番号と背丁の間には10 mmの間隔が空けられます。
-
背標部分の上下に5 mmの間隔が空けられます。原則として、背表紙部分の60%が背標用に確保されます。ただし、3線パターンを選択した場合、この60%はさらに分割され、60%の領域のうち33%が水平線用に設定され、67%が背標用に設定されます。その他のすべてのパターンオプションでは、指定した領域の60%全体が背標に使用されます。
-
背丁のタイトルのフォント、高さ、幅、フォント色、およびフォントサイズは、背丁のタイトルと巻番号の両方に使用されます。
-
3線パターンでは、補助線の間に2 mmの間隔が空けられます。
[ライン設定]
[ライン設定] は、メタデータキーの値を使用するか、手動で値を入力して指定します。メタデータキーの値を使用するには、[メタデータを使用] チェックボックスをオンにします。
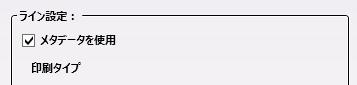
メタデータを使用したライン設定
注意: これらの設定は、ワークフローに面付けノードも含まれている場合にのみ機能します。面付けノードは、ワークフロー内で背丁ノードより前に配置します。背丁ノードを正しく機能させるには、面付けノードの [面付け設定] > [面付けタイプ] で[小冊子]を設定し、このサブセクション(1.3.1)の設定指示に従います。
[メタデータを使用] チェックボックスをオンにすると、以下のUIが表示されます。
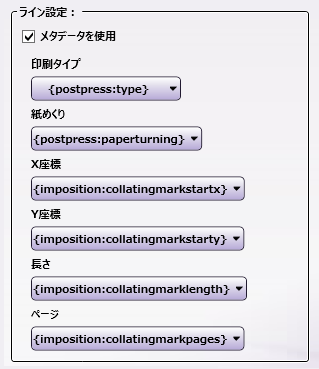
設定値には、[印刷タイプ]、[紙めくり]、[X座標]、[Y座標]、[長さ] 、および [ページ] の6つがあります。それぞれ、[メタデータの選択] ボタンをクリックすると[メタデータブラウザー]ウィンドウが起動します。このウィンドウから、メタデータ値を選択します。各設定オプションについて、以下のことに注意してください。
-
[印刷タイプ]: メタデータキーの値をpostpress:typeに設定します。
-
[紙めくり]: 綴じ設定を処理するための紙めくり方法のメタデータキー値を選択するために使用します。サポートされているオプションは次のとおりです。
-
[TopBottom] – 上 -> 下の綴じを示します。
-
[LeftRight] – 左 -> 右の綴じを示します。
-
[RightLeft] – 右 -> 左の綴じを示します。
-
以下の図は、[紙めくり] の値にメタデータ値がどのように適用されるかを示しています。
LeftRight/RightLeftの紙めくりの例:
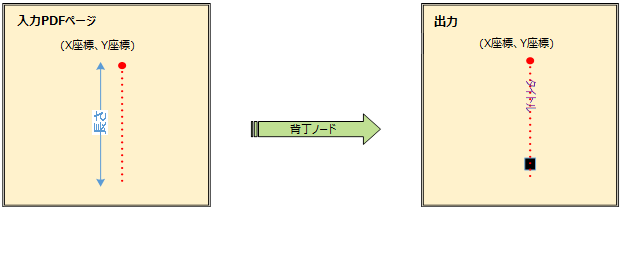
TopBottomの紙めくりの例:
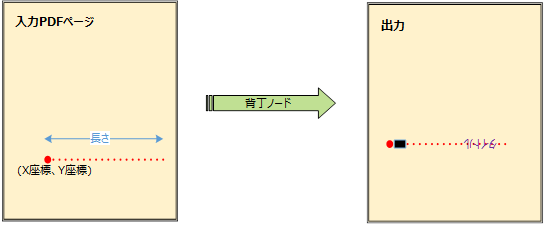
注意: 上の例の赤線は強調を目的としてのみ使用されており、出力には表示されません。
-
[X座標]: ラインのX座標のメタデータキー値を選択するために使用します。メタデータ値はPostScriptのポイント(たとえば72)で表されます。ワークフローで面付けノードも使用されている場合は、メタデータキー値[imposition:collatingmarkstartx]を選択する必要があります。
-
[Y座標]: ラインのY座標のメタデータキー値を選択するために使用します。メタデータ値はPostScriptのポイント(たとえば72)で表されます。ワークフローで面付けノードも使用されている場合は、メタデータキー値[imposition:collatingmarkstarty]を選択する必要があります。
-
[長さ]: ラインの長さのメタデータキー値を選択するために使用します。メタデータ値はPostScriptのポイント(たとえば72)で表されます。ワークフローで面付けノードも使用されている場合は、メタデータキー値[imposition:collatingmarkslength]を選択する必要があります。
-
[ページ]: PDFファイルの背表紙の場所を入力するために使用します。背丁はこれらのページに配置されます。このオプションで数値を選択します。たとえば、25ページごとに新しい巻が始まる場合は、ここにその値を入力します。ワークフローで面付けノードも使用されている場合は、メタデータキー値[imposition:collatingmarkspages]を選択する必要があります。
手動入力を使用したライン設定
[メタデータを使用] チェックボックスをオフにすると、以下のUIが表示されます。
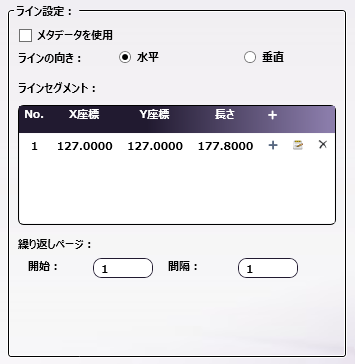
- [ラインの向き]: ラジオボタンを選択してラインセグメントの向きを指定します。[水平] と [垂直] のオプションがあります。
以下の図は、[ラインの向き] の値にメタデータ値がどのように適用されるかを示しています。
垂直のラインセグメントの例:
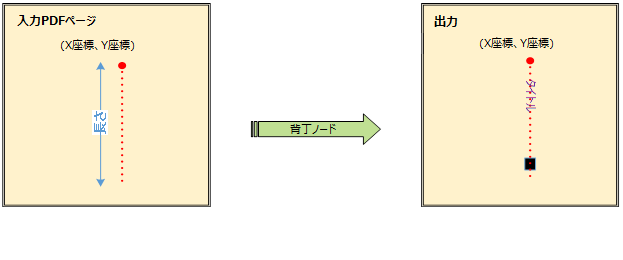
水平のラインセグメントの例:
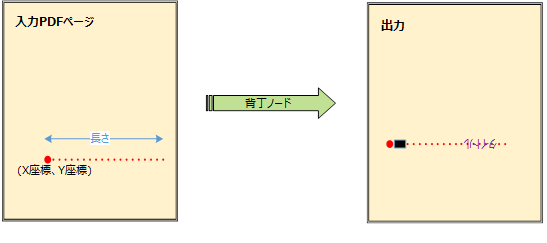
注意: 上の例の赤線は強調を目的としてのみ使用されており、出力には表示されません。
-
[ラインセグメント]: [+] ボタンをクリックして新しいラインセグメントを追加します。保存すると、新しい値がテーブルに表示されます。値がテーブルに表示されたら、その値をクリックして選択します。設定を変更するには [編集] アイコンを使用し、設定をテーブルから削除するには [削除] アイコンを使用します。
- ラインセグメントの追加または編集:ラインセグメント の追加または編集を選択すると、次のウィンドウが開きます。
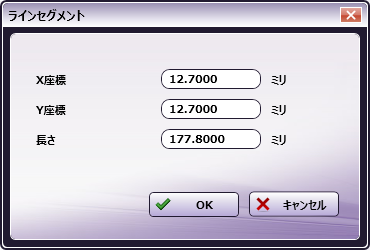
次の値を選択します。
- [X座標]: 値を入力します。
- [Y座標]: 値を入力します。
- [長さ]: 値を入力します。
[OK] をクリックして値を保存して適用するか、[キャンセル] をクリックして変更の要求をキャンセルします。
注意: 手動で追加できるラインセグメントは 最大4つ です。
- [繰り返しページ]: これらのフィールドを使用して、PDFファイルの背表紙の場所を指定します。たとえば、25ページごとに新しい巻が始まる場合は、[開始] の値を1にして、[間隔] の値を25にする必要があります。背丁・背標がPDFファイルの25ページ目ごとに追加されます。
背丁の値の設定
この設定オプションを使用して、背丁のフィールドで使用されるタイトルと巻番号の値を入力します。

注意:背丁のタイトルのフォント、高さ、幅、フォント色、およびフォントサイズは、背丁のタイトルと巻番号の両方に使用されます。
- [背丁を有効]: このチェックボックスをオンにすると、[背丁]の設定が有効になります。
- [タイトル]: ここにテキストを入力します。
- [高さ]: ここに高さの値を入力します。
- [幅]: ここに幅の値を入力します。
- [フォント色]: クリックして色選択オプションを開き、色の値を選択します。
- [フォント名]: ドロップダウンから値を選択します。システムにインストールされているすべてのフォントの一覧が表示されます。
- [フォントサイズ]: フォントサイズの値を選択します。
背標の値の設定
この設定オプションを使用して、背丁のフィールドで使用される背標の値を入力します。
注意:背標 部分の上下には5 mmの間隔が空けられます。
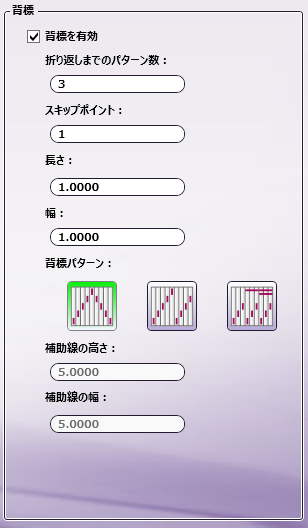
- [背標を有効]: このチェックボックスをオンにすると、[背標]の設定が有効になります。
- [折り返しまでのパターン数]: 縦の1行に追加するマークの数を指定します。
- [スキップポイント]: ページをスキップする場合は、ここでスキップポイントを指定します。この設定は、選択されているパターンに関係なく適用されます。
スキップポイントの使用例
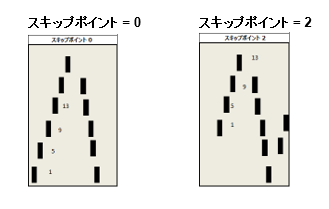
-
[長さ]: 背標の長さを指定します。
-
[幅]: 背標の幅を指定します。
-
[背標パターン]: 背標のパターンを選択します。使用できる背標パターンとして、Vパターン、2線パターン、および3線パターンがあります。
- [補助線の高さ]: このオプションは、[背標パターン] として3線パターンを選択した場合にのみ使用できます。このオプションを使用して、線の高さを指定します。
- [補助線の幅]: このオプションは、[背標パターン] として3線パターンを選択した場合にのみ使用できます。このオプションを使用して、線の幅を指定します。
注意: 前述のように、背表紙部分の60%が背標用に確保されます。3線パターン を選択した場合、この60%はさらに分割され、60%の領域のうち33%が水平線用に設定され、67%が背標用に設定されます。その他のすべてのパターンオプションでは、指定した領域の60%全体が背標に使用されます。
制限事項
以下の制限事項があります。
-
背丁のテキストに英語以外の文字が含まれていると、それらの文字(および巻番号)は縦書きで出力されます。
次に例を示します。
テキストに英語の文字のみが含まれている場合、出力は次のようになります。

テキストに英語以外の文字が含まれている場合、出力は次のようになります。
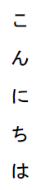
テキストに英語の文字と英語以外の文字の両方が含まれている場合、出力は次のようになります。


