入力フォルダー
収集ノード(この例ではフォルダー)をダブルクリックして [入力フォルダー] - [ノードのプロパティ] ウィンドウを開きます。画面の右側の[プロパティ]パネルを使用してワークフローでのノードの外観を定義し、[ノードのプロパティ]ウィンドウを使用して実際の入力フォルダーの定義を行います。
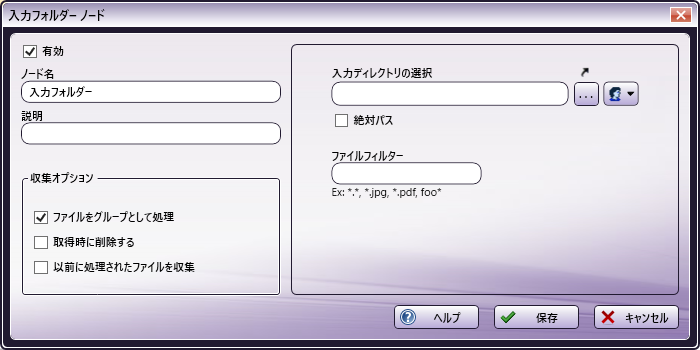
入力フォルダーノードウィンドウで、以下の操作を行います。
-
入力ソースが複数ある場合、 [有効] ボックスがチェックされていて、1つ以上の収集ノードが有効になっていることを確認します(入力ソースが1つの場合には不要です)。
-
[ノード名] フィールドに入力フォルダーノードのわかりやすい名前を入力します。
-
[説明] フィールドにノードの説明を入力します。これは必須ではありませんが、収集ノードが複数ある場合に役に立ちます。説明が長い場合、このフィールドにマウスを合わせるとその内容全体を読むことができます。
-
以下の収集オプションを指定します。
-
[ファイルをグループとして処理。] ファイルのいずれかを処理する前に、アプリケーションにすべてのファイルを一度に収集させるには [ファイルをグループとして処理] ボックスをチェックします。チェックしないままにするとファイルはそれぞれ個別に収集されて処理、配信されます。
-
[取得時に削除する。] 取得したファイルを [削除] するにはこのボックスをチェックします。ファイルが削除されていない場合、ファイルは次に同じ入力ソースを使用してワークフローが実行されるときに再度処理されます。
-
[以前に処理されたファイルを収集。] ワークフローが実行される度にドキュメントを収集できるようにするには、[以前に処理されたファイルを収集する]チェックボックスをオンにします。このボックスがチェックされていない場合、ファイルは一度だけ処理されます。
-
-
[入力ディレクトリの選択] フィールドで、 [省略記号] ボタン (
 )をクリックし、入力場所をブラウズして選択します。フィールドに場所が表示されたら、矢印を使用してエクスプローラーウィンドウを開きます。入力場所を指定するとき、 日付、ファイルシステム、およびユーザーの動的変数 を使用できます。
)をクリックし、入力場所をブラウズして選択します。フィールドに場所が表示されたら、矢印を使用してエクスプローラーウィンドウを開きます。入力場所を指定するとき、 日付、ファイルシステム、およびユーザーの動的変数 を使用できます。
注:
- 新しく マップされたネットワークドライブから収集する場合、[ネットワークドライブのマップ]ウィンドウでネットワークドライブを指定するときに [ログオン時に再接続] ボックスがチェックされていることを確認してください。 既存の マップされたネットワークドライブに新しいフォルダーを追加する場合、まずマップされたネットワークから切断(ドライブを右クリックし[切断]オプションを選択)してから[ネットワークドライブのマップ]ウィンドウで再接続する必要があります。この時点で、ネットワーク資格情報を再入力する必要があります。
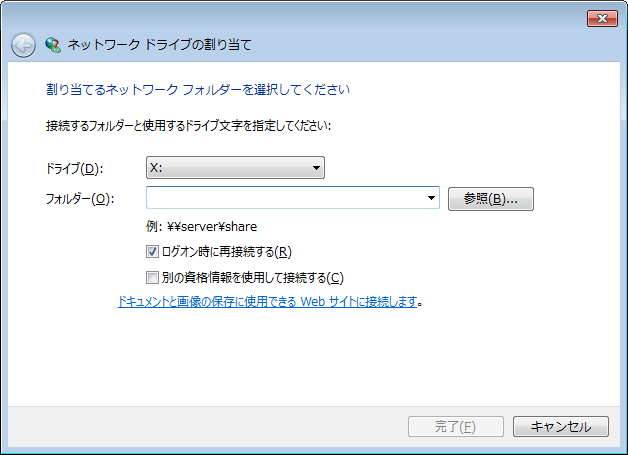
-
ネットワークディレクトリを指す入力フォルダーを作成する場合、ネットワーク資格情報を入力する必要があります。 [省略記号] ボタンの右にある [ネットワーク資格情報] ボタン(
 )を選択し、[ネットワーク資格情報]ウィンドウにアクセスします。このウィンドウでユーザー名を選択し、適切なパスワードを入力します。
)を選択し、[ネットワーク資格情報]ウィンドウにアクセスします。このウィンドウでユーザー名を選択し、適切なパスワードを入力します。重要! Dispatcher PhoenixはCIFSネットワーク共有とSMBネットワーク共有のみをサポートします。
-
入力した入力場所がユーザーごとに変わらないようにするには [絶対パス] ボックスをチェックします。このオプションを使用すると、該当の場所で実行されるあらゆる種類の置換が無効になります。既定の設定(チェックなし)では、事前定義されたファイルシステム変数にパスを置き換えることが許可されています。
-
[ファイルフィルター] フィールドにファイル拡張子を入力し、収集するファイルタイプを定義します(すべてのファイルを収集するには、このフィールドを空のままにします)。フィルターを使用すると、処理ノードは間違ったタイプのファイルを処理しなくなります。たとえば、イメージ(.jpg、.pngなど)に対してのみ作用するマージ機能を使用している場合、フィルターを使用してアプリケーションがWordのドキュメント(.doc)をマージしようとすることを防止できます。
-
ノードについてのオンラインヘルプにアクセスするには、 [ヘルプ] ボタンを選択します。
-
このノードの定義を保持するには、 [保存] ボタンを選択します。
-
変更を保存せずにウィンドウを終了するには、 [キャンセル] ボタンを選択します。
メタデータキーの選択
メタデータブラウザー がいずれかのノードで開いているときは、次のメタデータキーは入力フォルダーノードから各ファイルにエクスポートすることができます。
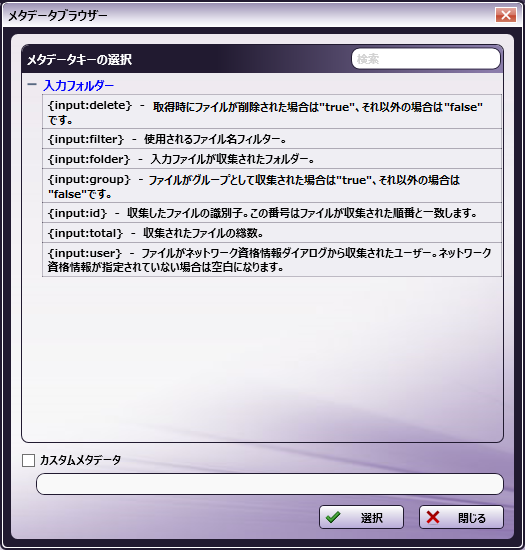
-
{input:total} - 収集したファイルの総数。
-
{input:id} - 収集したファイルの識別子。この番号はファイルが収集された順に準じます。
-
{input:folder} - ファイルが収集されたフォルダーパス。
-
{input:user} - ファイルを収集したユーザー。
-
{input:filter} - ファイル名に適用されるフィルター。
-
{input:group} - ファイルがグループとして収集された場合は[true]、それ以外の場合は[false]です。
-
{input:delete} - 取得時にファイルが削除された場合は[true]、それ以外の場合は[false]です。
 ファイアウォールの注意事項
ファイアウォールの注意事項
一部のアンチウイルスソフトウェアを含むサードパーティーのファイアウォールアプリケーションは、Dispatcher Phoenixの入力フォルダーが使用するポートをブロックする場合があります。Dispatcher Phoenixは、SMBプロトコルまたはCIFSプロトコルを使用してWindowsのディレクトリにアクセスします。既定では、SMB/CIFSはオペレーティングシステムおよびネットワーク要件に応じて多数の異なるポートを必要とします。接続に失敗した場合、ワークフローのログで以下のメッセージを確認してください。
「ディレクトリにアクセスできませんでした:’\\server\share\path\to\file’」
Windowsのディレクトリに正しくアクセスできるようにするには、お使いのファイアウォールアプリケーションのドキュメントを参照してワークフローエンジン処理「blox-erl.exe」がアクセスできるようにしてください。

