シングルサインオン認証
Dispatcher Phoenixでは、複合機の認証設定、または外部の認証サーバー(例:Active Directory)のいずれかを使用してユーザー認証による複合機へのシングルサインオンアクセスを提供します。
Dispatcher Phoenixで、シングルサインオン機能を使用する複合機を設定するには、以下のステップが必要となります。
-
PCのDNS設定が正常に設定されていることを確認します。
-
Dispatcher Phoenixを実行しているPCをドメインに接続します。
-
複合機を外部サーバーに対して認証するように設定します。
-
Dispatcher Phoenixでシングルサインオンのユーザー認証オプションを設定します。
-
ワークフローを実行します。
注: PCの説明は、Windows 10を対象としています。
DNS(Domain Name Server)の設定
PCのDNS設定を変更して、社内ネットワークのDNSサーバーを必ず指定します。次の手順に従ってください。
-
[コントロール パネル] > [ネットワークとインターネット] > [ネットワークと共有センター] の順に選択します。
-
社内ネットワークの横にある、 [ローカルエリア接続] リンクをクリックします。以下の図に示すように[ローカル エリア接続の状態]ウィンドウが表示されます。

-
[プロパティ] ボタンをクリックすると、[ローカルエリア接続のプロパティ]ウィンドウが表示されます。
-
[インターネット プロトコル バージョン4 (TCP IPv4)] を選択して、 [プロパティ] ボタンをクリックします。
-
[インターネット プロトコル バージョン4 (TCP/IPv4)のプロパティ]ウィンドウで、 [詳細設定…] ボタンをクリックすると[TCP/IP詳細設定]が表示されます。
-
[TCP/IP 詳細設定]ウィンドウで、 [DNS] タブを選択すると、DNSサーバーのアドレスが表示されます。
-
[追加…] ボタンをクリックすると、[TCP/IP DNS サーバー]ウィンドウが開くのでDNSサーバーのアドレスを入力します。

-
完了したら、 [追加] ボタンをクリックします。
ドメインへのPCの接続
ドメインとは、ネットワーク上のコンピューターの集まりで、ルールや手続きが共通しており、1つの単位として管理されます。各ドメインには一意の名前が付いています。通常、ドメインはワークプレースのネットワークに使用します。コンピューターをドメインに接続するには、ドメインの名前を確認して、そのドメインで有効なユーザーアカウントを取得する必要があります。
PCをドメインに接続するには、次の手順を実行します。
-
[コントロール パネル] > [システムとセキュリティ] > [システム] の順に選択します。
-
[コンピューター名、ドメインおよびワークグループの設定] エリアで、 [設定の変更] をクリックします。
-
[コンピューター名] タブで、 [変更] ボタンをクリックします。
-
次に表示されるウィンドウの [所属するグループ] セクションで、 [ドメイン] をクリックします。

-
[ドメイン]フィールドにドメイン名を入力して、 [OK] ボタンをクリックします。このドメイン名は、Dispatcher Phoenixで使用するドメイン名となります。
-
[Windows セキュリティ]ポップアップウィンドウで、ドメインコンピューターの使用を認証されているユーザーのユーザー名とドメイン名を入力してから、 [OK] ボタンを選択します。

-
正常に完了すると、「ようこそ」画面が表示されます。
-
PCを再起動します。
複合機での外部サーバーの登録
次の手順に従ってください。
[管理者設定]へのアクセス
-
複合機で、 [メニュー] キーを押します。
-
[管理者設定] にタッチして、キーボードまたはキーパッドで管理者のパスワードを入力してから、 [OK] をタッチします。

DNSのドメイン名の指定
-
[ネットワーク設定] > [TCP/IP設定] の順に選択します。
-
[ドメイン] をタップして、目的のドメインでDNSのドメインを設定します。
-
[既定のDNSドメイン名] フィールドをタップすると、キーボードが表示されるので、ドメイン名を入力します。
-
完了したら[OK]をタップします。
外部サーバーの設定
-
[管理者設定] > [ユーザー認証/部門管理] の順に選択して、 [外部サーバー設定] をクリックします。
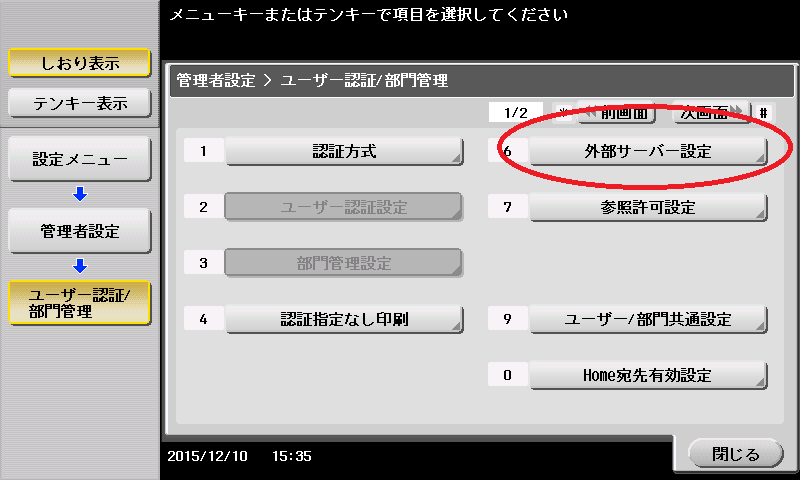
-
[新規登録] ボタンをタップして、外部サーバーを新しく定義します。次の画面が表示されます。
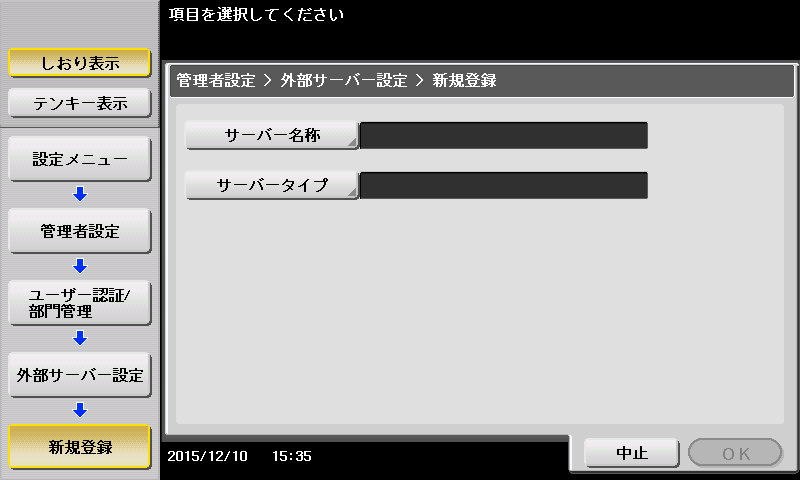
-
[サーバー名称] ボタンをタップして、Active Directoryのドメインコントローラーのリテラル名を入力します。
-
[サーバータイプ] ボタンをタップして、 [Active Directory] を選択します。

-
Active Directoryを選択した後は既定のドメイン名を入力できます(必ず、完全なドメイン名を入力します)。
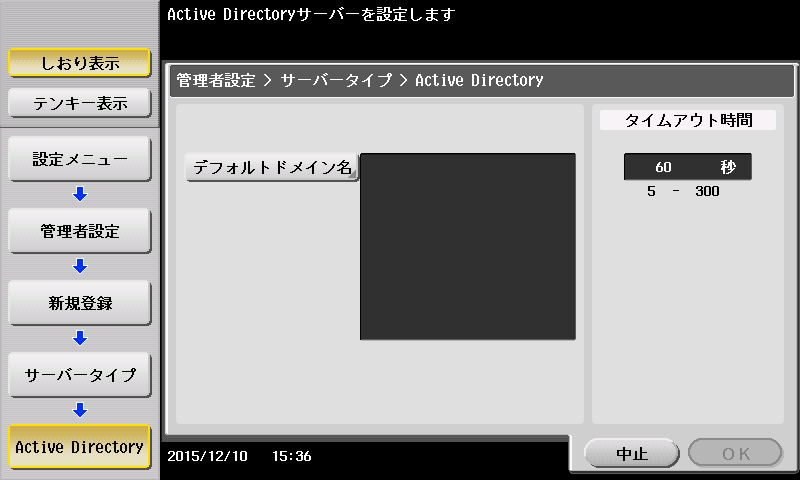
-
完了したら、 [OK] ボタンをタップします。新しい外部サーバーがリストに表示されるようになります。
-
[OK] ボタンをタップします。
ユーザー認証の有効化
複合機のユーザー認証で、Active Directoryに対する認証が有効であることを確認します。
-
[一般設定] > [ユーザー認証] の順に選択します。

-
[ユーザー認証]ボタンをタップして、 [外部サーバー] オプションを有効にします。
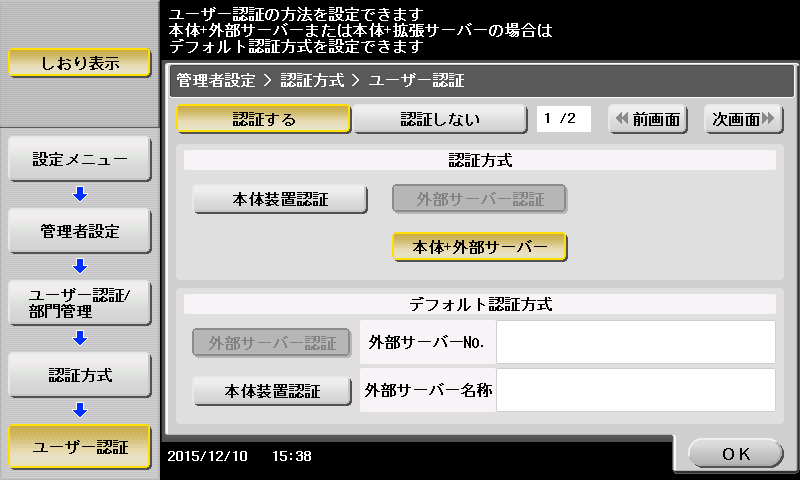
-
完了したら、 [OK] ボタンをタップします。
-
[すべてのデータをクリアしますか]というメッセージが表示されたら、 [はい] をタップしてデータをクリアします。
-
[OK] ボタンを3回タップします。
複合機に、[Log In(ログイン)]画面が表示されます。
Dispatcher Phoenixでのシングルサインオンの設定
Dispatcher Phoenixを起動して、Active Directory認証を行うように、複合機を登録します。この手順では複合機がすでに登録されていることを前提としています。次の手順に従ってください。
-
複合機登録ツールを起動します(アプリケーションのメイン画面で [ツール] > [複合機登録ツール] オプションを選択します)。
-
複合機登録ツールで、リスト内の複合機を選択してから、 [複合機の編集] ボタンをクリックして複合機の認証オプションを編集します。
-
[複合機の編集]ウィンドウで、[認証]タブを選択してから、 [複合機がキャッシュしたユーザー名を使用してログイン] ボタンを選択します。[Windowsドメイン]フィールドに正しいドメイン名が表示されていることを確認します。
-
完了したら、 [保存] ボタンをクリックします。
作成したDispatcher Phoenixワークフローの実行
Dispatcher Phoenixワークフローを実行していることを確認してから、複合機のユーザー名とパスワードを使用して複合機にログインします。Dispatcher Phoenixに再度ログインしなくてもDispatcher Phoenixワークフローにアクセスできるようになります。
Microsoft ログインの構成
Dispatcher PhoenixはMicrosoft ログインをサポートしています。Dispatcher Phoenix を使用してMicrosoft ログインを構成するには、次の手順を実行します。
-
[設定] > [アカウント] に移動します。「ユーザーの情報」ページが開きます。
-
Microsoftアカウントでのサインインに切り替える を選択します。
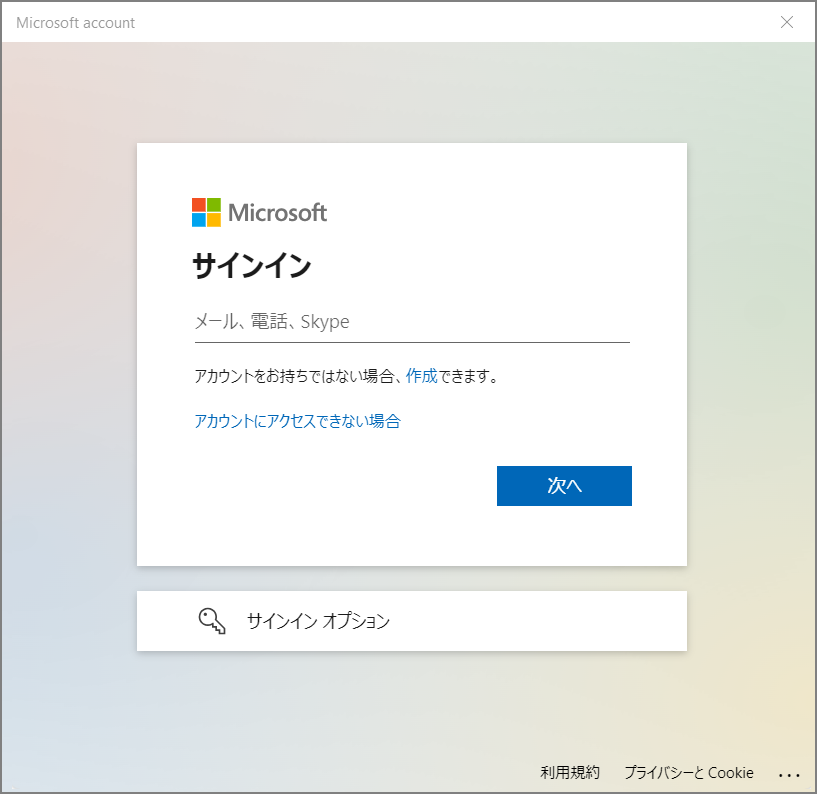
-
必要に応じて、ユーザー名とパスワードを入力します。
-
Microsoftからのサインインコードを入力します。
-
コンピューターのパスワードを入力します。
-
PINを作成します。「ユーザーの情報」ページに戻ります。
Entra ID ログインの構成
Dispatcher Phoenixは、Microsoft Entra ID(旧称 Azure AD)ログインをサポートしています。Dispatcher Phoenixを使用してEntra IDログインを設定するには、次の手順を実行します。
-
[設定] > [アカウント] > [職場または学校にアクセスする] に移動します。
-
[接続] をクリックします。Microsoftアカウントウインドウが開きます。
-
ウィンドウの下部にある [このデバイスをMicrosoft Entra IDに参加させる] をクリックします。
-
ユーザー名とパスワードを入力します。
-
正しい組織に接続していることを確認します。 [参加] をクリックします。
-
[完了] をクリックします。[職場または学校にアクセスする]ページに戻ります。
MicrosoftおよびEntra IDの使用に関する制限事項
次の場合、Dispatcher PhoenixではMicrosoft ログインはサポートされていません。
- Dispatcher Phoenix Web内でMicrosoftアウントを使用してワークフローを個別に共有する
次の場合、Dispatcher PhoenixではMicrosoftおよびEntra IDログインはサポートされていません。
-
バッチインデックスのユーザーグループ権限
-
Workflow Cluster Serviceの資格情報

