高度なベイツスタンプ

高度なベイツスタンプノードを使用して、1つ以上のカスタマイズされたスタンプを作成して、スキャンされたイメージファイル上に配置します。これらのスタンプには、連続番号、テキスト、日付、時間、メタデータなどのさまざまな命名コンポーネントの組み合わせを含めることができます。
このノードを使用すると、ページ上の任意の位置にスタンプを縦方向または横方向に配置できます。配置とフォーマットに関する他の詳細オプションも使用できます。たとえば、スタンプ用のスペースを確保するために、ページコンテンツのサイズを縮小したり、ページ上のコンテンツの位置を移動したりするためのオプションです。このノードは、TIFF、JPG、GIF、PNG、BMP、およびPDFのファイルに対応しています。
注: このノードは、AES(Advanced Encryption Standard)PDFをサポートしていません。
高度なベイツスタンプノードのプロパティウィンドウを開くには、 高度なベイツスタンプ の処理ノードをワークフロービルダーのキャンバスに追加して、このノードをダブルクリックします。高度なベイツスタンプノードのウィンドウは次の図のようになります。
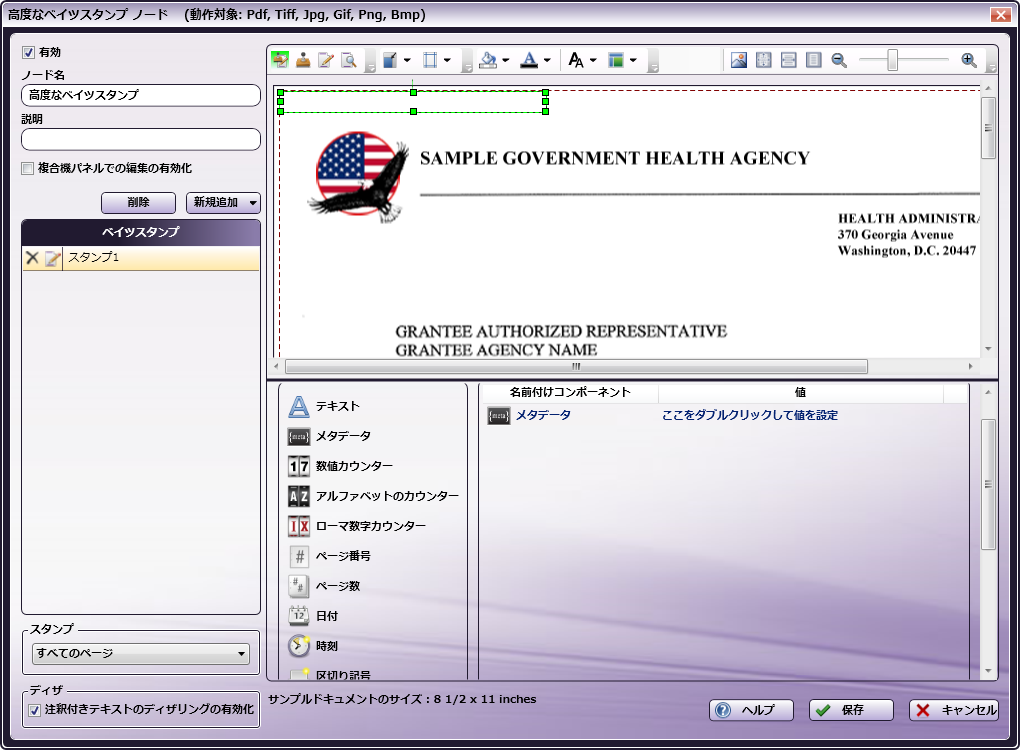
詳細な情報を見るには以下をクリックします。
ベイツスタンプリスト
ベイツスタンプリストの領域では、以下の操作を行うことができます。
-
スタンプを並べ替える。 ページ上で重なり合っている複数のスタンプを操作する場合は、表示されているスタンプをドラッグアンドドロップして並べ替えることができます。
-
スタンプの名前を編集する。 スタンプの名前を変更するには、そのスタンプの名前の横にある編集アイコンをクリックするか、その名前をダブルクリックします。
-
定義済みのスタンプを削除する。 スタンプを削除するには、そのスタンプの名前の横にある 削除 アイコンをクリックするか、ベイツスタンプリストでそのスタンプを選択してからキーボードで [Delete] キーを押します。確認メッセージが表示されて、そのスタンプを本当に削除するかどうかが尋ねられます。

スタンプの編集 領域
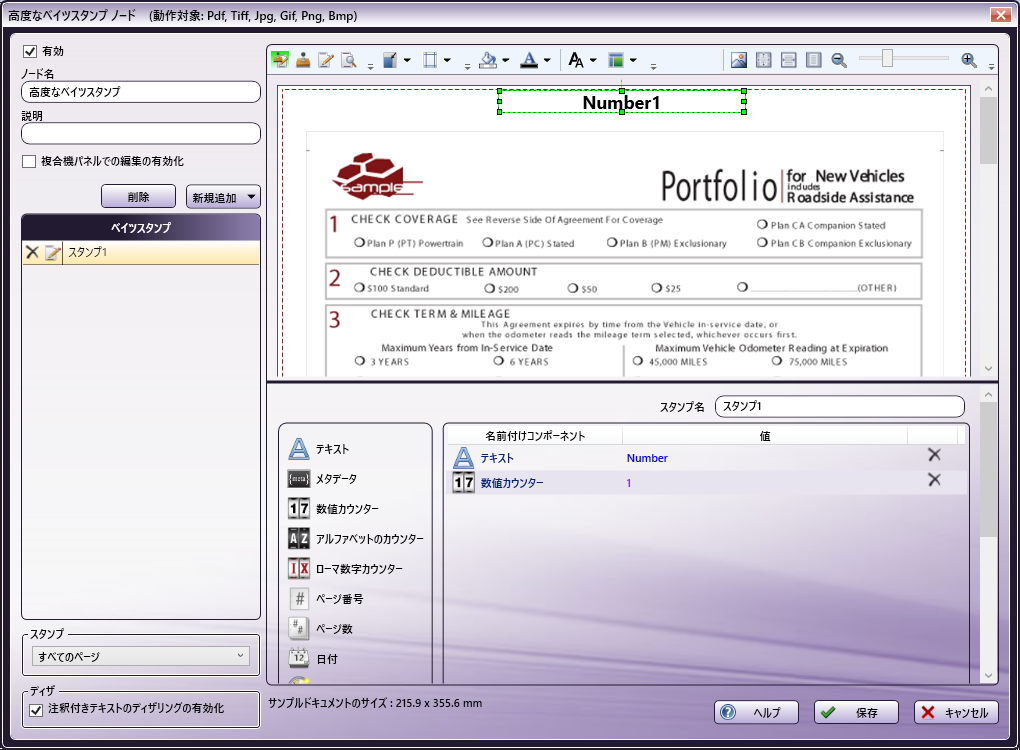
[スタンプの編集]領域には、定義済みのベイツスタンプが配置されたサンプルドキュメントが表示されます。このサンプルドキュメントでは、マージンは赤色で表示され、ページ境界は青色で表示されます。ツールバーの左上側にあるアイコンを使用して、スタンプをカスタマイズできます。以下の操作も行うことができます。
-
[スタンプの編集] 領域で境界ボックスを選択し、ボックスが目的のサイズになるまで適切なハンドルをドラッグして、スタンプの境界ボックスの サイズを変更 します。
-
[スタンプの編集] 領域のバウンディングボックスをクリックし、ボックスが正しい角度になるまでボックスの上部にある回転ハンドルをドラッグして、スタンプのバウンディングボックスを 回転 させます。
-
[スタンプの編集] 領域の境界ボックスをクリックし、ボックスを目的の位置にドラッグして、スタンプの境界ボックスを新しい場所に 移動 します。スタンプを選択して、キーボードの矢印キーを使用して移動することもできます。
-
マウスを使用して、選択するスタンプの上にマーキーをドラッグし、矩形領域内で 複数のスタンプを選択 します。これは、サンプルドキュメントの外側から開始するか、ページコンテンツがシフトされている場合は空白から開始する必要があることに注意してください。または、1つのスタンプを選択し、 [Shift] キー を押しながら別のスタンプを選択して、複数のスタンプを選択することもできます。
-
矩形領域内のすべてのオブジェクトを選択するには、選択ツールを使用して、マーキー枠をドラッグして選択対象のオブジェクトを囲みます。
-
スタンプを選択してキーボードで[Delete]キーを押すとスタンプが 削除 されます。確認メッセージが表示されます。
-
サンプルドキュメントを選択し、マウスでドラッグ(またはキーボードの[矢印]キーを使用して移動する)と、 サンプルコンテンツを移動 できます。
-
ツールバーの [アップロード] アイコンをクリックして、別のサンプルドキュメントのスタンプを表示します 。
注: この領域ではすべての画像は96 dpiで表示されます。高解像度画像がサンプルドキュメントとしてアップロードされた場合は、このウィンドウでそのドキュメントをプレビューする際に、ドキュメントの画質の差異を感じることがあります。
コンポーネント領域
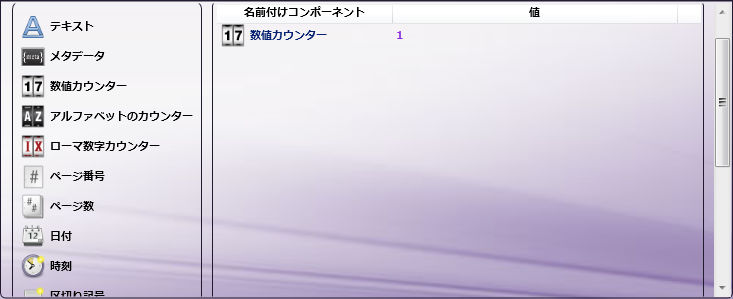
コンポーネント領域は、ベイツスタンプを設計できる高度なベイツスタンプノードウィンドウのセクションです。ベイツスタンプを作成するために使用できるすべての命名コンポーネントは、アイコンとして左側に一覧表示されています。また、この領域にある [スタンプ名] フィールドでは、スタンプの名前を必要に応じて編集できます。
ウィンドウの下部にある結果領域には、次の図で示すように、すでに定義されているコンポーネントが表示されます。

注: 結果領域では、ローマ数字カウンターが数値として表示されますが、[スタンプの編集]領域では変換されたローマ数字が正しく表示されます。
ツールバー
ウィンドウの上部にあるツールバーを使用して、スタンプとページコンテンツの外観を構成でき、実際のウィンドウ自体のプロパティを構成できます。ウィンドウの外観に加えた変更は、このウィンドウを次回に開いたときも保持されます。
ツールバーのドロップダウンパレットを使用するときは、 [Enter] キーを押すか、パレット外側の任意の場所をクリックすると、それらの変更内容が[スタンプの編集]領域に保存されます。ツールバーにあるオプションのいくつかは、[スタンプの編集]領域を対象としたものであり、[コンポーネント]領域には適用されません。
| アイコン | 説明 |
|---|---|
 |
[スタンプの編集] 領域と [コンポーネント] 領域の両方を表示します。これが既定設定です。 |
| [コンポーネント] 領域のみをウィンドウに表示します。 | |
| [スタンプの編集] 領域のみをウィンドウに表示します。 | |
| [印刷プレビュー] を表示します。このアイコンをクリックすると、サンプルドキュメント上のスタンプの最終出力をプレビューします。[印刷プレビュー]ではスタンプのコンテンツを整形することはできません。 | |
| ページのコンテンツを 縮小 および 移動 します。 | |
| ページの 余白 を指定します。 | |
 |
スタンプの 背景色 を選択します。ドロップダウンカラーパレットから色を選択するか、用意されている空白フィールドに16進数のカラーコードを入力します。また、 [不透明度] スライドバーを使用して背景色の透明度を指定することもできます。 |
 |
テキストの色 を選択します。ドロップダウンカラーパレットから色を選択するか、用意されている空白フィールドに16進数のカラーコードを入力します。また、 [不透明度] スライドバーを使用してテキストの透明度を変更することもできます。完全に透明な(見えない)テキスト色が便利なケースとしては、実際のドキュメントを変更せずに増分カウンターを追加したい場合が挙げられます。 |
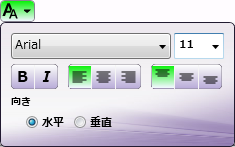 |
[フォント] ドロップダウンパレットで各種のオプションを選択して、テキストをカスタマイズします。選択できる項目は、フォントタイプ、フォントサイズ、フォントスタイル(太字/斜体)、境界ボックス内のテキストの行揃え(左、中央、右)、および境界ボックス内のテキストの配置(中央上部、中央、中央下部)です。また、 [水平] または [垂直] ラジオボタンを選択して、テキストの向きを指定できます。 |
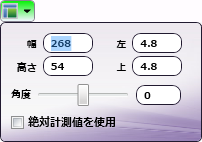 |
[レイアウト] ドロップダウンパレットで各種のオプションを指定して、境界ボックスのレイアウトをカスタマイズします。これらの変更は、[スタンプの編集]領域で境界ボックスをサイズ変更または移動することで、手動で加えることもできます。 境界ボックスの幅を指定するには、 [幅] フィールドに適切な値をピクセル単位で入力します。境界ボックスの高さを指定するには、 [高さ] フィールドに適切な値をピクセル単位で入力します。 ドキュメントの左端または上端を基準にした境界ボックスの位置を指定するには、 [左] フィールドまたは [上] フィールドに適切な値をピクセル単位で入力します。 境界ボックスの角度を指定するには、 [角度] スライドバーを使用するか、用意されている空白フィールドに適切な値を入力します。 |
| [スタンプの編集]領域で使用する別の サンプルドキュメント を見つけてアップロードします。 | |
| プレビューのサンプルドキュメントを元のサイズに 戻します。 ショートカットキー: [Ctrl] + [1] | |
| [スタンプの編集]領域の幅に合わせてサンプルドキュメントを 拡大 します。 ショートカットキー: [Ctrl] + [2] | |
| サンプルドキュメント全体が[スタンプの編集]領域にちょうど 収まる ように表示します。ショートカットキー: [Ctrl] + [3] | |
 |
ズーム イン/アウトします(虫眼鏡のアイコンまたはスライドバーを使用)。ショートカットキー: ズームインするには [Ctrl] キーを押しながら [+] キーを押します。 ズームアウトするには [Ctrl] キーを押しながら [ - ] キーを押します。 |
注: 色付きの背景またはテキストが含まれたスタンプが白黒のドキュメントに適用されている場合、その色は出力時に白黒に変換されます(ただし[スタンプの編集]領域にはその色が表示されます)。
高度なベイツスタンプ ウィンドウの使用
[高度なベイツスタンプ]ウィンドウでは、ベイツスタンプを完全にカスタマイズおよび編成できます。ベイツスタンプを設定するには、以下の操作を実行してください。
-
ワークフローの実行時にノードが処理されるように、 [有効] ボックスにチェックマークを付けます。チェックマークを付けない場合、この処理は無視されます。ドキュメントは、ノードが存在していないかのように通過します(つまり、既定のパスまたは「Y(はい)方向の」パスを進み続けます)。無効になっているノードは、論理条件やエラー条件についてチェックされないことに注意してください。
-
[ノード名] フィールドに、高度なベイツスタンプノードのわかりやすい名前を入力します。
-
[説明] フィールドに、高度なベイツスタンプノードの説明を入力します。このフィールドは必須ではありませんが、ノードの内容を明確に示すために役立ちます。説明が長い場合、このフィールドにマウスを合わせるとその内容全体を読むことができます。
-
[複合機パネルでの編集の有効化] チェックボックスをオンにすると、ユーザーが複合機パネルでベイツスタンプをカスタマイズできるようになります。
-
ベイツスタンプの定義または変更が完了したら、 [保存] ボタンを選択してベイツスタンプの定義を保存します。 [ヘルプ] ボタンを選択してオンラインヘルプにアクセスすることもできます。また、 [キャンセル] ボタンを選択して、変更を保存せずにウィンドウを終了することもできます。
サンプルドキュメントのアップロード
ツールバーの アップロード アイコンをクリックすると、ユーザー独自のサンプルドキュメントをアップロードして、スタンプを構成する際にプレビューとして使用できます。アプリケーションには、各種サイズのサンプルドキュメントが5つ用意されており( A4、レター縦長、レター横長、リーガル、およびタブロイド )、これらを使用することもできます。独自のドキュメントをアップロードする場合は、PDFファイルをサンプルドキュメントとして使用することはできない点に注意してください。
アップロード アイコンをクリックすると、[イメージの選択]参照フォルダーが表示され、このフォルダーから適切なサイズのドキュメントを選択できます。
注: サンプルドキュメントは、最小でも½インチ(12.70mm) x ½インチ(12.70mm)の大きさが必要です。
ページのコンテンツの縮小とシフト
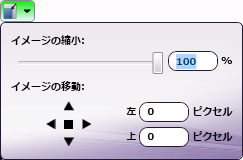
ベイツスタンプによってページの重要な情報が見づらくならないように、スタンプをカスタマイズする際にページのコンテンツを縮小したり、シフトしたりする必要が生じることがあります。
-
ページのコンテンツを縮小するには、ツールバーの [縮小] アイコンをクリックしてから、 [イメージの縮小] スライドバーを使用して、コンテンツを縮小するパーセントを指定します。スライドバーの右側にあるフィールドに、パーセントの数値を入力することもできます。
-
コンテンツの位置をシフトするには、 [イメージの移動]の上、下、左、右の矢印 を使用するか、 [左] と [上] の両フィールドに位置の移動量(ピクセル)を入力するか、マウスを使用してコンテンツを選択してドラッグします。コンテンツをページの中央に配置するには、 中央の四角形 をクリックします。位置をシフトする際に、コンテンツがページ境界の外側にはみ出ると、コンテンツが切り取られます。
-
矢印を1回クリックすると、コンテンツが一度に1ピクセルずつ移動します。ただし、移動速度を高める場合は、矢印をクリックして左マウスボタンを押したままにすることができます。速度をさらに高めるには、矢印をクリックした後で左マウスボタンを押したままにして、 [Ctrl] キーまたは [Shift] キーのどちらかを押します。コンテンツを最も高速にシフトする方法は、矢印をクリックしてから左マウスボタンを押したままにして、 [Ctrl] + [Shift] キーを両方とも押すことです。
以下の図では、ページのコンテンツはオリジナルサイズの50%です。
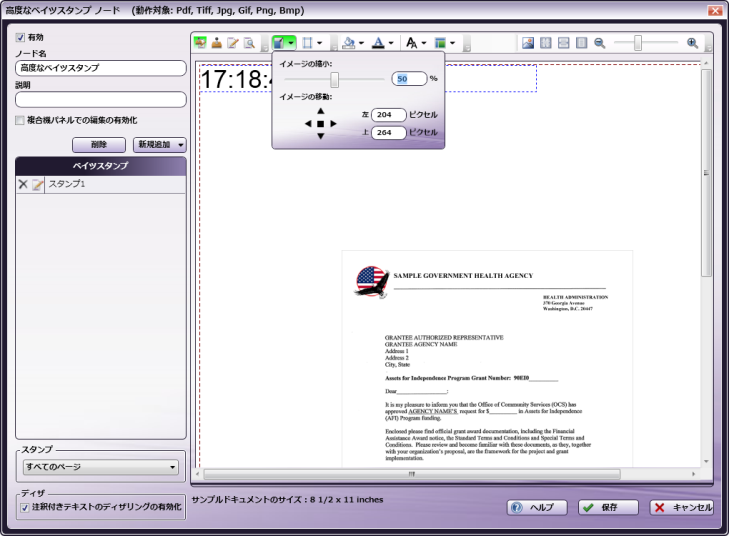
次の図では、コンテンツは下にシフトされています。
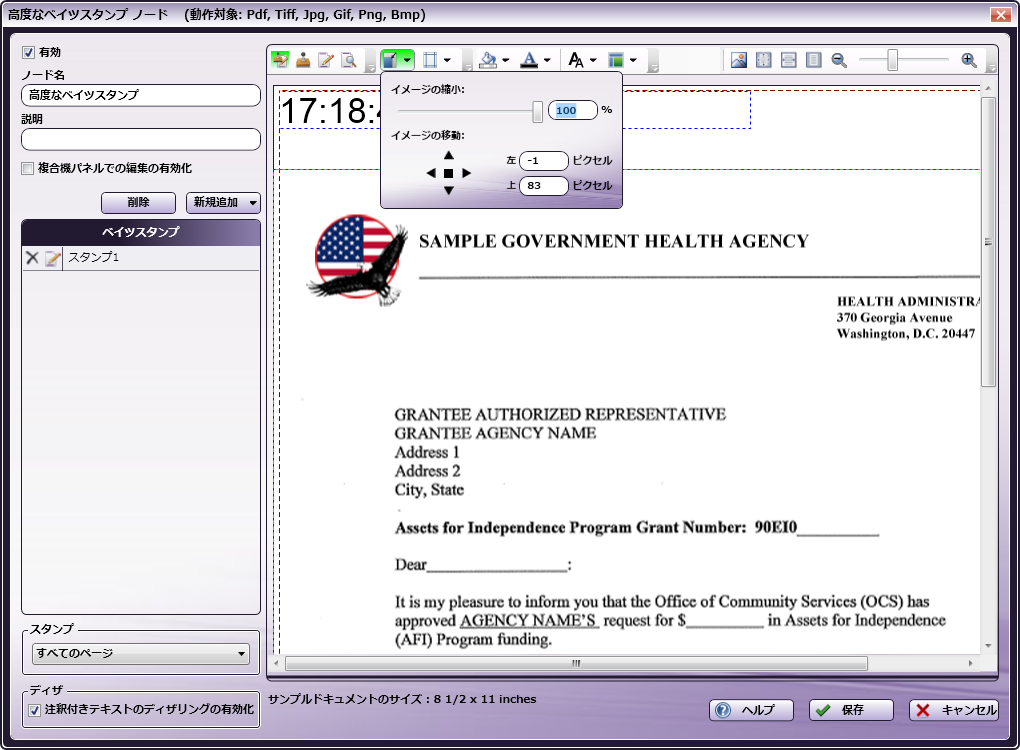
余白の指定
ドキュメントの余白を変更する場合は、ツールバーの [余白] アイコンをクリックして、 [上]、[下]、[左]、[右] の各フィールドに新しい値を入力します。必要な場合は、これらのページ余白の限界を越えてスタンプを配置できることに注意してください。余白は参考のためのもので、スタンプのレイアウトを決定する際にも便利です。余白の測定単位はインチです。
注: 入力されたドキュメントに、このノードで指定されたページ余白より小さなページが含まれている場合、これらのページがスタンプ対象として選択されていれば、ファイルはエラーになります。
ベイツスタンプの作成
ベイツスタンプを作成するには、以下の操作を行います。
-
[新規追加] ボタンを選択します。ドロップダウンパレットが表示されます。このパレットでは、以下の操作を行います。
-
スタンプの名前を [スタンプ名] フィールドに入力します。この名前は、 コンポーネント 領域で編集することもできます。
-
[既定のアンカー位置] の下に表示される、あらかじめ定義された9つの位置のいずれかを選択することにより、スタンプの開始位置を選択します。ただし、この位置を定義した後も、 [レイアウト] ドロップダウンパレットを使用するか、 スタンプの編集 領域でマウスを使って境界ボックスを移動することによって、この位置を変更できます。
既存のスタンプと同じ位置に新規スタンプを配置する場合は、次の図に示すように、既存のもののすぐ下に新規スタンプが配置されます。
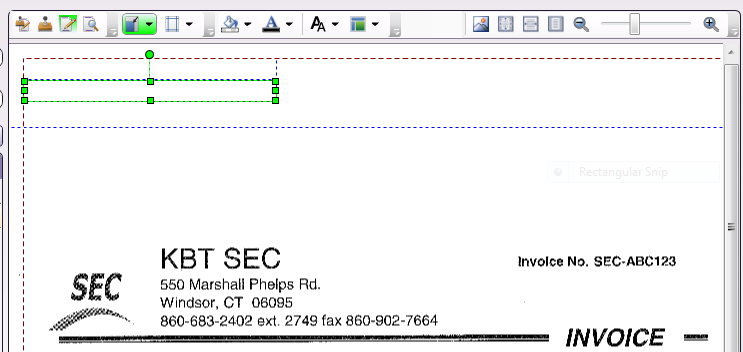
-
[水平] または [垂直] のどちらかのラジオボタンを選択して、スタンプの境界ボックスの向きを指定します。
-
完了したら、 [保存] ボタンを選択します。新しく作成されたベイツスタンプが、ベイツスタンプのリストに表示されます。
-
変更を保存せずにドロップダウンパレットを終了するには、 [キャンセル] ボタンを選択します。
-
-
[スタンプ]プルダウンメニューを使用して、スタンプを付けるページを指定します。オプションは次のとおりです。
-
[すべてのページ] - すべてのページにスタンプを付けます。
-
[すべての偶数ページ] - 偶数ページにスタンプを付けます。
-
[すべての奇数ページ] - 奇数ページにスタンプを付けます。
-
[最初のページ] - 最初のページのみにスタンプを付けます。
-
[最後のページ] - 最後のページのみにスタンプを付けます。
-
[独自のページ範囲を定義] - スタンプを適用するページ範囲を任意に定義します。このオプションを選択すると、ページ範囲を入力するための空のフィールドが表示されます。次の操作を行います。
-
カンマ記号またはダッシュ記号(あるいはその両方)を使って、ドキュメントの先頭から数えたページ範囲を指定します。たとえば、「1, 2, 5-7」と入力すると、1、2、5、6、7ページにスタンプが付けられます。
-
ページ範囲内の特定のスタンプシーケンスを指定するには、カッコを使用します。たとえば、「1-10(3)」と入力すると、1~10ページ目まで2ページおきのページにスタンプが付けられます。
-
最後のページを指定するには、「end」を使用します。たとえば、「end(-5) - end」と入力すると、20ページあるドキュメントの15~20ページ目にスタンプが付けられます。
-
他の例には、以下があります。
20ページあるドキュメントの1、2、5、6、7、19ページにスタンプを付けるには、「1,2,5-7,end(-1)」と入力します。
20ページあるドキュメントの10~15ページにスタンプを付けるには、「10-end(-5)」と入力します。
20ページあるドキュメントの10~15ページに1ページおきにスタンプを付けるには、「10-end(-5)(2)」と入力します。
25ページあるドキュメントの15~20ページにスタンプを付けるには、「(-10)-end(-5)」と入力します。
20ページあるドキュメントの10~20ページにスタンプを付けるには、「end(-10)-end」と入力します。
注: 入力ドキュメントのページ数に対応しないページ範囲を指定した場合(3ページのドキュメントに10~20ページのスタンプを指定した場合など)、ファイルはエラーになります。
-
-
必要な場合は、 [注釈付きテキストのディザリングの有効化] ボックスにチェックマークを付けて、テキストの明瞭さを高めます。
-
スタンプをカスタマイズするには、名前付けコンポーネントをコンポーネントメイン領域にドラッグアンドドロップします。この領域内でコンポーネントをドラッグアンドドロップすることによって、コンポーネントの順序をいつでも変更できます。
ベイツスタンプのメタデータ
ベイツスタンプが作成された後、ワークフロー内の他のノードからベイツスタンプを参照できます。ベイツスタンプを参照するための構文は、{bates: name of stamp [<page>]}です。以下の図に示すように、メタデータブラウザーウィンドウを使用してベイツスタンプ変数を選択することもできます。

サイズの異なるドキュメントへのベイツスタンプの配置とサイズ
ベイツスタンプを構成する際には、スタンプが適用されるイメージの寸法に関係なく、指定した 余白 と フォントサイズ が同じ値に保たれることに注意してください。ただし、テキストを配置できる最大面積を示すスタンプの境界ボックスのサイズと位置は、ドキュメントサイズに比例して調整されます。
たとえば、フォントサイズ12 ptを指定して180 x 50ピクセルの境界ボックスの中央に揃えられたスタンプが、8 ½ x 14のサンプルドキュメントの左上に配置された場合と、5 x 7のドキュメントに適用された場合では、表示が大幅に異なります。小さいドキュメントではスタンプの境界ボックスが縮小され、テキストはボックス内に完全に収まらなくなります。
以下の図では、スタンプの境界ボックスは元は8 ½ x 11のドキュメント用に構成されていましたが、はるかに小さなドキュメントが高度なベイツスタンプノードによって処理された後、スタンプの大部分が失われました。
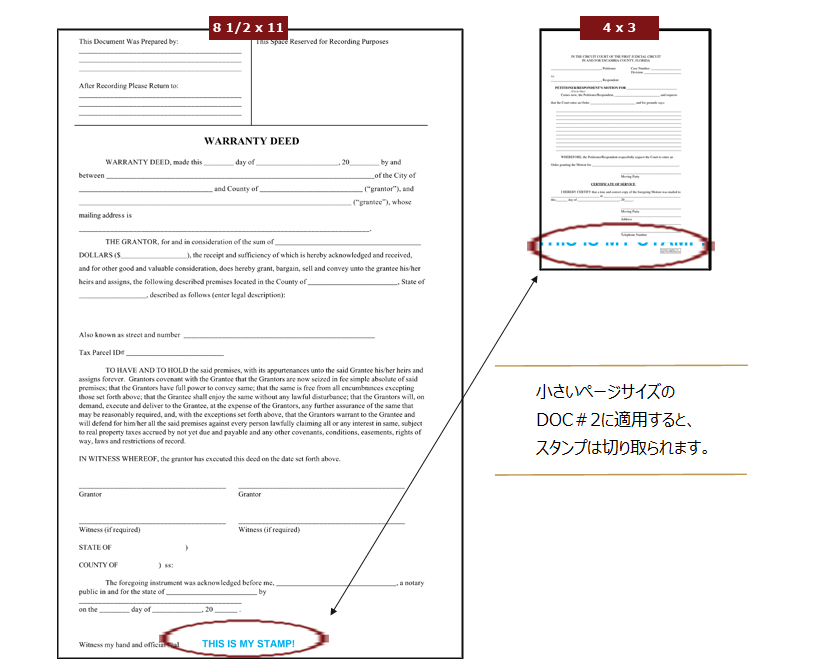
サイズの異なるドキュメントに幅広く対応するためには、以下のことを試してください。
-
スタンプの編集領域に他のサンプルドキュメントをアップロードして、さまざまなドキュメント上でスタンプをレイアウトします。サンプルイメージは、処理するドキュメントの代表例を示すものにする必要があります。
-
スタンプのすべてのテキストを表示するために十分な境界ボックスの大きさが保たれるように、境界ボックスの高さと幅のレイアウトを調整します。テキストが常に見えるようにする必要がある場合は、以下の図に示すように、境界ボックスの高さをドキュメントの高さに合うように拡大します。
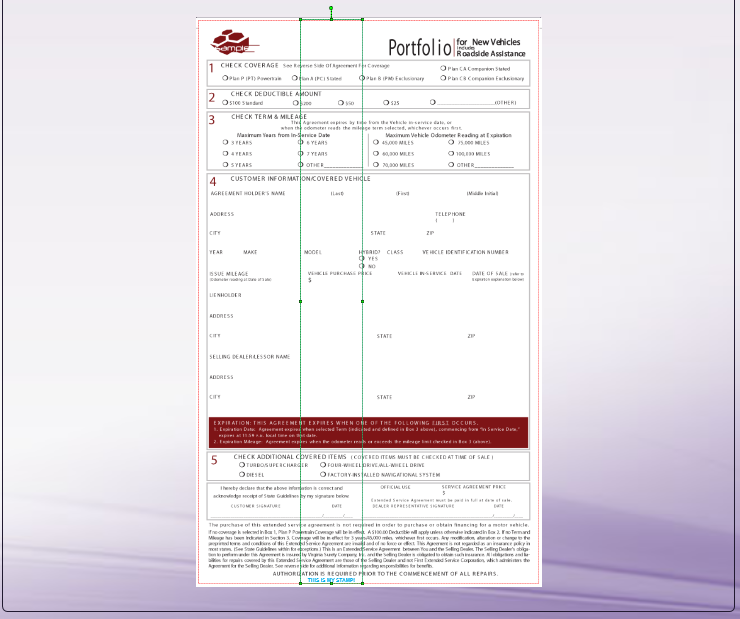
注: この調整を行う場合に、スタンプの背景に色を追加すると、ドキュメントに比例したサイズ変更に伴って境界ボックスの領域全体に色が適用されるので、問題が生じる可能性があります。
境界ボックスの絶対寸法の指定
処理対象のドキュメントに関係なく境界ボックスを同じサイズと位置に保つには、レイアウトパレットの [絶対計測値を使用] ボックスにチェックマークを付けます。このオプションを有効にした後、スタンプは拡大縮小されなくなり、同じ状態に維持されます。このため、レイアウトの向きまたはサイズが異なるドキュメントを処理すると、スタンプがページ外に配置される可能性があることに注意してください。
ベイツスタンプの名前付けコンポーネント
テキスト
 スタンプにテキストを追加します。名前付けコンポーネントメイン領域に[テキスト]アイコンをドラッグアンドドロップした後、アイコンをダブルクリックして適切なテキストを入力します。
スタンプにテキストを追加します。名前付けコンポーネントメイン領域に[テキスト]アイコンをドラッグアンドドロップした後、アイコンをダブルクリックして適切なテキストを入力します。
例: 「Document ID」と入力して、静的テキスト「Document ID」をスタンプに追加します。
メタデータ
 ワークフロー内の他のノードから取得したメタデータ、および日付、ファイル、システム変数などのシステム定義のメタデータをスタンプに追加します。[メタデータ]アイコンを名前付けコンポーネントメイン領域にドラッグアンドドロップした後、アイコンをダブルクリックしてから [メタデータキーの選択] ボタンをクリックすると、以下の図に示すようなメタデータブラウザーが表示されます。
ワークフロー内の他のノードから取得したメタデータ、および日付、ファイル、システム変数などのシステム定義のメタデータをスタンプに追加します。[メタデータ]アイコンを名前付けコンポーネントメイン領域にドラッグアンドドロップした後、アイコンをダブルクリックしてから [メタデータキーの選択] ボタンをクリックすると、以下の図に示すようなメタデータブラウザーが表示されます。

注: メタデータブラウザーには、システム定義の変数と、ワークフロー内で使用されている他のノードからのメタデータのみがリストされます。まだ他のノードを追加していない場合は、システム定義の変数(日付、ファイル、システム、ユーザー)のみが表示されます。
メタデータブラウザーでは、次の操作ができます。
-
目的のメタデータの隣にある 「+」 記号をクリックして、 リストを展開 します。たとえば、LPRメタデータを表示する場合は、LPRの隣にある 「+」 記号をクリックすると、展開可能なリストが以下のように表示されます。

-
該当するメタデータの隣にある「-」記号をクリックして、 リストを縮小 します。
-
メタデータをクリックして [選択] ボタンをクリックすることによって、 スタンプに追加するメタデータを選択 します。この時点でメタデータブラウザーは閉じ、[高度なベイツスタンプ]ウィンドウに戻ります。
-
ページレベルのメタデータ、またはメタデータ参照の出現番号(あるいはその両方)を指定 します。このためには、 [カスタムメタデータ] チェックボックスをクリックして、用意されている空のフィールドに上のリストからメタデータをドラッグアンドドロップした後、正しい構文を入力します。
-
ウィンドウの右側にある空の検索フィールドに目的のテキスト文字列を入力して、 メタデータを検索 します。
例: LPR入力ノードのキュー名をリストするLPRメタデータを使用して、すべてのページにスタンプを追加します。
数値カウンター
 数値の順次カウンターをスタンプに追加します。名前付けコンポーネントメイン領域に[数値カウンター]アイコンをドラッグアンドドロップした後、アイコンをダブルクリックしてカウンターをカスタマイズします。表示されるフィールドで、以下の操作を行います。
数値の順次カウンターをスタンプに追加します。名前付けコンポーネントメイン領域に[数値カウンター]アイコンをドラッグアンドドロップした後、アイコンをダブルクリックしてカウンターをカスタマイズします。表示されるフィールドで、以下の操作を行います。
-
[開始値] フィールドに、カウンターの適切な開始値を入力します。開始値には最大255文字を指定できます。
-
[終了値] フィールドに、カウンターの適切な終了値を入力します。終了値には最大255文字を指定できます。
-
ドロップダウンリストで [増分] または [減分] のどちらかを選択して、ノードが処理されるたびにカウンターを増加させるか減少させるかを指定します。その隣の空のフィールドに、カウンターの適切な増加分または減少分の値を入力します。次の点に注意してください。
注:
-
[増分] オプションを選択する場合、 [終了値] は [開始値] より大きくする必要があります。
-
[減分] オプションを選択する場合、 [開始値] は [終了値] より大きくする必要があります。
-
-
カウンターに先頭文字(スペース、ゼロ、またはその他の記号)を埋め込む場合は、 [先頭の文字] ドロップダウンリストから選択します。
-
カウンターの循環を無効にする場合は、 [サイクル] ボックスのチェックマークを外します。これにより、カウンターが自動的に循環しなくなり、指定された終了値に達するとファイルはエラーになります。この時点で、カウンターのステータスは[期限切れ]に変更されます。
-
カウンターの進め方を変更するには、 [ドキュメントレベルのカウンター] ボックスにチェックマークを付けます。このオプションが有効になっていると、各ページではなくそれぞれの連続するドキュメントごとにカウンターが進みます。これは、ドキュメント内でそれぞれのページに対して同じ一意のIDを生成する場合に便利です。たとえば、このオプションを有効にすると、doc1のすべてのページにスタンプ0001が付けられ、doc2のすべてのページにスタンプ0002が付けられ、以降も同様な結果になります。既定の動作では、各ドキュメントの各ページに順次カウンターが適用されます。
-
[カウンターのステータス] 領域には、カウンターの現在のステータスが、現在の値とともに表示されます。ワークフローが少なくとも1回実行された後、カウンターを元の「開始値」にリセットするには、 [リセット] リンクを選択します。カウンターをリセットできないようにロックするには、 [ロック] リンクを選択します。
例: 1から始まり999999999で終了する増分10の数値カウンターを使用して、各ページにスタンプを指定します。[先頭のゼロ]オプションを有効にします。処理されるファイルの3ページ目のスタンプは、000000021になります。
アルファベットのカウンター
 アルファベットのカウンターをスタンプに追加します。名前付けコンポーネントメイン領域に[アルファベットのカウンター]アイコンをドラッグアンドドロップした後、アイコンをダブルクリックしてカウンターをカスタマイズします。表示されるフィールドで、以下の操作を行います。
アルファベットのカウンターをスタンプに追加します。名前付けコンポーネントメイン領域に[アルファベットのカウンター]アイコンをドラッグアンドドロップした後、アイコンをダブルクリックしてカウンターをカスタマイズします。表示されるフィールドで、以下の操作を行います。
-
[開始値] フィールドに、カウンターの適切な開始値を入力します。開始値には最大255文字を指定できます。
-
[終了値] フィールドに、カウンターの適切な終了値を入力します。終了値には最大255文字を指定できます。
-
ドロップダウンリストで [増分] または [減分] のどちらかを選択して、ノードが処理されるたびにカウンターを増加させるか減少させるかを指定します。その隣の空のフィールドに、カウンターの適切な増加分または減少分の値を入力します。このフィールドは、数値の入力のみを受け付けます。たとえば、開始値を「A」、終了値を「Z」として、増分2を指定すると、「A、C、E、G、I…」が生成されます。以下の点に注意してください。
注:
-
[増分] オプションを選択する場合、 [終了値] は [開始値] より大きくする必要があります。
-
[減分] オプションを選択する場合、 [開始値] は [終了値] より大きくする必要があります。
-
-
カウンターに先頭文字(スペース、ゼロ、またはその他の記号)を埋め込む場合は、 [先頭の文字] ドロップダウンリストから選択します。
-
カウンターの循環を無効にする場合は、 [サイクル] ボックスのチェックマークを外します。これにより、カウンターが自動的に循環しなくなり、指定された終了値に達するとファイルはエラーになります。この時点で、カウンターのステータスは[期限切れ]に変更されます。
-
アルファベットのカウンターを小文字で表示するように指定する場合は、 [小文字出力] ボックスにチェックマークを付けます。
-
カウンターの進め方を変更するには、 [ドキュメントレベルのカウンター] ボックスにチェックマークを付けます。このオプションが有効になっていると、各ページではなくそれぞれの連続するドキュメントごとにカウンターが進みます。これは、ドキュメント内でそれぞれのページに対して同じ一意のIDを生成する場合に便利です。たとえば、このオプションを有効にすると、doc1のすべてのページにスタンプ0001が付けられ、doc2のすべてのページにスタンプ0002が付けられ、以降も同様な結果になります。既定の動作では、各ドキュメントの各ページに順次カウンターが適用されます。
-
[カウンターのステータス] 領域には、カウンターの現在のステータスが、現在の値とともに表示されます。ワークフローが少なくとも1回実行された後、カウンターを元の「開始値」にリセットするには、 [リセット] リンクを選択します。カウンターをリセットできないようにロックするには、 [ロック] リンクを選択します。リセットとロックのどちらのアクションを実行する際にも、確認メッセージが表示されます。
例: Aから始まりZZZZZで終了する増分5のアルファベットのカウンターを使用して、各ページにスタンプを指定します。[小文字出力]オプションを無効にして、先頭の文字[空白(スペース)]オプションを有効にします。処理されるファイルの3ページ目のスタンプは、「K」(前に4つのスペースが入る)になります。
ローマ数字カウンター
 ローマ数字カウンターをスタンプに追加します。名前付けコンポーネントメイン領域に[ローマ数字カウンター]アイコンをドラッグアンドドロップした後、アイコンをダブルクリックしてカウンターをカスタマイズします。表示されるフィールドで、以下の操作を行います。
ローマ数字カウンターをスタンプに追加します。名前付けコンポーネントメイン領域に[ローマ数字カウンター]アイコンをドラッグアンドドロップした後、アイコンをダブルクリックしてカウンターをカスタマイズします。表示されるフィールドで、以下の操作を行います。
-
[開始値] フィールドに、カウンターの適切な開始値を入力します。開始値には最大255文字を指定できます。
-
[終了値] フィールドに、カウンターの適切な終了値を入力します。終了値には最大255文字を指定できます。
-
ドロップダウンリストで [増分] または [減分] のどちらかを選択して、ノードが処理されるたびにカウンターを増加させるか減少させるかを指定します。その隣の空のフィールドに、カウンターの適切な増加分または減少分の値を入力します。次の点に注意してください。
注:
-
[増分] オプションを選択する場合、 [終了値] は [開始値] より大きくする必要があります。
-
[減分] オプションを選択する場合、 [開始値] は [終了値] より大きくする必要があります。
-
-
カウンターに先頭文字(スペース、ゼロ、またはその他の記号)を埋め込む場合は、 [先頭の文字] ドロップダウンリストから選択します。
-
カウンターの循環を無効にする場合は、 [サイクル] ボックスのチェックマークを外します。これにより、カウンターが自動的に循環しなくなり、指定された終了値に達するとファイルはエラーになります。この時点で、カウンターのステータスは[期限切れ]に変更されます。
-
ローマ数字カウンターを小文字で表示するように指定する場合は、 [小文字出力] ボックスにチェックマークを付けます。
-
カウンターの進め方を変更するには、 [ドキュメントレベルのカウンター] ボックスにチェックマークを付けます。このオプションが有効になっていると、各ページではなくそれぞれの連続するドキュメントごとにカウンターが進みます。これは、ドキュメント内でそれぞれのページに対して同じ一意のIDを生成する場合に便利です。たとえば、このオプションを有効にすると、doc1のすべてのページにスタンプ0001が付けられ、doc2のすべてのページにスタンプ0002が付けられ、以降も同様な結果になります。既定の動作では、各ドキュメントの各ページに順次カウンターが適用されます。
-
[カウンターのステータス] 領域には、カウンターの現在のステータスが、現在の値とともに表示されます。ワークフローが少なくとも1回実行された後、カウンターを元の「開始値」にリセットするには、 [リセット] リンクを選択します。カウンターをリセットできないようにロックするには、 [ロック] リンクを選択します。リセットとロックのどちらのアクションを実行する際にも、確認メッセージが表示されます。
例: 20から始まり1で終了する減分1のローマ数字カウンターを使用して、各ページにスタンプを指定します。[小文字出力]オプションは無効にします。処理されるファイルの3ページ目のスタンプは、XVIIIになります。
ページ番号
 [ページ番号]アイコンを名前付けコンポーネントメイン領域にドラッグアンドドロップして、スタンプにページ番号を追加します。
[ページ番号]アイコンを名前付けコンポーネントメイン領域にドラッグアンドドロップして、スタンプにページ番号を追加します。
例: 処理されるファイルの5ページ目では、作成されるスタンプは5になります。
ページ数
 [ページ数]アイコンを名前付けコンポーネントメイン領域にドラッグアンドドロップして、スタンプに合計ページ数を追加します。
[ページ数]アイコンを名前付けコンポーネントメイン領域にドラッグアンドドロップして、スタンプに合計ページ数を追加します。
例: 処理されるファイルの合計ページ数とその中のページ番号を含むスタンプを追加するには、ページ番号、テキスト、およびページ数の名前付けコンポーネントを組み合わせて使用します。3ページのドキュメントの1ページ目では、作成されるスタンプは1 of 3になります。
日付
 現在の日付をスタンプに追加します。名前付けコンポーネントメイン領域に[日付]アイコンをドラッグアンドドロップした後、アイコンをダブルクリックして日付の外観をカスタマイズします。
現在の日付をスタンプに追加します。名前付けコンポーネントメイン領域に[日付]アイコンをドラッグアンドドロップした後、アイコンをダブルクリックして日付の外観をカスタマイズします。
-
月、日、および年を追加するには、 [MM-dd-yyyy] ラジオボタンを選択します。
-
月のみを追加するには、 [MM] ラジオボタンを選択します。
-
日のみを追加するには、 [dd] ラジオボタンを選択します。
-
年のみを追加するには、 [yyyy] ラジオボタンを選択します。
例: [MM] オプションが選択された場合に、ファイルが5月に処理されると、作成されるスタンプは05になります。
時間
 現在の時刻をスタンプに追加します。名前付けコンポーネントメイン領域に[時間]アイコンをドラッグアンドドロップした後、アイコンをダブルクリックして時間の外観をカスタマイズします。
現在の時刻をスタンプに追加します。名前付けコンポーネントメイン領域に[時間]アイコンをドラッグアンドドロップした後、アイコンをダブルクリックして時間の外観をカスタマイズします。
-
時、分、および秒を追加するには、 [HH:mm:ss] ラジオボタンを選択します。
-
時のみを追加するには、 [HH] ラジオボタンを選択します。
-
分のみを追加するには、 [mm] ラジオボタンを選択します。
-
秒のみを追加するには、 [ss] ラジオボタンを選択します。
例: [HH]オプションが選択された場合に、ファイルが午後2:00に処理されると、作成されるスタンプは14になります。
区切り
 さまざまな区切り記号をスタンプに追加します。名前付けコンポーネントメイン領域に[区切り]アイコンをドラッグアンドドロップした後、アイコンをダブルクリックしてドロップダウンリストから適切な区切り記号を選択します。オプションは次のとおりです。
さまざまな区切り記号をスタンプに追加します。名前付けコンポーネントメイン領域に[区切り]アイコンをドラッグアンドドロップした後、アイコンをダブルクリックしてドロップダウンリストから適切な区切り記号を選択します。オプションは次のとおりです。
スペース
コロン(:)
セミコロン(;)
カンマ(,)
波形記号(~)
感嘆符(!)
アットマーク(@)
シャープ記号(#)
ドル記号($)
パーセント記号(%)
ピリオド(.)
プラス記号(+)
ダッシュ(-)
下線(_)
例: ファイル名とカウンターの間でダッシュを使用する場合、作成されるスタンプは、doc1-00010のようになります。
ファイル名
 [ファイル名]アイコンを名前付けコンポーネントメイン領域にドラッグアンドドロップして、ファイルの名前をスタンプに追加します。
[ファイル名]アイコンを名前付けコンポーネントメイン領域にドラッグアンドドロップして、ファイルの名前をスタンプに追加します。
例: 処理されるドキュメントのファイル名がrecordxxxxの場合、作成されるスタンプはrecordxxxxになります。
ファイル拡張子
 [ファイル拡張子]アイコンを名前付けコンポーネントメイン領域にドラッグアンドドロップして、ファイルの拡張子をスタンプに追加します。
[ファイル拡張子]アイコンを名前付けコンポーネントメイン領域にドラッグアンドドロップして、ファイルの拡張子をスタンプに追加します。
例: 処理されるドキュメントのファイル拡張子がJPGの場合、作成されるスタンプにはJPGという語が含まれます。
ファイルサイズ
 [ファイルサイズ]アイコンを名前付けコンポーネントメイン領域にドラッグアンドドロップして、ファイルのサイズ(バイト)をスタンプに追加します。
[ファイルサイズ]アイコンを名前付けコンポーネントメイン領域にドラッグアンドドロップして、ファイルのサイズ(バイト)をスタンプに追加します。
例: 入力ファイルのファイルサイズが278KBの場合、作成されるスタンプは283926になります。
イメージの幅
 [イメージの幅]アイコンを名前付けコンポーネントメイン領域にドラッグアンドドロップして、スタンプにイメージの幅を追加します。
[イメージの幅]アイコンを名前付けコンポーネントメイン領域にドラッグアンドドロップして、スタンプにイメージの幅を追加します。
例: イメージファイルの幅が960ピクセルの場合、作成されるスタンプは960になります。
イメージの高さ
 [イメージの高さ]アイコンを名前付けコンポーネントメイン領域にドラッグアンドドロップして、スタンプにイメージの高さを追加します。
[イメージの高さ]アイコンを名前付けコンポーネントメイン領域にドラッグアンドドロップして、スタンプにイメージの高さを追加します。
例: イメージファイルの高さが300ピクセルの場合、作成されるスタンプは300になります。
ベイツスタンプの編集
ベイツスタンプが作成された後、次のいずれかを行って編集するベイツスタンプを選択できます。
-
ベイツスタンプリスト から選択する。
または
-
スタンプの編集 領域でベイツスタンプの境界ボックスを選択する。

