Microsoft Exchange

Microsoft Exchangeノード を使用すると、Microsoft Exchange(電子メールのホスティング、カレンダー共有、および連絡先管理の用途で使用されるサーバーベースのアプリケーション)を使用してドキュメントを配信できます。
重要! Dispatcher 8.6またはそれ以前からDispatcher Phoenix 8.7以降にアップグレードする場合、 Microsoft Exchange ノードを使用するワークフローでは、ワークフローを再開する前にそのノードと関連するすべてのインデックスフォームを置き換えて構成する必要があります。
サポートされるExchangeのバージョン:
- Microsoft Exchange 2010 SP2
- Microsoft Exchange 2013
- Microsoft Exchange 2016
- Microsoft Exchange 2019
- Office365
Microsoft Exchangeノードのプロパティウィンドウを開くには、Microsoft Exchange 出力ノードをワークスペースに追加して、ダブルクリックします。下の図のようなウィンドウが表示されます。
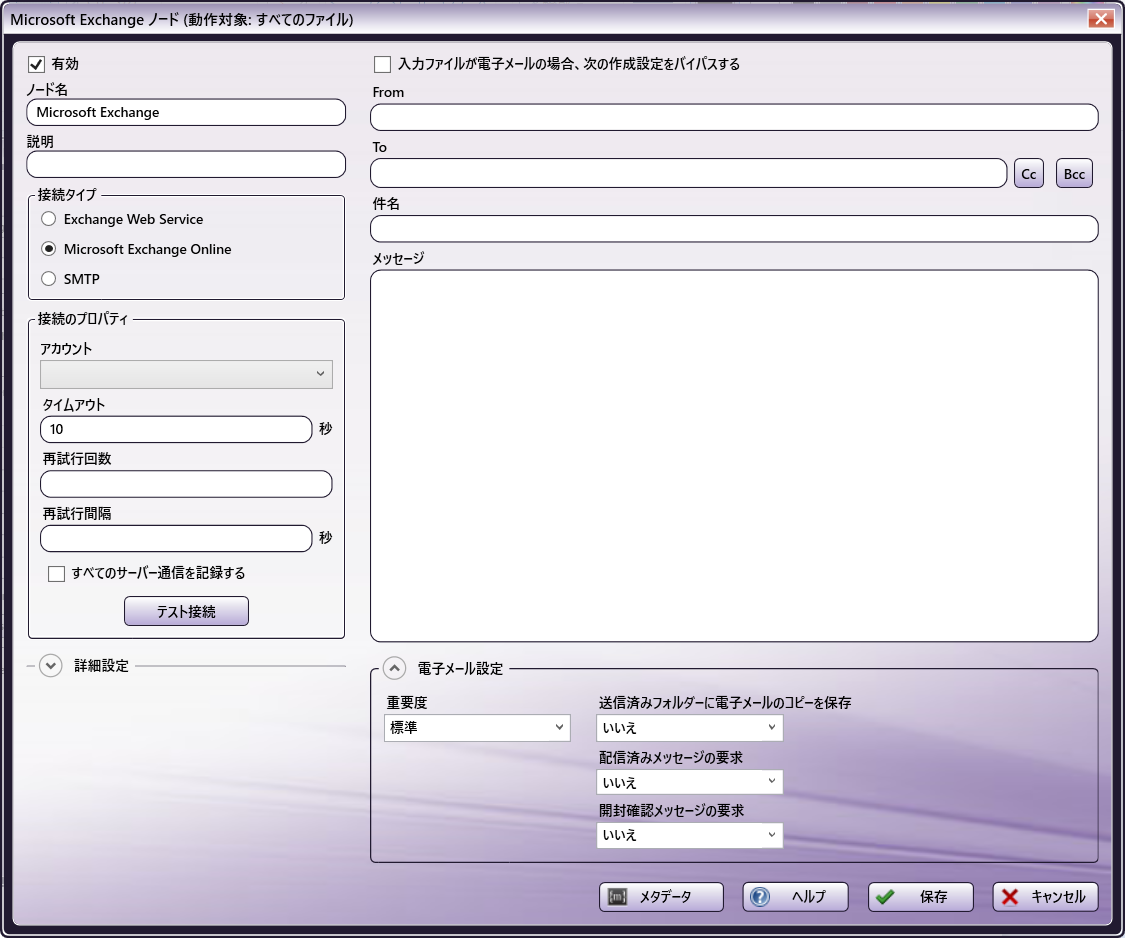
構成オプション
Microsoft Exchangeノードを構成するには、まず以下のフィールドで設定を指定し、次にページのその他の領域で設定を指定します。
-
[有効] - 複数の配信場所がある場合はこのボックスをチェックします。チェックを外すと、この配信は無視されます。ドキュメントは、ワークフローでは引き続き有効と見なされますが、出力されることはなく、失われる可能性もあります。
-
[ノード名] - Microsoft Exchangeノードのわかりやすい名前を入力します。
-
[説明] - Microsoft Exchangeノードの説明を入力します。これは必須ではありませんが、複数の出力先がある場合に役立ちます。説明が長い場合は、このフィールドにマウスを合わせるとすべての内容を読むことができます。
接続タイプ
接続タイプを指定するには、次のオプションのいずれかを選択します。
- Exchange Web Service - Microsoft Exchange固有のプロトコル。
- Microsoft Exchange Online - オンラインのMicrosoft Exchangeプロトコル。
- SMTP - 電子メール転送の標準である簡易メール転送プロトコル。
注: 電子メール設定 セクションで使用できるオプションは、ここでの選択に応じて異なります。
接続のプロパティ
選択した接続タイプの接続のプロパティを指定します。
Exchange Web Service
-
[Web サービス URL]- Microsoft ExchangeのEWSエンドポイントのURLを入力します。形式は以下のとおりです。 https://<server>/EWS/Exchange.asmx
-
[ユーザー名] - Microsoft Exchangeアカウントのユーザー名を入力します。
-
[パスワード] - Microsoft Exchangeアカウントのパスワードを入力します。
-
[タイムアウト] - 必要に応じて、通信が行われずにタイムアウトが発生するまでの時間(秒数)を入力します。
注: 複数のサーバーがホスト名(例:smtp.office365.com)に関連付けられている場合、各サーバーはフルタイムアウトが許可されます。
-
[再試行回数] - タイムアウト前に接続を再試行する回数を入力します。
-
[再試行間隔] - 再試行するまでの秒数を入力します。
-
[すべてのサーバー通信を記録する] - このボックスをチェックすると、すべてのサーバー通信が記録されます。
-
[テスト接続] - このボタンをクリックして、入力したURLと認証情報が有効かどうかを確認します。
注: ログを表示するには、ワークフローのアクティビティログを右クリックした後、[ログレベル]、[デバッグ]の順に選択する必要があります。
Microsoft Exchange Online
- [アカウント] - ドロップダウンメニューからアカウントを選択します。ドロップダウンに表示される前に、まず Dispatcher Phoenix Web にMicrosoft Exchange アカウントを追加する必要があることに注意してください。
- [タイムアウト] - 必要に応じて、タイムアウトが発生するまでの通信なしの時間を秒単位で入力します。
- [再試行回数] - タイムアウトまでに接続を再試行する回数を入力します。
- [再試行間隔] - 再試行が試行されるまでに割り当てられる秒数を入力します。
- [すべてのサーバー通信を記録する] - すべてのサーバー通信をログに記録するには、このボックスにチェックを入れます。
注:
-
Dispatcher Phoenix Web で Microsoft Exchangeをまだ設定していない場合は、ドロップダウンに表示される前にこの操作を行う必要があります。
-
Microsoft Exchange Online機能は、Microsoft Exchange OnlineとOutlook.comの両方の電子メールサービスで動作します。
SMTP
-
[ホスト/IPアドレス] - 発信する外部のSMTP電子メールサーバーの識別ホスト名またはそのIPアドレスを入力します。
-
[ポート] - サーバーがSMTP通信用に使用するポートを入力します(既定値は25です)。
-
[SSLの有効化] - このオプションを有効にすると、SSL接続だけを許可するSMTPサーバーに接続します。このオプションを使用すると、SSLサーバーのサポートが有効になります。このボックスをチェックすると、ポートがすでにカスタマイズ済みでない限り、ポート番号は安全なSMTPポートの既定値である465に自動的に変更されます。特定のSMTPサーバーでの構成オプションについては、それらの最新のドキュメントを参照してください。
-
[ユーザー名] - Microsoft Exchangeアカウントのユーザー名を入力します。
-
[パスワード] - Microsoft Exchangeアカウントのパスワードを入力します。
-
[タイムアウト] - 必要に応じて、通信が行われずにタイムアウトが発生するまでの時間(秒数)を入力します。
注: 複数のサーバーがホスト名(例:smtp.office365.com)に関連付けられている場合、各サーバーはフルタイムアウトが許可されます。
-
[再試行回数] - タイムアウト前に接続を再試行する回数を入力します。
-
[再試行間隔] - 再試行するまでの秒数を入力します。
-
[すべてのサーバー通信を記録する] - このボックスをチェックすると、すべてのサーバー通信が記録されます。
注: ログを表示するには、ワークフローのアクティビティログを右クリックした後、[ログレベル]、[デバッグ]の順に選択します。
-
[接続のテスト] - このボタンをクリックして、入力したURLと認証情報が有効かどうかを確認します。
詳細設定
以下の[詳細設定]オプションを利用できます。
-
[添付ファイルを含める] - ドロ添付ファイルを含めるには、ドロップダウンをクリックして [はい] を選択します。それ以外の場合は、 [いいえ] を選択します。
-
[添付ファイルごとに電子メールを送信] - 添付ファイルごとに電子メールを送信するには、ドロップダウンをクリックして [はい] を選択します。それ以外の場合は、 [いいえ] を選択します。
注: 一通の電子メールですべての添付ファイルを送信することを選択した場合、ファイルごとのメタデータを使用しても想定どおりに機能しない可能性があります(一通の電子メールですべての添付ファイルを送信することを選択してから、ノードで[ファイル名]のメタデータを使用した場合、添付ファイルのいずれかのファイル名が選択されます)。ファイルごと(またはページレベル)のメタデータを使用する場合、[添付ファイルごとに電子メールを送信]を選択する必要があります。
-
[メッセージ制限]
- [最大添付ファイル数] - 電子メールに含めることができる最大添付ファイル数を入力します。
- [最大添付ファイルサイズ] - 電子メールに含めることができる最大添付ファイルサイズ(KB)を入力します。
-
[ファイル名エンコーディング] - 電子メール添付ファイルのファイル名をSMTPサーバーに送信する方法をカスタマイズすることができます。このオプションは SMTP 接続タイプでのみ使用できます。この高度な機能は、電子メールクライアントがDispatcher Phoenixから送信された添付ファイル名を間違って表示している場合に使用します。以下のオプションが利用可能です。
- [最新の電子メールクライアント] を選択すると、RFC2231エンコード方式を使用してファイル名をエンコードします。これは最新の標準であり、最新の電子メールクライアントでの使用を推奨します。
- [従来の電子メールクライアント] を選択すると、ファイル名が可能な限り小さいサイズでエンコードされるようにする文字セットを使用するRFC2047エンコード方式を使用してファイル名をエンコードします。
- [従来の電子メールクライアント互換モード] を選択すると、すべてのファイル名にbase64 UTF-8エンコーディングを使用するRFC2047エンコード方式を使用してエンコードします。このオプションを選択するとファイル名は最大になりますが、電子メールクライアントの最大数と互換性があります。
電子メールの作成
この領域を使用して次の操作を行います。
-
[入力ファイルが電子メールの場合、次の作成設定をバイパスする] - 構成設定(From(送信元)、To(宛先)、Cc、Bcc、件名、メッセージ)および電子メールの添付ファイルを電子メールファイルから取得できるようにするには、このボックスをオンにします。さらに、電子メールファイル内のヘッダー情報も送信されます。Microsoft Exchangeノードで電子メールファイルが検出されると、構成設定フィールドで提供された情報の代わりにその設定が使用され、添付ファイルが送信されます。サポートされている電子メールファイルタイプは、サードパーティソフトウェアからキャプチャされた「.eml」ファイルと、SMTP入力ノードによって生成された「.mbox」ファイルです。
注:
-
このオプションを有効にすると、 [添付ファイルごとに電子メールを送信] オプションは自動的に [はい] に設定され、設定ができなくなります。これは、電子メールファイルに独自の添付ファイルリストを含めることができるためです。ワークフローでは電子メール添付ファイルと他の入力ファイルを添付ファイルとして混在させることができないため、この設定では各入力ファイルごとに個別の電子メールを送信する必要があります。
-
接続の種類として Exchange Web Service (EWS) を選択すると、From、To、Cc、Bcc、件名、メッセージ、および電子メールの添付ファイルが電子メールファイルから抽出され、Microsoft Exchangeサーバーが期待するEWS形式に変換されます。つまり、電子メールファイルのその他のヘッダー情報は使用されません。
-
[SMTP] を接続タイプとして選択すると、Microsoft Exchangeノードは関連するすべてのヘッダー情報を含む電子メールファイルをファイルから送信します(SMTPは電子メールファイル形式を直接サポートするため)。
-
-
[From(送信元)] フィールドに、送信者の電子メールアドレスを入力します。
-
[To(宛先)] フィールドに、受信者の電子メールアドレスを入力します(アドレスが複数存在する場合は、コンマ、セミコロン、または改行で区切ります)。
- [Cc] リンクをクリックすると、電子メールの [Cc] を送信する電子メールアドレスを入力できるフィールドが表示されます。
- [Bcc] リンクをクリックすると、電子メールの [Bcc] を送信する電子メールアドレス(このアドレスは他の受信者には見えません)を入力できるフィールドが表示されます。
注: 上記のアドレスフィールドは、 動的変数 の使用をサポートしています。
-
[件名] フィールドに、電子メールの件名を入力します。
-
[メッセージ] ボックスに、出力ファイルに添えるメッセージを入力します。
電子メール設定
このセクションで使用できるオプションは、選択した 接続タイプ によって異なります。
-
[秘密度] - ドロップダウンリストを使用して、メッセージの機密性を選択します。次のオプションがあります。
- [標準]
- [社外秘]
- [個人用]
- [極秘]
注: Microsoft Exchange接続タイプを使用する場合、[秘密度]設定は使用できません。
-
[重要度] - ドロップダウンリストを使用して、メッセージの重要度を選択します。次のオプションがあります。
- [低]
- [標準]
- [高]
次のオプションは、接続タイプとしてExchange Web Serviceを選択した場合にのみ使用できます。
-
[送信済みフォルダーに電子メールのコピーを保存] - ドロップダウンリストを使用して、差出人アカウントの[送信済みフォルダーに電子メールのコピーを保存]するかどうかを選択します。
-
[配信済みメッセージの要求] - ドロップダウンリストを使用して、[配信済みメッセージ]を要求するかどうかを選択します。
-
[開封確認メッセージの要求] - ドロップダウンリストを使用して、[開封確認]を要求するかどうかを選択します。
注: Microsoft Exchangeノードを含むワークフローに インデックスフォーム を添付すると、 [送信済みフォルダーに電子メールのコピーを保存する] オプション以外の[電子メール設定]領域は、インデックスフォームの設定によって上書きされ、ここでは編集できません。詳細については、以下の Microsoft Exchangeインデックスフォームの使用 セクションを確認してください。
ボタン
-
[メタデータ] - メタデータブラウザー を開くには、このボタンをクリックします。
注: メタデータは別のノードによって先に追加されていた場合にのみ使用できます。
-
[ヘルプ] - オンラインヘルプにアクセスするにはこのボタンをクリックします。
-
[保存] - 変更を保存するにはこのボタンをクリックします。
-
[キャンセル] - 変更を保存しないでウィンドウを終了するにはこのボタンをクリックします。
電子メールヘッダーメタデータに動的変数を使用する
アドレスフィールド(From(送信元)、To(宛先)、Cc、およびBcc)は、以下をサポートします。
-
コンマ(,)、セミコロン(;)、およびスペースを使用して複数の電子メールアドレスに送信する。次の例を参照してください。
accounting@emailhosting.com; manufacturing@emailhosting.com; sales@emailhosting.comaccounting@emailhosting.com, manufacturing@emailhosting.com, sales@emailhosting.comaccounting@emailhosting.com manufacturing@emailhosting.com sales@emailhosting.com -
メタデータの使用。
-
メタデータが存在しない場合は、バックアップアドレスを指定します。この場合、キーワード “or”、“orelse”、“else”、“or-else"をメタデータのバックアップアドレスとして指定できます。
これらのキーワードでは、キーワードの左側に指定されたメタデータが存在しない場合、右側に指定された電子メールアドレスが次の例のように使用されます。
{email:accounting} else accounting@emailhosting.com{email:accounting} or accounting@emailhosting.com,{email:manufacturing} or manufacturing@emailhosting.com,{email:sales} or sales@emailhosting.com複数のメタデータフィールドをチェックする場合は、複数のバックアップアドレスを組み合わせることもできます。 このような場合、左から右へ最初のメタデータが次の例のように使用されます。
{email:accounting} or {email:account manager} or accounting@emailhosting.com注: バックアップロジックは常に左から右に読み込まれます。次の例では、静的な電子メールの値が最初に読み取られるため、メタデータは使用されません。
accounting@emailhosting.com or {email:accounting}
Microsoft Exchangeインデックスフォームの使用
Dispatcher Phoenixの インデックスフォームビルダー には、Microsoft Exchangeノードで使用するための事前に作成されたインデックスフォームが含まれています。ノードをワークフローに追加すると、インデックスフォームビルダーを使用してインデックスフォームにアクセスできます。このプロセスは次の基本的な手順で構成されています。
- ワークフローに 複合機パネルノード とMicrosoft Exchangeノードが含まれていることを確認します。
- Microsoft Exchangeノードの構成 で、適切なサーバーに接続します。Microsoft Exchangeインデックスフォームを設定する前に、この手順を完了する必要があります。
Microsoft Exchangeインデックスフォームの設定
ワークフローの複合機パネルノードで、インデックスフォームビルダーを開き、Microsoft Exchangeアイコンを[ワークフローインデックスフィールド]セクションからウィンドウの右側の作業領域にドラッグアンドドロップします。次の図に示すように、[ フィールドの追加 ]タブの横のペインにインデックスフォームが表示されます。
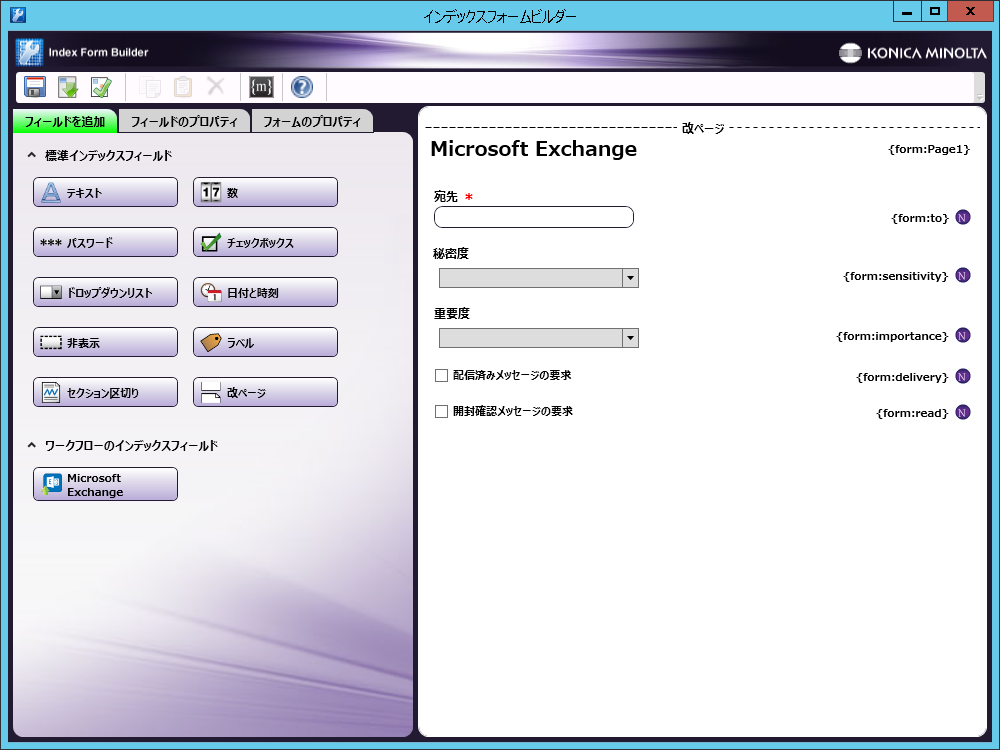
作業領域のいずれかのインデックスフォームフィールドをクリックすると、左側のペインに[ フィールドプロパティ ]タブが開き、選択したフィールドのオプションが表示されます。次の図は、[ 秘密度 ]フィールドのオプションを示しています。
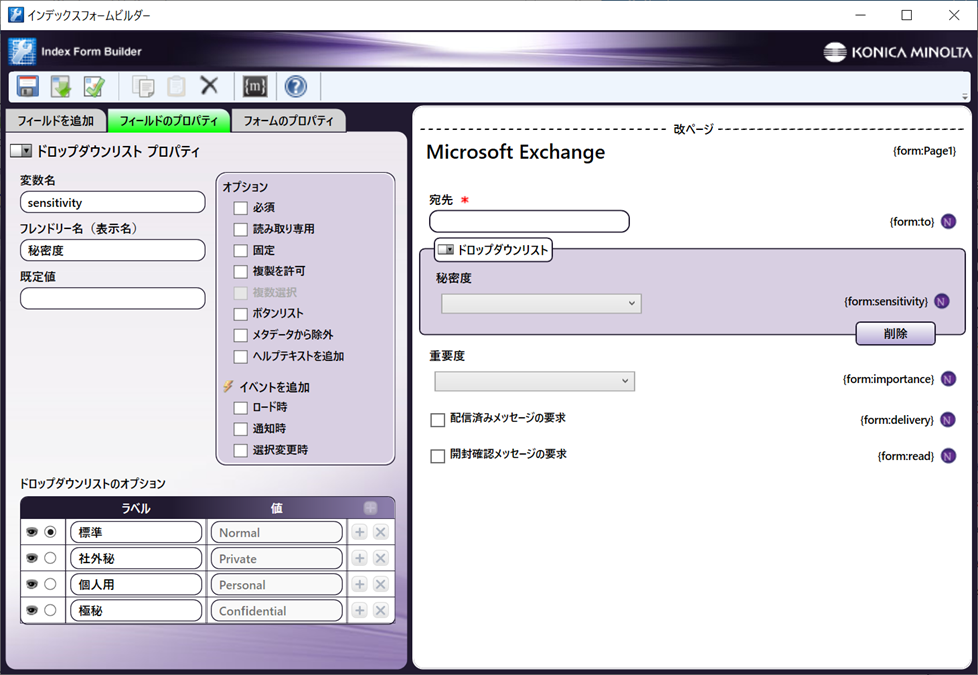
Microsoft Exchangeインデックスフォームには、次のフィールドが含まれています。
-
[宛先] - この テキストフィールド は、 [フィールドのプロパティ] タブの [既定値] フィールドの内容(存在する場合)を表示します。ここで、1つ以上の複合機の [宛先] フィールドに表示されるデフォルトの宛先電子メールアドレスを指定できます。
-
[秘密度] - この ドロップダウンフィールド を使用して、電子メールの「秘密度」を指定します。ドロップダウンには、次のオプションが含まれています。
- [標準]
- [社外秘]
- [個人用]
- [極秘]
[ドロップダウンリストオプション] フィールドの各アイテムでは、次のオプションを使用できます。
-
[目のアイコン] - 複合機で1つ以上のオプションを非表示にするには、[秘密度]オプションの横にある目のアイコンをクリックします。
-
[ラジオボタン] - 複合機に表示する既定値を選択するには、[秘密度]オプションの横のラジオボタンをクリックします。

-
[重要度] - この ドロップダウンフィールド を使用して、電子メールの「重要度」を指定します。ドロップダウンには次のオプションが含まれています。
-
[低]
-
[標準]
-
[高]
[ドロップダウンリストオプション] フィールドの各アイテムでは、次のオプションを使用できます。
- [目のアイコン] - 複合機で1つ以上のオプションを非表示にするには、[秘密度]オプションの横にある目のアイコンをクリックします。
- [ラジオボタン] - 複合機に表示する既定値を選択するには、[秘密度]オプションの横のラジオボタンをクリックします。
-
-
[配信済みメッセージの要求] - このフィールドには、複合機で電子メールの配信確認を要求するオプションがあります。既定のラベル「はい」と「いいえ」が提供されています。独自のラベルを指定できます。
-
[開封確認メッセージの要求] - このフィールドには、複合機で電子メールの開封確認を要求するオプションがあります。既定のラベル「はい」と「いいえ」が提供されています。独自のラベルを指定できます。
注: 複合機パネルノードを介してMicrosoft Exchangeインデックスフォームを有効にすると、インデックスフォームのフィールドがMicrosoft Exchangeノードのフィールド(たとえば、 [秘密度] および [重要度] フィールド)を上書きし、インデックスフォームを無効にしない限り編集できなくなります。次の図を参照してください。
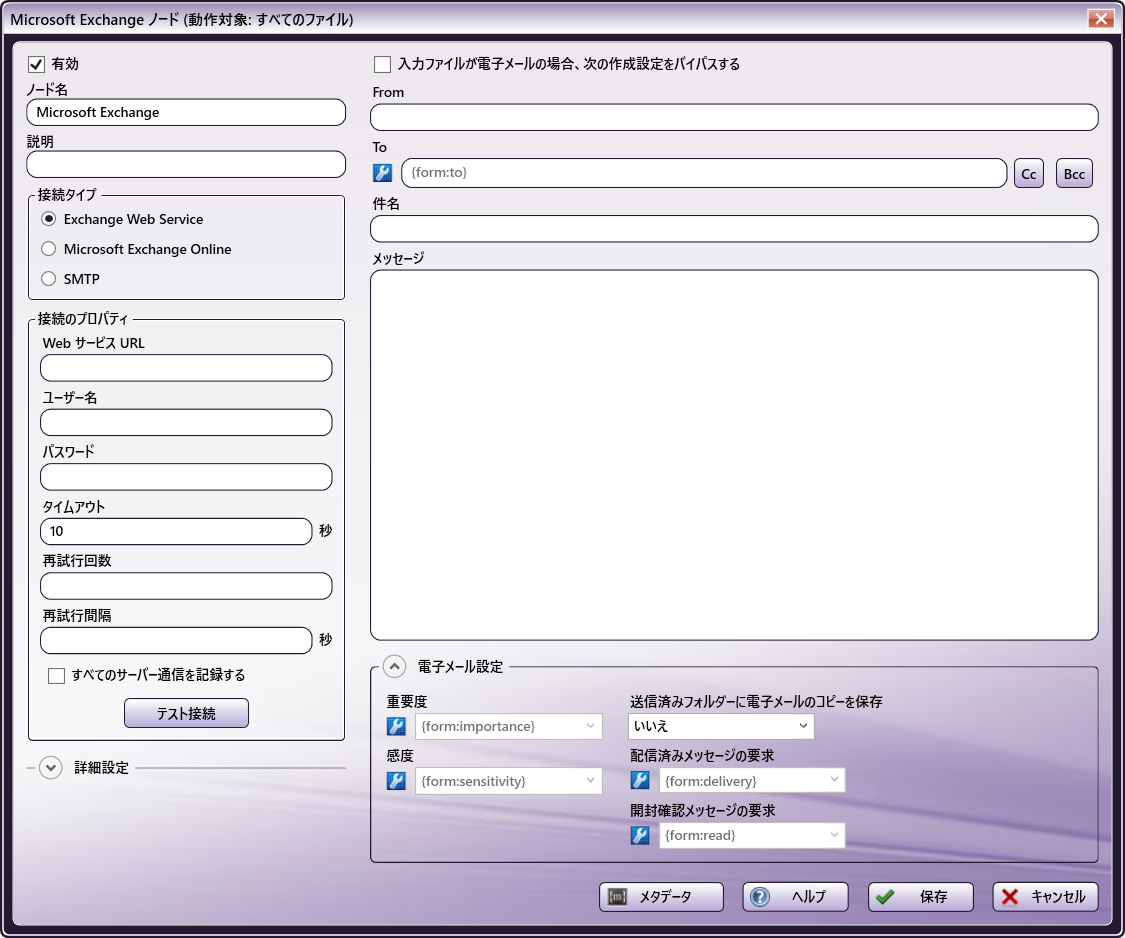
 ファイアウォールの注意点
ファイアウォールの注意点
接続タイプについて、次の点に注意してください。
SMTP
接続タイプとして [SMTP] を使用している場合、一部のウイルス対策ソフトウェアを含むサードパーティのファイアウォールアプリケーションが、Dispatcher Phoenix 電子メール出力ノードで使用されるポートをブロックする場合があることに注意してください。既定では、電子メール出力はポート25を使用します。ただし、このポート番号は構成可能であるため、番号が変更されている場合は異なる場合があります。電子メールの送信に失敗した場合、ワークフローログで次のメッセージを確認してください。
[Warning\][SMTP user@mail.com\]Connection failed to SMTP server mail.com:25
Microsoft Exchangeノードを正しく機能させるには、ファイアウォールアプリケーションのドキュメントを参照して、ポート25のブロックを停止するか、ワークフローエンジンプロセス「blox-erl.exe」によるアクセスを許可してください。
Exchange Web Service (EWS)
[Exchange Web Service (EWS)] を接続タイプとして使用している場合は、可能性は低いですが、ファイアウォールが発信トラフィックをブロックする可能性があります。

