解析と挿入

解析と挿入 の機能は、ファイル内で検索条件に一致した箇所の後ろにキーワードや語句を挿入するために使用します。ウィンドウの上部で 検索 条件を指定してから、下のセクションを使用してテキスト文字列を 挿入 する位置やタイミングを定義する必要があります。
注: この処理は、PS、PCL、またはPRNファイルタイプに変換されたファイルであればどれとでも使用できます。また、この処理はテキストファイルでも使えます。
解析と挿入ノード ウィンドウを開くには、 解析と挿入ノードを追加し、ノードをダブルクリックします。
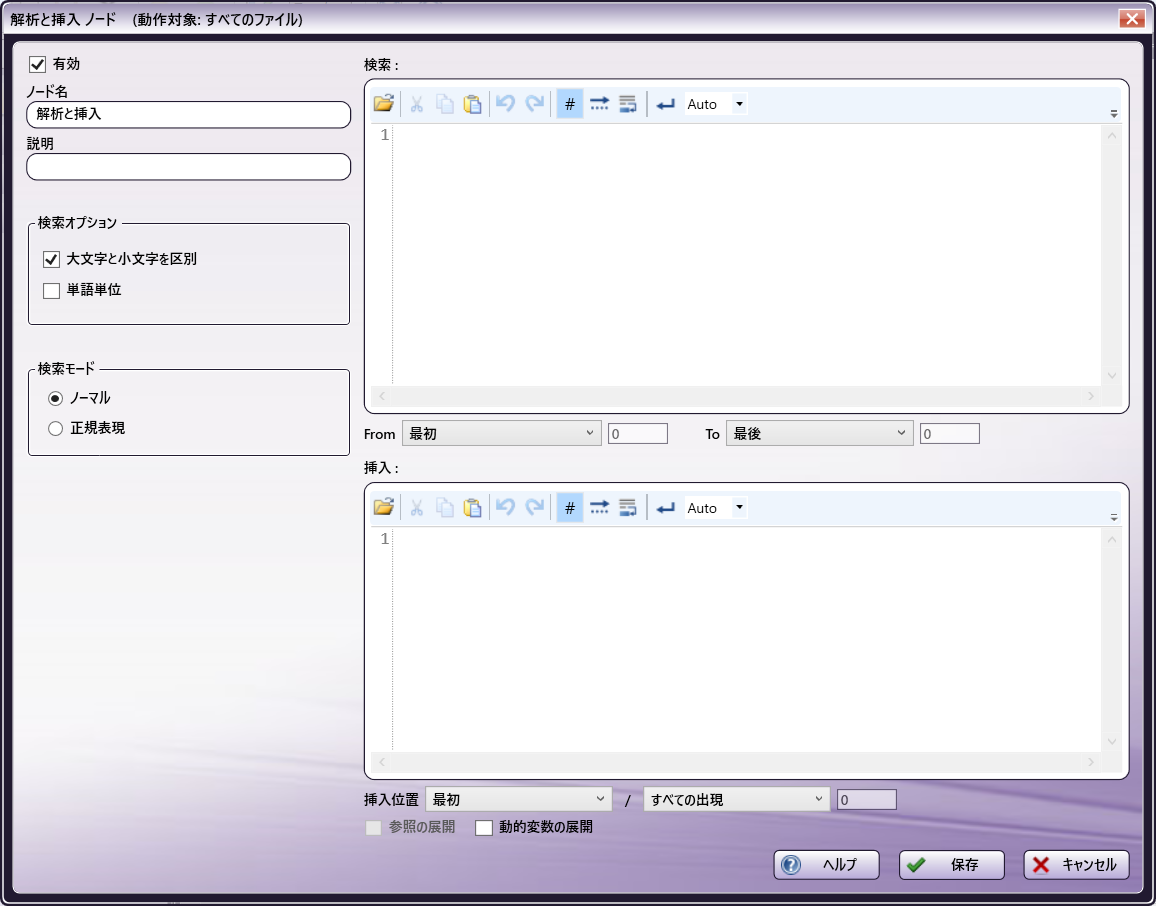
-
この処理が実行されるように、 [有効] ボックスをオンにします。オフにすると、この処理は無視されます。ドキュメントは、ノードが存在していないかのように通過します(既定のパスまたは「Y(はい)方向」のパスを進み続けます)。無効になっているノードは、論理条件やエラー条件をチェックしないことに注意してください。
-
[ノード名] フィールドに、解析と挿入ノードのわかりやすい名前を入力します。
-
[説明] フィールドに、解析と挿入ノードの説明を入力します。これは必須ではありませんが、複数の処理を互いに区別するのに役立ちます。説明が長い場合、このフィールドにマウスを合わせるとその内容全体を読むことができます。
-
[検索オプション] 領域で、以下の操作を行います。
-
指定した大文字と小文字の区別と一致するファイル名を結果に含めるには、 [大文字と小文字を区別] ボックスをオンにします。
-
指定した単語全部が一致する場合にだけ結果に含めるには、 [単語単位] をオンにします。
-
-
[検索モード] 領域で、次のいずれかを指定します。
-
[ノーマル] は、入力したテキストと完全に一致するファイル名を検索します。
-
[正規表現] は、正規表現を使用して、単純な単語や語句ではなく、パターンを検索します。
-
-
[検索対象] 領域で、検索条件として使用するテキスト文字列または式を入力します。次に検索する位置を指定します。オプションは次のとおりです。
| 開始位置 | 終了位置 |
|---|---|
| 開始位置 | [終了] - 解析しているファイルの先頭からファイルの最後まで検索します。 |
| [行番号] - ファイルの先頭から指定された行番号まで検索します。表示される空白のフィールドに行番号を入力します。 | |
| [最初の出現] - ファイルの先頭から、最初の一致の出現箇所まで検索します。常に1つの一致しか返しません。 | |
| [最後の出現] - ファイルの先頭から、最後の一致の出現箇所まで検索します。常に1つの一致しか返しません。 | |
| [出現番号] - ファイルの先頭から、結果内の特定の出現箇所まで検索します。このフィールドには負の数を指定できます。この場合、最後の出現から特定の数だけ戻った出現箇所まで検索します。たとえば、「-5」をこのフィールドに指定すると、最後から5番目の出現箇所までを検索します。常に1つの一致しか返しません。 | |
| 行番号 | [終了] - 解析しているファイルの指定された行番号(表示された空のフィールドに入力)から最後まで検索します。 |
| [行番号] - 指定された行番号(表示された空のフィールドに入力)から指定された行番号(表示された空のフィールドに入力)まで検索します。 | |
| [最初の出現] - 指定された行番号(表示された空のフィールドに入力)から最初の一致の出現箇所まで検索します。常に1つの一致しか返しません。 | |
| [最後の出現] - 指定された行番号(表示された空のフィールドに入力)から最後の一致の出現箇所まで検索します。常に1つの一致しか返しません。 | |
| [出現番号] - 指定された行番号(表示された空のフィールドに入力)から結果内の指定された出現箇所まで検索します。このフィールドには負の数を指定できます。この場合、最後の出現箇所から特定の数だけ戻った出現箇所まで検索します。たとえば、「-5」をこのフィールドに指定すると、最後から5番目の出現箇所までを検索します。常に1つの一致しか返しません。 | |
| 前回のすべての出現* | [最初の出現] - 前回の結果の一致するすべてのコンテンツブロックの中で、最初の一致の出現箇所まで検索します。常に1つの一致しか返しません。 |
| [最後の出現] - 前回の結果の一致するすべてのコンテンツブロックの中で、最後の一致の出現箇所まで検索します。常に1つの一致しか返しません。 | |
| [出現番号] - 前回の結果の一致するすべてのコンテンツブロックの中で、結果内の特定の出現箇所まで検索します。このフィールドには負の数を指定できます。この場合、最後の出現から特定の数だけ戻った出現箇所を検索します。たとえば、「-5」をこのフィールドに指定すると、最後から5番目の出現箇所を検索します。常に1つの一致しか返しません。 | |
| [すべての出現] - 前回の結果の一致するすべてのコンテンツブロックの中で、すべての一致が出現するまで検索します。 | |
| *[前回のすべての出現]オプションは、前回のルールが[検索対象]の操作で、一致結果が開始ポイントに指定されている場合にだけ機能します。 |
- [挿入] 領域に、挿入するテキスト文字列または式を入力します。次にテキスト文字列を挿入する位置を指定します。オプションは次のとおりです。
| 挿入 | 位置 |
|---|---|
| 開始位置 | [ファイル] - ファイルの先頭に挿入します。 |
| [行番号] - ファイル内の指定された行番号の先頭に挿入します。 | |
| [すべての出現] - 一致が出現する箇所すべての先頭に挿入します。 | |
| [最初の出現] - 一致が最初に出現する箇所の先頭に挿入します。 | |
| [最後の出現] - 一致が最後に出現する箇所の先頭に挿入します。 | |
| [出現番号] - 結果内の特定の出現箇所の先頭に挿入します。このフィールドには、負の数を指定して、その出現箇所の先頭に挿入できます。この出現箇所は、最後の出現から特定の数だけ戻った位置になります。たとえば、「-5」をこのフィールドに指定すると、最後から5番目の出現箇所の先頭に挿入します。 | |
| 終了位置 | [ファイル] - ファイルの末尾に挿入します。 |
| [行番号] - ファイル内の指定された行番号の末尾に挿入します。 | |
| [すべての出現] - 一致が出現する箇所すべての末尾に挿入します。 | |
| [最初の出現] - 一致が最初に出現する箇所の末尾に挿入します。 | |
| [最後の出現] - 一致が最後に出現する箇所の末尾に挿入します。 | |
| [出現番号] - 結果内の特定の出現箇所の末尾に挿入します。このフィールドには負の数を指定できます。この場合、最後の出現から特定の数だけ戻った出現箇所を指定します。たとえば、「-5」をこのフィールドに指定すると、最後から5番目の出現箇所の末尾に挿入します。 | |
| 次の行 | [行番号] - 指定した行番号の次の行に挿入します。 |
| [すべての出現] - 一致の出現する箇所すべての次の行に挿入します。 | |
| [最初の出現] - 一致が最初に出現する箇所の次の行に挿入します。 | |
| [最後の出現] - 一致が最後に出現する箇所の次の行に挿入します。 | |
| [出現番号] - 結果内の特定の出現箇所の次の行に挿入します。このフィールドには負の数を指定できます。この場合、最後の出現から特定の数だけ戻った出現箇所に挿入します。たとえば、「-5」をこのフィールドに指定すると、最後から5番目の出現箇所の次の行に挿入します。 |
- 解析と挿入の定義を保存し、次のノードへの遷移を追加するには、 [保存] ボタンを選択します。 [ヘルプ] ボタンを選択してオンラインヘルプにアクセスすることもできます。また、 [キャンセル] ボタンを選択して、変更を保存せずにウィンドウを閉じることもできます。
参照の展開
検索操作で正規表現を使用するときは、 [参照の展開] チェックボックスを使用して、特定のサブグループに値を挿入できます。
正規表現のサブグループから値を挿入するには、次の構文を使用します。
(\ )
または
g< >(フレンドリー名またはサブグループの番号を参照する場合)
例
以下の例では、次のテキストファイルを処理対象として使用します。
%KDKBody:(Letter) on
%KDKPrintMethod: print
%KDKOutputMedia:stapler
%%Requirements:numcopies(2) staple(front) fold(none) duplex(on) collate jog(alternate)
%KDKRequirements: numcopies(2) staple(front) fold(none) duplex(longedge) collate jog(alternate) trim(off)
%KDKCovers:(Letter) none
%KDKRotation:0
%KDKError: on (Letter)
%KDKPeSubset:1 6
%KDKPeOutput:stapler 6
例 #1: %KDKが出現する箇所すべての後で、コロン(:)の前に値を挿入するには、以下の操作を行います。
-
解析と挿入ノードで、 [検索モード] 領域の [正規表現] ラジオボタンをクリックします。
-
[検索] 領域に次の正規表現を入力します。
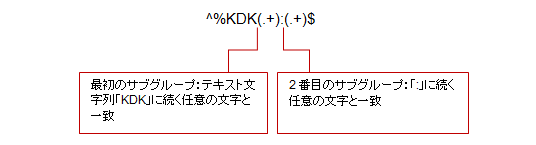
-
[挿入] 領域に次の文字列を入力します。
(\1)
-
[参照の展開] ボックスがオンになっていることを確認します。
-
[すべての出現] オプションで [挿入位置]に[終了] を選択している場合には、結果が次のようになります(挿入されたテキストを赤色で示します)。
%KDKBody:(Letter) on (Body)
%KDKPrintMethod: print (PrintMethod)
%KDKOutputMedia:stapler (OutputMedia)
%KDKRequirements: numcopies(2) staple(front) fold(none) duplex(longedge) collate jog(alternate) trim(off) (Requirements)
%KDKCovers:(Letter) none (Covers)
%KDKRotation:0 (Rotation)
%KDKError: on (Letter) (Error)
%KDKPeSubset:1 6 (PeSubset)
%KDKPeOutput:stapler 6 (PeOutput)
例 #2: サブグループにフレンドリー名を使用することもできます。別の例を次に示します。
-
解析と挿入ノードで、 [検索モード] 領域の [正規表現] ラジオボタンをクリックします。
-
[検索] 領域に次の正規表現を入力します。
^%KDK(.+):(?<Value1>.+)$
<Value1>は、2番目のサブグループのフレンドリー名です。フレンドリー名は、山カッコ < > で囲む必要があります。
-
[挿入] 領域に次の文字列を入力します。
\g<Value1>
-
[参照の展開] ボックスがオンになっていることを確認します。
-
[ファイル] オプションの [開始位置] を選択している場合には、結果が次のようになります。
Body %KDKBody:(Letter) on
%KDKPrintMethod: print
%KDKOutputMedia:stapler
%KDKRequirements: numcopies(2) staple(front) fold(none) duplex(longedge) collate jog(alternate) trim(off)
%KDKCovers:(Letter) none
%KDKRotation:0
%KDKError: on (Letter)
%KDKPeSubset:1 6
%KDKPeOutput:stapler 6
動的変数の展開
解析と挿入操作では、参照の展開だけでなく、展開された動的変数を挿入することもできます。動的変数を挿入するには、[動的変数の展開] ボックスをオンにします。また、バーコードやOCRゾーンなど、ワークフローでメタデータとして先に取り込んだあらゆるデータを指定できます。
例: 特定の文字列が出現するすべての箇所の末尾にファイル名と拡張子を挿入するには、[挿入] 領域に{file:fullname}を追加します。
ツールバーの使用
ツールバーでは、以下の操作を行うことができます。
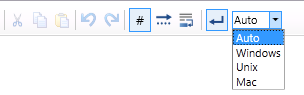
[切り取り] - テキストをクリップボードに移動します。
[コピー] - テキストをクリップボードにコピーします。
[ペースト] - クリップボードからテキストをペーストします。
[元に戻す] - 実行された最後のアクションを元に戻します。
[やり直し] - これまでの「元に戻す」アクションを繰り返します。
[行番号の表示] - 行番号を表示/非表示にします。
[スペースとタブの表示] - 空白とタブを表示/非表示します。
[折り返す] - 表示可能領域にテキストを保持します。
[行末の表示] - 行の終わりを示すマーカーを表示/非表示します。
[改行コード] - テキスト入力時の行末を指定するために使用するマーカーの種類をWindows、Unix、またはMacから選択します。
注: 挿入操作が完了すると、「検索対象」のすべての結果がクリアされます。

