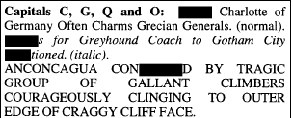墨消し

墨消し処理は、ドキュメント上で機密情報を黒く塗りつぶす場合に使用します。このノードでは、検索して墨消しする検索項目を1つ以上入力し、出力ファイルの形式を選択して、テキストに墨消しを適用する範囲や頻度を指定します。
入力ドキュメントの最大許容サイズはA0(33.1インチx46.8インチ)で、最大解像度は2,400 dpiです。これらの上限を超える画像は処理されません。また、ワードプロセッサー形式(.docと.rtf)は、高さと幅の上限が22インチです。
重要! このノードの一部の機能は、Microsoft.NET Framework 3.5がないと正しく動作しないことがあります。FrameworkをWindows Updateからインストールするか、MicrosoftのWebサイトからダウンロードしてください。
注: このノードには、OmniPage OCR エンジン が含まれています。
このノードは、次のドキュメントおよびファイルタイプに対応しています。
-
単一および複数ページのドキュメント および
-
TIF/TIFF、PNG、JPG/JPEG、BMP、およびPDFの各ファイルタイプ
-
GIFファイルもこのノードで処理できますが、出力精度にばらつきが出ることがあります。
最適なスキャン解像度:ほとんどのドキュメントでは、300 dpiが最適な解像度です。ただし、最初にソースドキュメントをテストして、墨消しが正しく動作していることを確認してください。
[墨消しノード]ウィンドウを開くには、墨消しの処理ノードを追加し、このノードをダブルクリックします。
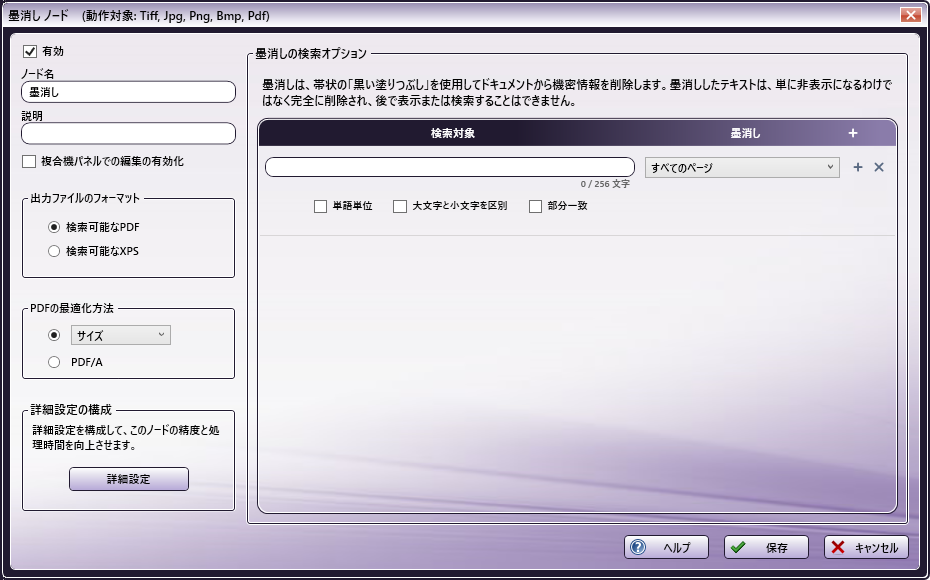
-
ワークフローに複数の処理がある場合は、 [有効] ボックスをチェックします。チェックしなかった場合、この処理は無視されます。ドキュメントは、あたかもノードが存在しないかのように通過します。無効になっているノードは、論理条件やエラー条件をチェックしないことに注意してください。
-
[ノード名] フィールドに、墨消しノードのわかりやすい名前を入力します。
-
[説明] フィールドに、墨消しノードの説明を入力します。これは必須ではありませんが、複数の処理を互いに区別するのに役立ちます。説明が長い場合、このフィールドにマウスを合わせるとその内容全体を読むことができます。
-
[複合機パネルでの編集の有効化] ボックスをチェックすると、ユーザーが複合機パネルで墨消しノードをカスタマイズできるようになります。
-
[出力ファイルのフォーマット] 領域で、希望する出力形式を選択できます。どの種類のファイルがサポートされているかについての詳細は OCR設定 ページを確認してください。
-
出力ファイルをさらに定義するには、以下の いずれか の操作を行います。
-
[PDFの最適化方法] ドロップダウンリストから選択して、サイズ、画質、またはさまざまなPDFバージョンを基準に最適化します。 または
-
[PDF/A] ラジオボタンをオンにして、アーカイブ用に最適化します。この場合、PDF/A互換の出力ファイルが作成されます。PDF/Aとは、電子ドキュメントの長期保存のための標準規格で、ファイルがコンピューター環境にかかわらずまったく同様に表示され、年月を経ても可読性を維持することを保証します。
-
-
OCR設定を構成してOCR処理の精度や速度を調整するには、 [詳細設定] ボタンをクリックします。
-
[墨消しの検索オプション] 領域で、検索して墨消しする単語、テキスト文字列、または語句を指定できます。この領域を使用すると、テキスト文字列、単語、または語句をいくつでも必要なだけ指定できます。このノードを保存するには、検索アイテムを少なくとも1つは指定する必要があります。詳細は、次のセクションを参照してください。
-
墨消しの定義を保存するには、 [保存] ボタンを選択します。 [ヘルプ] ボタンを選択してオンラインヘルプにアクセスすることもできます。また、 [キャンセル] ボタンを選択して、変更を保存しないでウィンドウを終了することもできます。
墨消しの検索
墨消しを適用するテキストを検索するには、以下の操作を行います。
-
[検索対象] 列にある空のフィールドに、適切なテキストまたはコピーしたテキストのブロック(最大256字まで)を入力します。フィールドの下に文字数が表示されます。Microsoftショートカットキー( [Ctrl + X] 、 [Ctrl + C] 、 [Ctrl + V] )を使用してテキストの切り取り、コピー、貼り付けができます。または、次の図のように、フィールドを右クリックして、表示されるコンテキストメニューから選択することもできます。

注: テキストマッチングは、複数行にまたがっては実行されません。検索語句に改行が含まれている場合は、必ず[部分一致]オプションを有効にしてください。
-
検索するテキストを入力したら、フィードの下のチェックボックスを使用して、希望する他の任意のオプションを選択します。
| オプション | 説明 | 例 |
|---|---|---|
| [大文字と小文字を区別] | 検索して墨消しするときに大文字/小文字を区別する場合は、このボックスをチェックします。このオプションを有効にすると、入力した単語や語句と一致する単語に(大文字/小文字の区別あり)墨消しが適用されます。 | たとえば、「MR.JONES」を検索した場合、このオプションを有効にしていれば、処理後のドキュメントで「Mr. Jones」には墨消しが適用されません。 |
| [単語単位] | 入力した文字列が単に 含まれている 単語ではなく、完全に一致する単語だけを検索して墨消しする場合は、このボックスをチェックします。 | 「boat」を検索した場合、このオプションを無効にしていれば、「boathouse」や「sailboat」という単語は一部が墨消しされます。 |
| [部分一致] | 入力した文字列と一致するか、ほぼ一致する単語やテキスト文字列を検索して墨消しする場合は、このボックスをチェックします。このオプションは、OCRの誤りを補うために用意されています。 | 「Turtle」を検索した場合、このオプションを有効にしていれば、「Hurtle」という単語もドキュメント内で墨消しされます。 |
-
入力したテキスト文字列、語句、または単語ごとに、墨消しする位置や頻度を[墨消し]列の下のドロップダウンリストから選択できます。オプションは次のとおりです。
-
[すべてのページ] - すべてのページで見つかったテキストを墨消しします。
-
[すべての偶数ページ] - 偶数ページで見つかったテキストを墨消しします。
-
[すべての奇数ページ] - 奇数ページで見つかったテキストを墨消しします。
-
[最初のページ] - 最初のページで見つかったテキストだけを墨消しします。
-
[最後のページ] - 最後のページで見つかったテキストだけを墨消しします。
-
[独自のページ範囲を定義] - 墨消しを適用するページ範囲を任意に定義します。このオプションを選択すると、ドロップダウンリストの下に空のフィールドが表示されます。そのフィールドにページ範囲を入力できます。以下の操作を行います。
-
カンマ記号またはダッシュ記号(あるいはその両方)を使って、ドキュメントの先頭から数えたページ範囲を指定します。たとえば、「1, 2, 5-7」と入力すると、1、2、5、6、7ページのテキストが墨消しされます。
-
ページ範囲内の特定の並びを指定するには、カッコを使用します。たとえば、「1-10(3)」と入力すると、1~10ページまで2ページおきにテキストが墨消しされます。
-
「end」を使用して、最後のページを指定します。たとえば、「end(-5) - end」と入力すると、20ページあるドキュメントの15~20ページ目のテキストが墨消しされます。
-
-
-
検索して墨消しするテキスト文字列、語句、または単語をいくつでも必要なだけ入力します。[+] 記号 をクリックすると、空の[検索対象]行がノードに追加されます。 記号 をクリックすると、[検索対象]行が(空でも入力済みでも)ノードから削除されます。さまざまな検索オプションの例については、次の図を参照してください。

注: このノードでは、[検索対象]行フィールドを空のままにしておくことができません。[+]記号をクリックして[検索対象]行を作成した後でノードを保存するためには、フィールドにテキストを入力する必要があります。
検索と墨消しの例
- 1つの単語または語句 を墨消しするには、次の図のように1つの[検索対象]行にテキストを入力します。

- 複数の単語 を墨消しするには、単語ごとに別々の[検索対象]行を使用します。たとえば、 「Father」 と 「Turtle」 という2つの単語を墨消しするには、次の例のように、それぞれの単語を個別に2つの行に入力します。

-
テキストのブロックを墨消しするには、テキストをコピーして [検索対象] フィールドに貼り付けます(空のフィールドを右クリックすると表示されるコンテキストメニューを使用します)。そのブロックがドキュメント内で見つかるたびに墨消しされます。
-
特定のテキスト文字列または類似する文字列を含む単語すべてに墨消しを適用するには、次の図のように[検索対象]オプションを使用します。

例:
オリジナル ドキュメント:

墨消し ドキュメント: