Dropboxコネクター

Dropboxコネクターノード を使用して、Dropbox Business StandardまたはAdvancedアカウントを含むDropboxアカウントに接続し、ドキュメントをDropboxに配信します。Dropboxは、クラウドストレージとファイル同期を提供するファイルホスティングサービスです。Dropboxコネクターノードを使用すると、ドキュメントをDropboxアカウントに配信したり、複合機パネルで個人、チーム、および共有フォルダーを表示したりできます。
Dropboxコネクターノードを含むDispatcher Phoenix ワークフローは、次のことができます。
-
さまざまな入力ソースからファイルを収集します。たとえば、Dropboxコネクターのインデックスフォームを使用して、アカウント/フォルダーのパスを動的に選択できます。Dropboxコネクター構成のフォルダーのパスにメタデータを使用することもできます。
-
これらのファイルに対して強力な画像処理操作と複雑なルーティングロジックを実行します。
-
ファイルをDropboxフォルダーに配信します。
Dropboxファイルを複合機コントロールパネルから電子メールで直接共有したり、スキャンしたドキュメントへの編集アクセスを電子メールアドレスで制御することができます。
注:
- Dropboxコネクターを使用するには、Dropboxアカウントが必要で、Dispatcher Phoenix WebでDropboxアカウントを設定する必要があります。
- Dropboxにアップロードできるドキュメントの最大ファイルサイズは149MBです。
Dropboxコネクターノードの構成
Dropboxコネクターノードを開くには、Dropboxコネクター ノードを配信パネルからワークフローにドラッグアンドドロップしてから、ダブルクリックします。[Dropboxコネクターのプロパティ]ウィンドウが開きます。
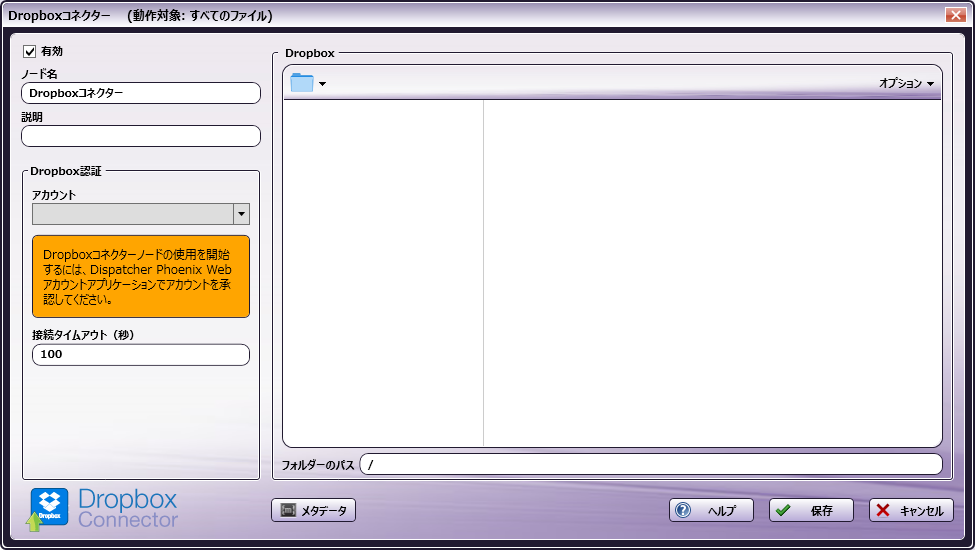
以下を構成します。
-
[有効] - 現在のワークフローでこのノードを有効にするには、このフィールドのチェックボックスをオンにします。ボックスを空白のままにすると、ワークフローはノードを無視し、ドキュメントはノードが存在しないかのように通過します。無効化されたノードは、論理条件やエラー条件をチェックしないことに注意してください。
-
[ノード名] - ノード名は既定でこのフィールドに入力されます。この名前は、ワークフローのノードアイコンの下に表示されます。このフィールドを使用して、ノードにワークフローでの使用を示す意味のある名前を指定します。
-
[説明] - このノードのオプションの説明を入力します。説明は、ワークフロー内のノードの目的を思い出したり、ノードを互いに区別したりするのに役立ちます。説明が長い場合は、フィールドの上にマウスを置くと、その内容全体を読み取ることができます。
ボタン
- [ヘルプ] - Dispatcher Phoenix オンラインヘルプにアクセスするには、このボタンをクリックします。
- [保存] - ノード定義を保持してウィンドウを終了するには、このボタンをクリックします。
- [キャンセル] - 変更を保存せずにウィンドウを終了するには、このボタンをクリックします。
Dropbox認証
Dropbox認証 領域を使用して、次の設定を構成します。
- [アカウント] - ドロップダウンをクリックして、承認されたDropboxアカウントのリストを表示します。ワークフローで収集するドキュメントまたはフォルダーを含むDropboxアカウントを選択します。アカウントが表示されない場合、Dropboxアカウントの認証に使用されたDispatcher Phoenix Webログオンユーザーアカウントが、現在のDispatcher Phoenixログオンユーザーアカウントと同じであることを確認してください。ログオンユーザーアカウントは、すべてのDropboxアカウントがDispatcher Phoenixに表示されるために一致する必要があります。
- [接続タイムアウト(秒単位)] - ネットワーク接続がタイムアウトするまでに経過する秒数を指定します(例: ログインまたはログアウト操作)。
Dropboxエクスプローラー領域
Dropboxとの接続が確立されると、プロパティウィンドウの右側に、Dropboxフォルダー、サブフォルダー、およびファイルのツリービューを含むDropbox エクスプローラー領域が表示されます。この領域を使用して、Dropboxフォルダー構造を参照し、ドキュメントを保存するフォルダーを選択します。
現在のフォルダーのパスは、Dropbox領域の上部にあるフォルダーアイコンの横に表示されます 。このフォルダーパスを使用して、フォルダー構造をさかのぼることができます。エクスプローラー領域の下の [フォルダーのパス] フィールドにも、現在のパスが表示されます。
。このフォルダーパスを使用して、フォルダー構造をさかのぼることができます。エクスプローラー領域の下の [フォルダーのパス] フィールドにも、現在のパスが表示されます。
次の図では、フォルダーのパスが表示され、[オプション]メニューからの現在の選択に従って、Dropbox領域にツリービューと選択したフォルダー内のファイルが表示されています。

フォルダータイプ
Dropboxのバージョンによっては、Dropbox Explorer領域に次の種類のフォルダーが表示される場合があります。
![]() Dropbox 個人用フォルダー
Dropbox 個人用フォルダー
![]() Dropboxチームフォルダー
Dropboxチームフォルダー
![]() Dropboxチームメンバーフォルダー
Dropboxチームメンバーフォルダー
![]() Dropbox共有フォルダー
Dropbox共有フォルダー
オプション
Dropboxエクスプローラー領域の右上隅にある [オプション] ボタンを使用して、フォルダービューを構成するか、新しいフォルダーを追加します。ドロップダウンメニューには、各オプションのショートカットキーが含まれています。
-
[ツリービューの表示] - ツリービューで完全なフォルダー構造を表示するには、このオプションを選択します。
-
[ファイルの表示] - フォルダー参照ビュー内にファイルを表示するには、このオプションを選択します。
-
[新しいフォルダー] - Dropboxで現在選択されているフォルダーのパスに新しいフォルダーを作成するには、このオプションを選択します。新しいフォルダーの作成 ウィンドウが表示されます。
-
[更新] - Dropboxエクスプローラーでフォルダーブラウザービュー(ツリービューの表示またはファイルの表示)を更新するには、このオプションを選択します。
ファイル名の制限
ファイル名には次の制限が適用されます。
-
ファイル名をスペースで開始したり、スペースで終了したりすることはできません。
-
ファイル名を2つのピリオド文字(..)で始めることはできません。
-
印刷できない文字をファイル名(タブ、改行など)に含めることはできません。
-
次のいずれも使用しないでください。
< > : " / \ | ? *
フォルダーのパス
Dropboxエクスプローラー領域でフォルダーを選択すると、フォルダーツリーの下のフォルダーのパス フィールドに自動入力が行われます。ファイルエクスプローラーをナビゲートしたくない場合は、代わりにフィールドにフォルダーのパスを手動で入力することができます。
Dropboxコネクターインデックスフォームの作成
インデックスフォームを作成して、複合機でDropboxに自動的にログインできるようにすることができます。次の操作を行います。
-
Dispatcher Phoenix Web アカウントマネージャーからDropboxにログインしていることを確認してください。
-
ワークフローに複合機パネルノードとDropboxコネクターノードが含まれていることを確認してください。
-
複合機パネルノードから、インデックスフォームビルダーを開きます。[Dropboxコネクター] ボタンがワークフローインデックスフィールド領域の下に表示されます。
-
[Dropboxコネクター] ボタンをインデックスフォームの作業領域にドラッグアンドドロップします。次の図のように、Dropboxにスキャンインデックスフォームが表示されます。
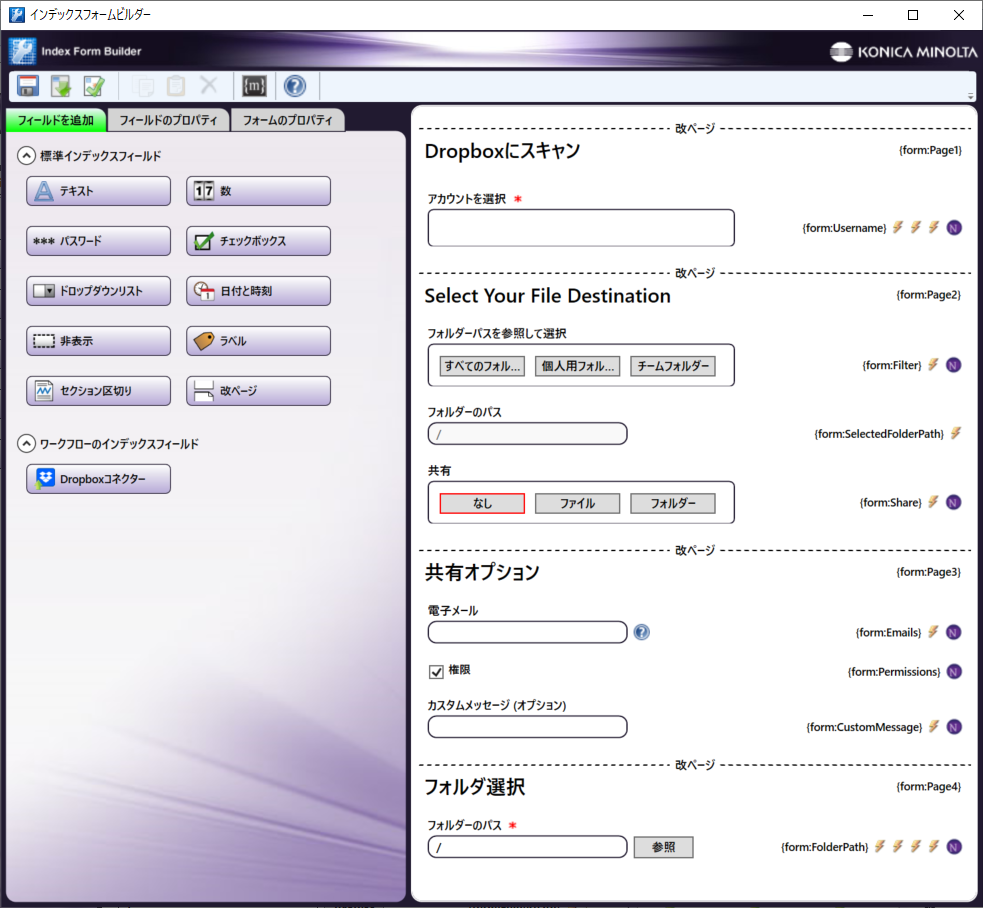
-
インデックスフォームビルダーを保存して閉じます。
-
Dropboxコネクターノードのプロパティウィンドウには、インデックスフォームのフィールドの変数名が自動的に入力されます。このウィンドウのフィールドを編集することはできませんが、レンチツールボタンをクリックして、インデックスフォームビルダーのそのセクション、またはフィールドに移動することができます。次の図を参照してください。
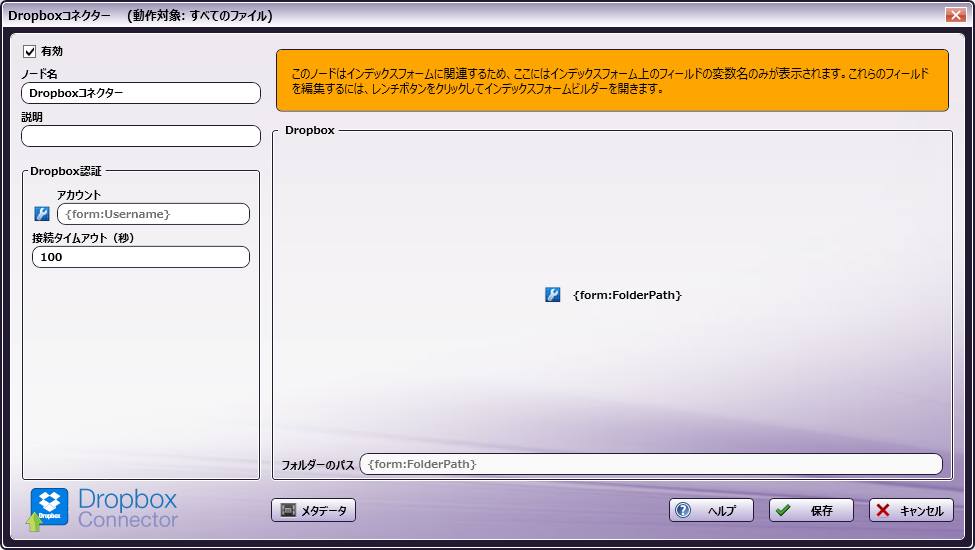
複合機でのDropboxインデックスフォーム
複合機で、次の操作を行います。
-
[ワークフローを選択] - 現在実行中のDispatcherPhoenixワークフローが1つだけの場合、そのワークフローが表示されます。ただし、複数のワークフローが実行されている場合は、[選択]画面が表示されるため、ワークフローを選択する必要があります。次の図を参照してください。
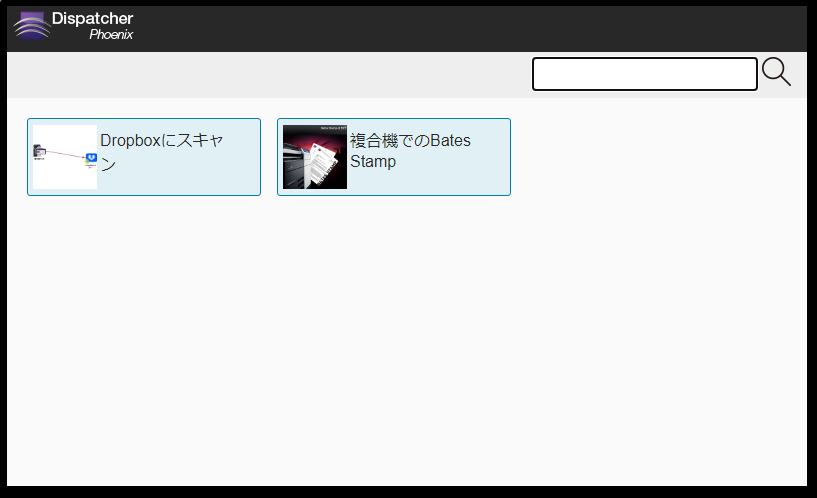
-
[インデックスフォームを選択] - ワークフローが画面に表示されたら、インデックスフォームを選択します。
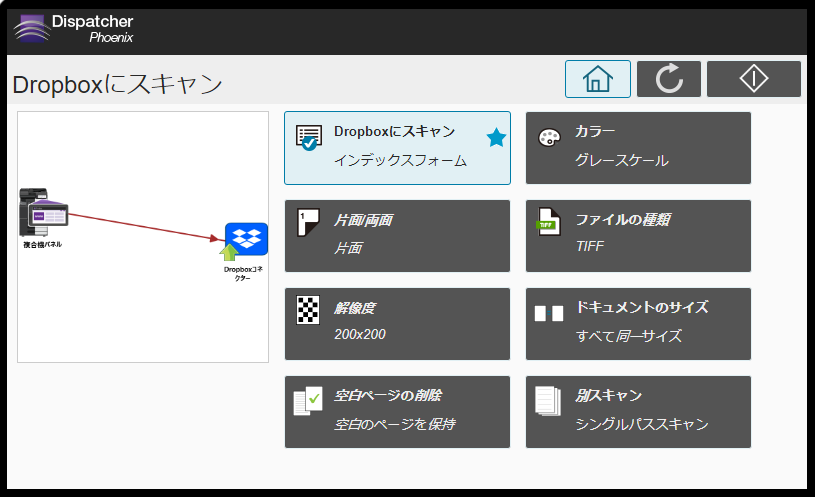
注: 複数のDropboxアカウントが登録されていて、Dispatcher Phoenix Web アカウントマネージャーでプライマリアカウントとして構成されているものがない場合、[アカウントの選択]画面が表示されます。処理するフォルダーを含むアカウントを選択する必要があります。
-
[ファイルの宛先を選択] - [選択]画面でインデックスフォームを選択すると、[ファイルの宛先の選択]画面が表示されます。この画面を使用して、宛先フォルダーを選択したり、ファイルをチームメンバーと共有したりします。次の図を参照してください。
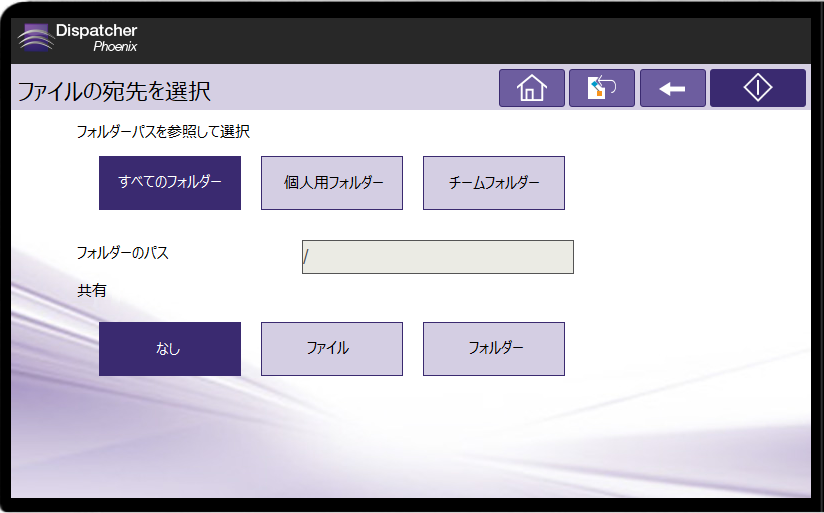
[フォルダーのパス] フィールドには、宛先フォルダーの現在のフォルダーのパスが表示されます。
-
[フォルダーパスを参照して選択] - フォルダーのパスを変更するには、このフィールドのフィルタリングオプションをクリックして、[フォルダーのパス]画面にアクセスします。ここで選択したフィルタリングオプションは、以下に示す[フォルダーのパス]画面に表示されるフォルダーのリストを制限します。すべてのフォルダー オプションは制限を適用しません。
[フォルダーのパス]画面で、目的の宛先フォルダーが表示されるまで、フォルダーツリー構造の [+] 、または [-] ボックスをクリックします。フォルダーが強調表示されていることを確認し、[チェックマーク] ボタンをクリックして[ファイルの宛先の選択]画面に戻り、選択したフォルダーのパスが [フォルダーのパス] フィールドに表示されます。
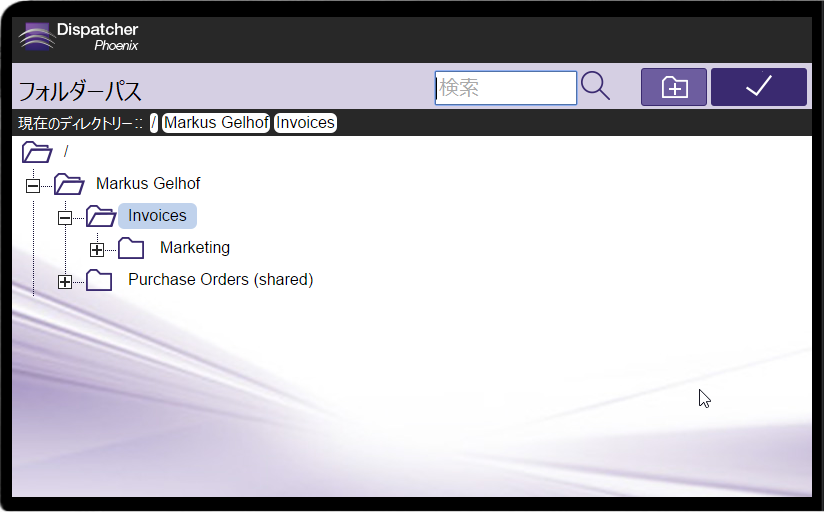
-
[フォルダーのパス] - 宛先フォルダーの現在のフォルダーのパスが表示されます。
-
[共有] - 必要に応じて、ファイルまたはフォルダーを1人以上のチームメンバーと共有します。[共有オプション] 画面が表示されます。
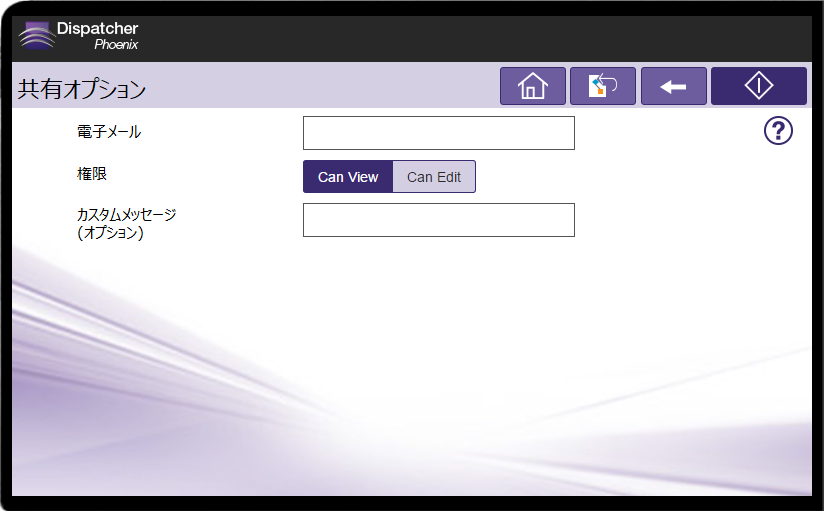
次のオプションがあります。
- [電子メール] - 1つ以上の電子メールアドレスを入力し、各アドレスをカンマ区切り文字で区切ります。
- [権限] - チームメンバーの表示、または編集アクセスを指定します。
- [カスタムメッセージ(オプション)] - 必要に応じて、電子メールに含めるカスタムメッセージを入力します。
-
-
選択したら、スキャンを開始します。スキャンされたドキュメントはDropboxの宛先フォルダーに送信され、指定されたチームメンバー(存在する場合)と共有されます。
検索フィールド
[フォルダーのパス]画面でフォルダーのパスを指定する場合、[検索] フィールドを使用してフォルダーのリストを絞り込むことができます。
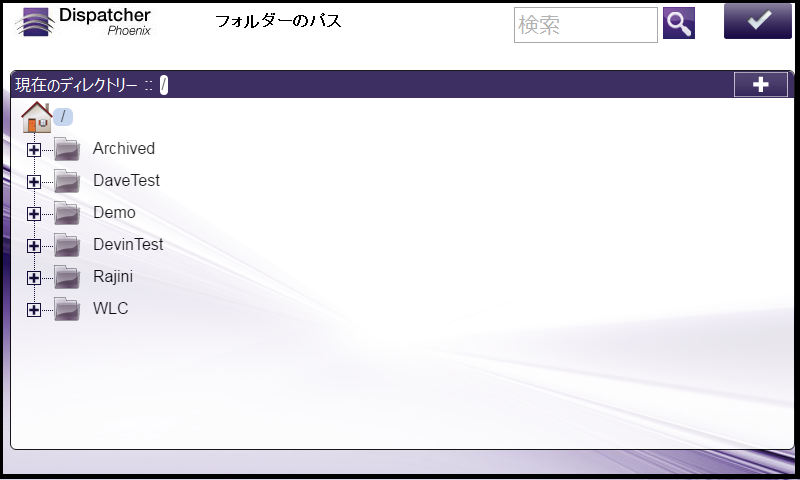
このフィールドには、画面に表示されているフォルダーをすばやくフィルター処理するのに役立つ先行入力機能があります。フィールドへの文字の入力を開始すると、それに応じてフォルダーがフィルタリングされます。検索操作は、ルートディレクトリ内のすべてのフォルダーとサブフォルダーで実行されます。
注:
-
ワイルドカード文字 (*, %) は、この検索ではサポートされていません。
-
検索は、検索条件の入力を開始するとすぐに結果を生成しようとします。
-
フォルダー名がキャメルケース(CamelCase)を使用した複合語(例: 「MyFolder」)、またはフォルダー名にスペースが含まれている場合(例: 「My Folder」)、検索は別々の単語コンポーネント(例: 「My」と「Folder」)、それ以外の場合、検索は名前全体に対して実行されます(たとえば、「folder」で検索しても「Myfolder」フォルダーは返されません)。
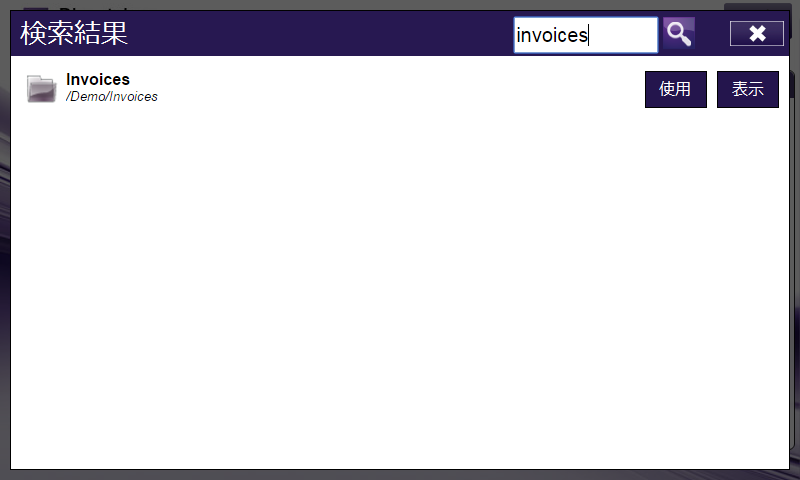
検索ごとにフォルダーリストがフィルタリングされたら、次の操作を実行できます。
- [使用] - 特定のフォルダーを選択するには、このボタンをタップします。
- [表示] - 特定のフォルダーのディレクトリ構造ビューに戻るには、このボタンをタップします。
- - フィルターを解除するには、[検索]フィールドの横にあるこのボタンをタップします。
- [検索] - 検索条件を再度送信するには、フィールドの横にあるこのアイコンをタップします。
データベースブラウジング - Dropboxの構成
Dropboxからデータ(フォルダーのリスト、検証など)を取得するようにクエリーを手動で構成することもできます。
インデックスフォームビルダーを使用して、次の操作を実行します。
-
ドロップダウンリストなどの新しいフィールドを追加します。
-
フィールドの [ロード時] イベントを定義します。次に、[クエリー] を追加します。
-
[クエリー] ドロップダウンリストから [Dropboxデータソース] を選択します。
-
Dropboxデータソース構成ウィンドウが表示されます。このウィンドウでは、Dropboxからデータを取得するために特定のアクションを実行できます。
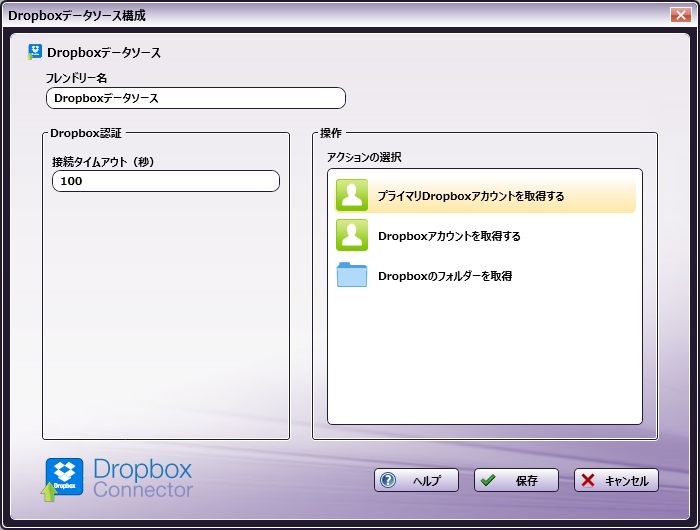
次の操作を実行します。
-
[フレンドリー名] - Dropboxデータソース構成の識別名を入力します。
-
[操作] - この領域では、Dropboxデータソースで実行するアクションの種類を選択できます。オプションは次のとおりです。
- プライマリDropboxアカウントを取得 - このオプションは、ユーザーのプライマリDropboxアカウントを返します。
- Dropboxアカウントを取得 - このオプションは、ユーザーのすべてのDropboxアカウントを返します。
- Dropboxフォルダーを取得 - このアクションを使用して、特定のDropboxフォルダーのパス内のフォルダーのリストを表示します。Dropboxフォルダーを取得アイテムを選択すると、次の図のように、構成用の新しいフィールドが表示されます。
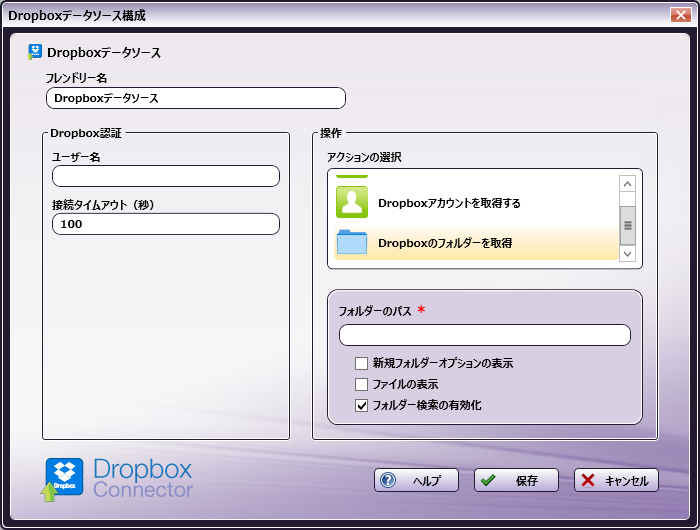
-
[フォルダーのパス] - 複合機パネルに表示するDropboxルートフォルダーのフォルダーIDを入力します。
- [新規フォルダーオプションの表示] - このオプションをオンにすると、ユーザーは複合機で新しいDropboxフォルダーを作成できます。
- [ファイルの表示] - 複合機のDropboxフォルダーにファイルを表示するには、このオプションをオンにします。
- [フォルダー検索の有効化] - 複合機でフォルダー検索を有効にするには、このオプションをオンにします。
-

