ドキュメントのインポート
Dispatcher Phoenix Workstationへのドキュメントのインポートを開始するには、次のいずれかの操作を行います。
-
[ホーム] タブのツールバーで [単一スキャン] または [すべてスキャン] ボタンを選択します。
または
-
Workstationのイメージ表示領域の選択されているドキュメントにコンピューターから イメージをドラッグアンドドロップ します。すべてのイメージは同じドキュメントに含まれます。
複合機からのスキャン
複合機からスキャンするときは、すべてのページが正しい向きでWorkstationにインポートされるように、Workstationのスキャン設定の調整が必要になることがあります。最初に1つのドキュメント(またはページ)をスキャンして、Workstationのスキャン設定を調整する必要があるかどうかを確認してからバッチ全体をスキャンすることをお勧めします。
フォルダーのスキャン
コンピューターのフォルダーからイメージをインポートする場合は、スキャンを開始すると[フォルダーのスキャン]ウィンドウが表示され、使用するフォルダーを選択できます。次の図を参照してください。
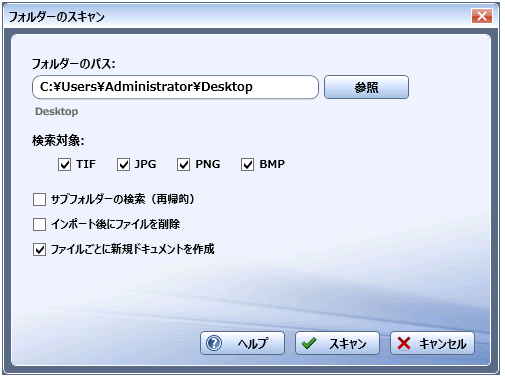
このウィンドウを使用するには、以下の操作を行います。
-
[参照] ボタンをクリックして、ドキュメントが格納されているフォルダーを選択します。
-
インポート処理を開始する準備が完了したら、 [スキャン] ボタンを選択します。
注: [スキャン]ボタンをクリックすると、選択した設定が保存され、次回Workstationアプリケーションを起動したときに使用可能になります。
フォルダーのスキャンのインポートオプション
[フォルダーのスキャン]ウィンドウには、フォルダーインポートの以下のオプションが表示されます。
-
[検索対象] - Dispatcher Phoenix Workstationにインポートするファイルのタイプをフィルターします。次のオプションがあります。 TIF、JPG、PNG、およびBMP。
-
[サブフォルダーの検索(再帰的)] - 指定したフォルダー内のサブフォルダーからイメージをインポートします。
-
[インポート後にファイルを削除] - Dispatcher Phoenix Workstationへのインポート後にファイルを削除します。
-
[ファイルごとに新規ドキュメントを作成] - Dispatcher Phoenix Workstation内のファイル独自のドキュメントに各ファイルを追加します。このボックスが無効な場合は、すべてのファイルが同じドキュメントにインポートされます。
-
[リセット] - 上の図に示されているように、すべてのオプションをデフォルト設定に変更します。
ファイルのインポート
コンピューターからファイルをインポートする場合は、スキャンを開始するとWindows Explorerのウィンドウが表示され、Dispatcher Phoenix Workstationにインポートするイメージを選択できます。イメージは、バッチ内の選択したドキュメントに追加されます。

