ワークフローの実行
アプリケーションを初めて起動する際には、アプリケーションの使用に慣れるように、サンプルのワークフローが提示されます。画面は、下の図のようになります。
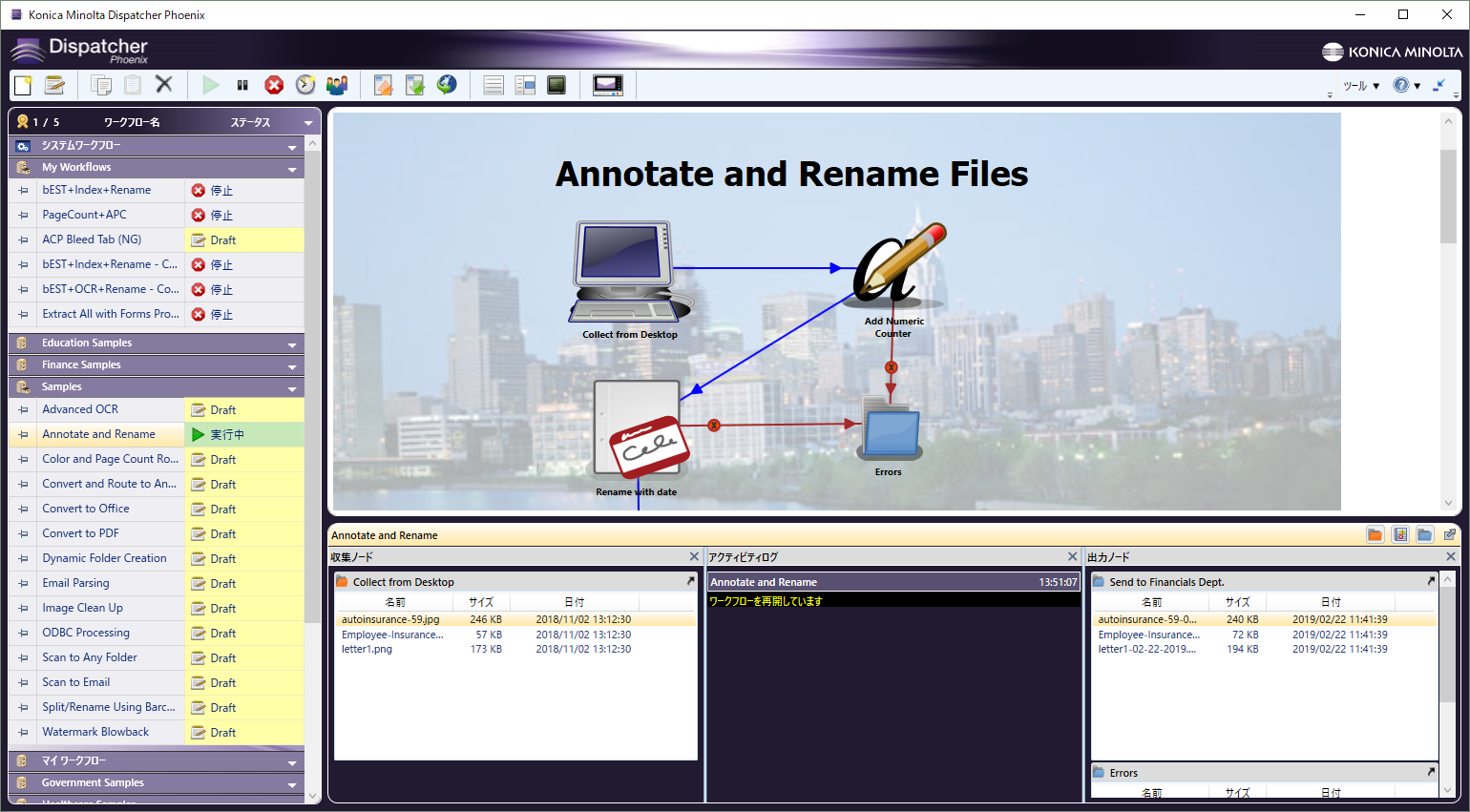
(ワークフローリスト内の)ワークフローの名前の左側に表示されているピンを使用することで、右側の大きいウィンドウでワークフローのステップを表示するか(ピン留めされていない状態、上の図を参照)、小さいビュー(左下)に表示するかを決定できます。
どちらのビューにも表示設定用のツールバーがあり、拡大および縮小、幅に合わせる、ページ全体を表示する、または2ページとして表示する(実際に2ページ以上を使用する大きなワークフローの場合)ことができます。
ワークフローリスト、プレビュー、および[アクティビティ]ペイン
(時計アイコンの右側にある)メニューアイコンのすぐ後に、ワークフローリスト、ワークフロー、またはピン留めされたワークフローの[アクティビティ]ペインの表示/非表示を切り替えるための3つのアイコンが用意されています。

ワークフローリストには、[ステータス] 列が含まれています。[ステータス]列には、現在のワークフローの状態が表示されます。[ステータス]には、以下のようなオプションがあります。
-
[Draft] - ワークフロービルダーでまだ検証されていない新しいワークフローを示しています。
-
[実行中] - ワークフローはアクティブで実行中です。
-
[停止] - ワークフローが実行中でないか、実行がスケジューリングされていないことを示しています。
-
[スケジュール済み] - ワークフローがスケジューリングされ、アクティブになっていることを示しています。
-
[一時停止済み] - ワークフローが一時停止していることを示しています。
次の例は、ワークフローリストを非表示にした状態のアプリケーションウィンドウを示しています。
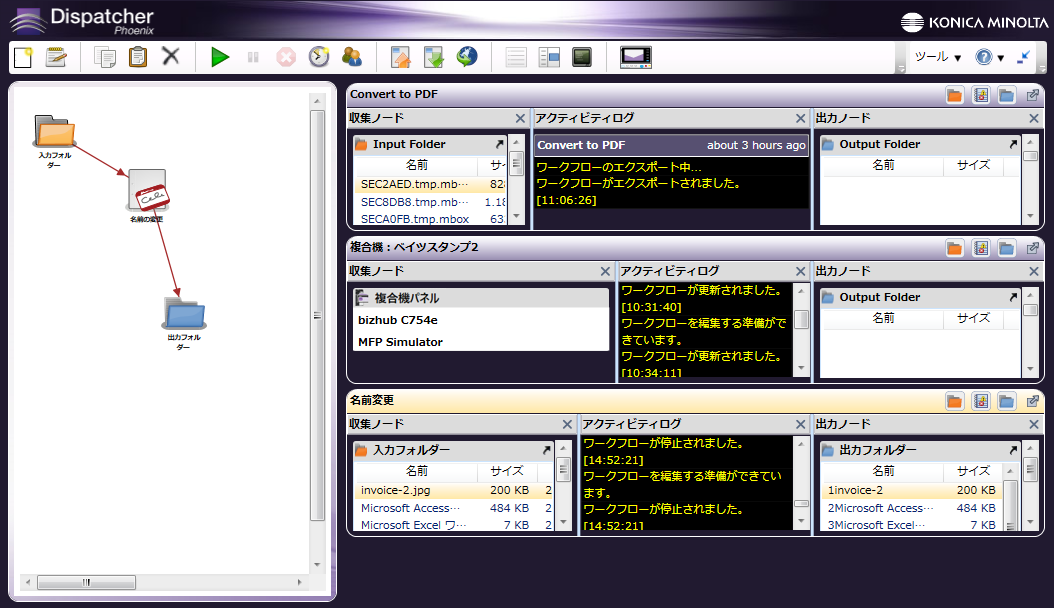
ワークフローをピン留めした後、各ワークフローの[アクティビティ]ペインをスクロールすることで、入力、アクティビティログ、および出力を確認できます。また、希望するサイズになるまで列をドラッグすることで、列の長さや幅を伸ばすこともできます。
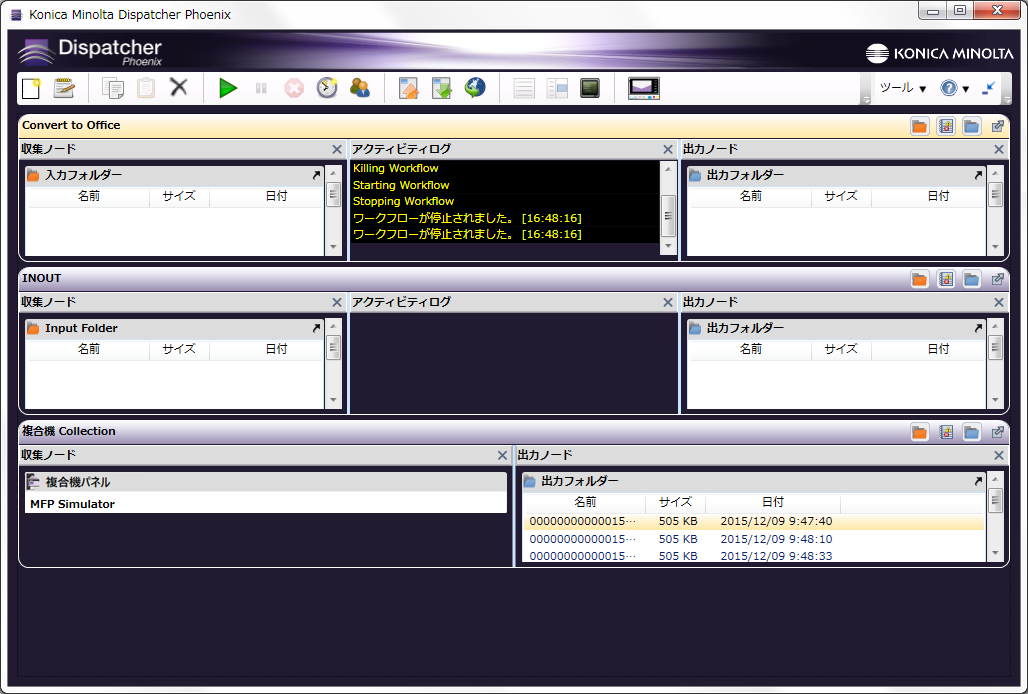
各ワークフローの[アクティビティ]ペインの右上にはアイコンが表示されています。最初のアイコンは 入力 の表示を切り替えます。2つ目のアイコンは アクティビティログ の表示/非表示を切り替えます。3つ目のアイコンは 出力 の表示を切り替えます。ボックス内から外に飛び出している矢印のアイコンを使用することで、画面上の好きな場所にワークフローの[アクティビティ]ペイン全体を「フロート表示」できます。
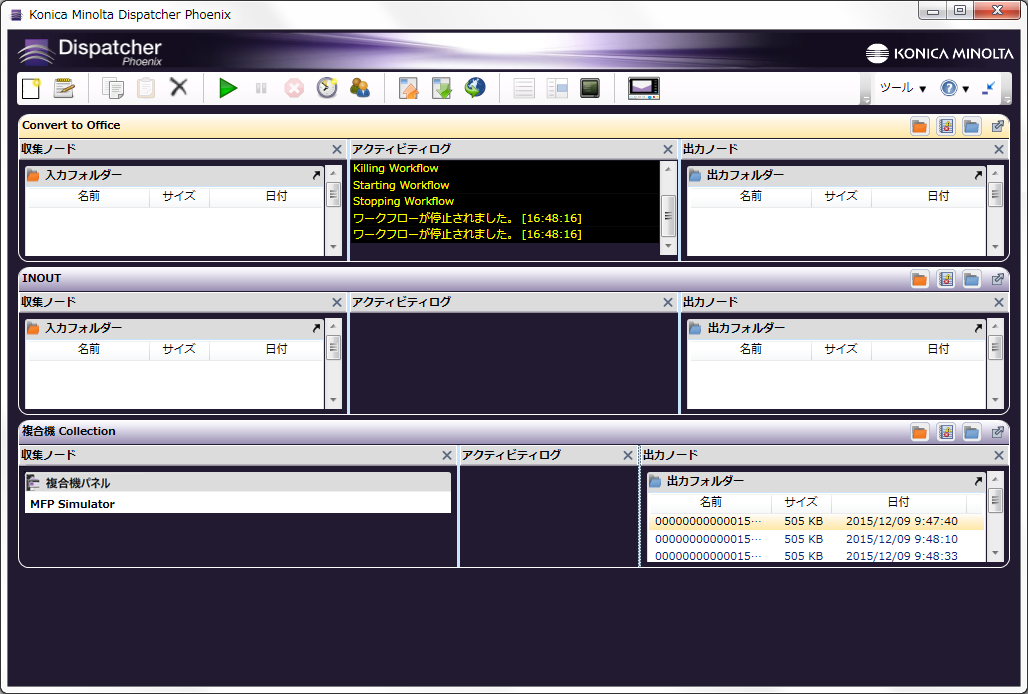
以下の例では、[アクティビティログ]セクションが表示されていません。

有効なワークフローの実行
リスト内のワークフローが有効だとわかっている場合は、ワークフローを選択して、[実行] アイコン ( )をクリックします。すると、読み込みと検証が行われた後、ワークフローが実行されます。ワークフローが有効な場合、ワークフローのステータスが[実行中]、[処理中]の順に変化します。右側のペインの[アクティビティログ]に、ワークフローで実行中のステップが表示されます。
)をクリックします。すると、読み込みと検証が行われた後、ワークフローが実行されます。ワークフローが有効な場合、ワークフローのステータスが[実行中]、[処理中]の順に変化します。右側のペインの[アクティビティログ]に、ワークフローで実行中のステップが表示されます。
[実行] アイコン ( )をクリックすると、[ワークフローの開始中]メッセージが表示されます。
)をクリックすると、[ワークフローの開始中]メッセージが表示されます。
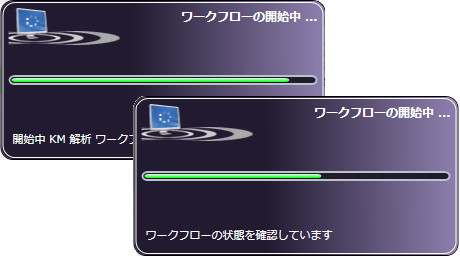
複数のワークフローの実行: 同じフォルダーまたは別のフォルダーにある複数のワークフローを実行するには、ワークフローリストでワークフローを選択してから[ワークフローの開始]アイコンをクリックします。すべてのワークフローが検証後に実行されます。ワークフローのいずれかが検証に失敗すると、リスト内の残りのワークフローも停止します。
次の図は実行中のワークフローを示しています。
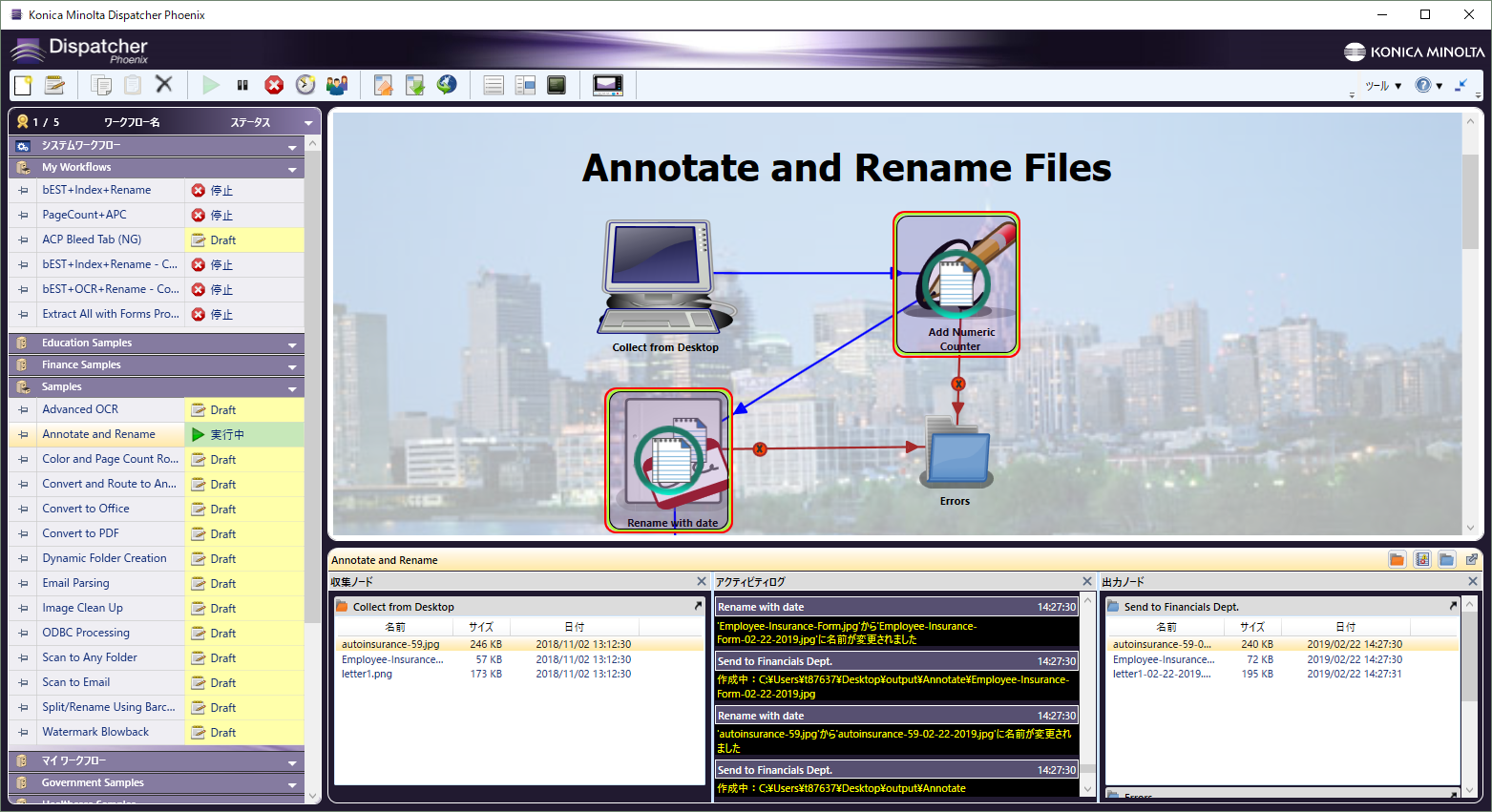
ワークフローの編集
停止したワークフローをリスト内でダブルクリックまたは選択してから、[編集] アイコンをクリックすると、ワークフロービルダーでそのワークフローが開くので、必要な変更を加えることができます。実行中またはスケジュール済みのワークフローを 編集 するには、まず、そのワークフローの停止または非アクティブ化が必要となります。ワークフロービルダーで選択したワークフローを開いて編集できます。
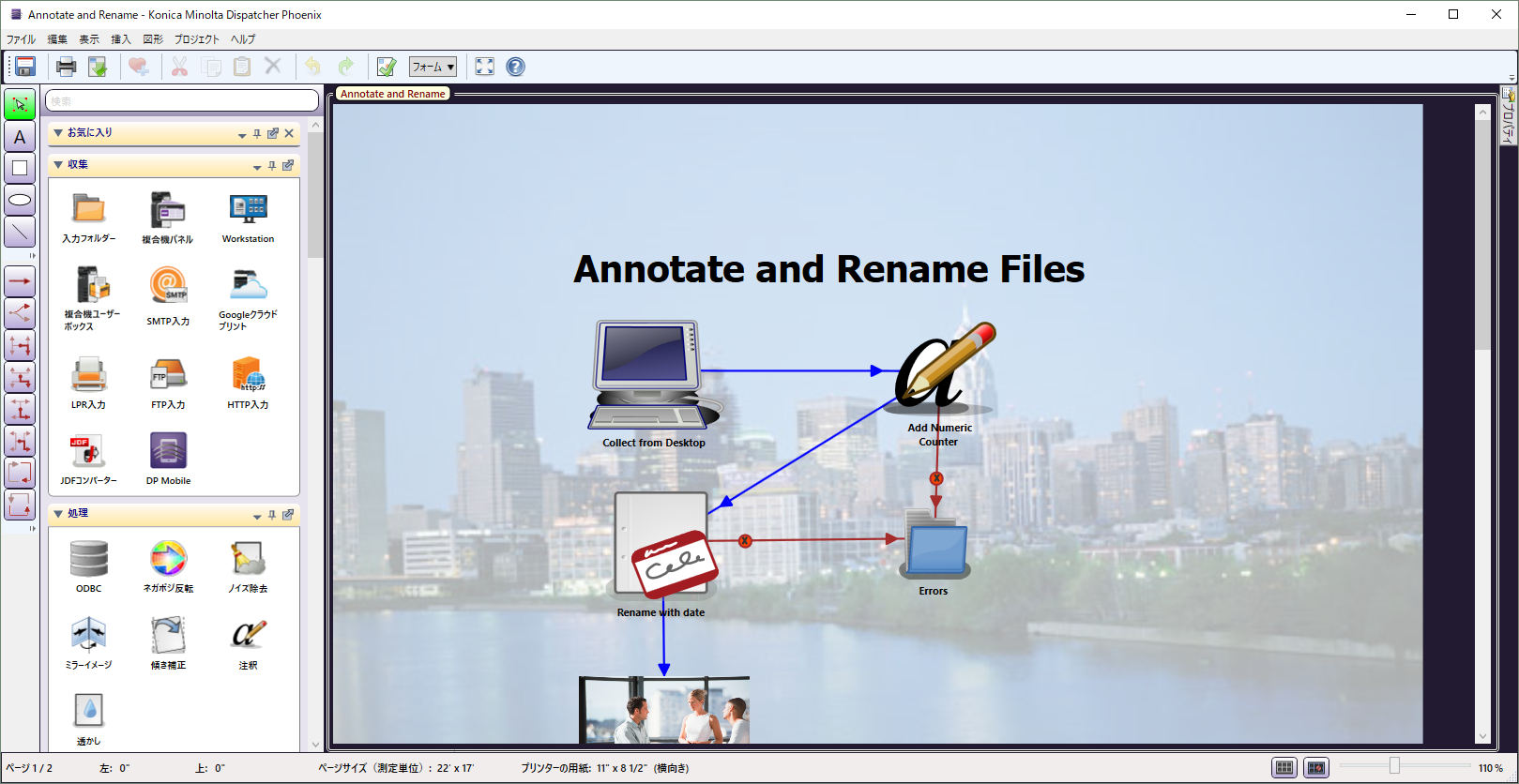
ワークフローの保存
ワークフローを編集した後、[保存] アイコンをクリックするか、[ファイル] プルダウンメニューで [保存] を選択します。ワークフローを保存した後、[ワークフロービルダー]ウィンドウが閉じ、アプリケーションのメイン画面に戻ります。
ワークフローのアニメーション
ワークフローの実行中は、そのワークフローに対して実行中のノードと、ある場所から別の場所に遷移しているファイルを表示できます。すべてのアクティビティは、アプリケーションのメイン画面にあるワークフローペインで表示できます。

注: ワークフローウィンドウが閉じている場合は、アニメーションは表示されません。ただし、アニメーションは表示されていないときは実行されないので、システムリソースを使用しないことにも注意してください。
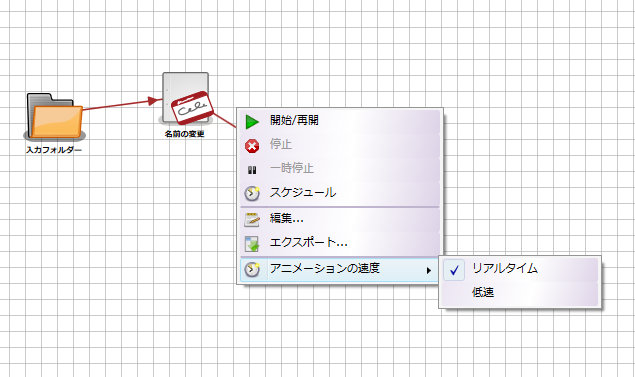
ワークフローのアニメーションは、リアルタイムまたは低速で表示できます。ワークフローによっては、通常よりも処理負荷が高いことがあります。処理負荷が低いワークフローでは、アニメーションが速く進みすぎて、画面に効果的に表示されないことがあります。ワークフローのアニメーション速度を低下させるには、ワークフローウィンドウを右クリックします。[アニメーションの速度] > [低速] の順に選択します。または、[リアルタイム] を選択して、アニメーション速度を既定に戻すことができます。
処理負荷が高い場合、またはワークフローの実行中にアニメーションを実行しない場合は、アニメーションの非表示を選択できます。右上の [ツール] メニューで [アニメーションの有効化] をクリックして、オプションの選択を解除します(チェックマークの表示が消えます)。アニメーションを再び有効にするには、同じ操作を実行して、[アニメーションの有効化] の横にチェックマークを再び表示します。
ワークフローのスケジューリング
ワークフローを実行する時刻と頻度をスケジューリングでき、ワークフローをサービスとして実行することもできます。
ワークフローをアクティブにしてスケジューリングするには、ライセンスが必要となることに注意してください。
ワークフローをスケジューリングするには、アプリケーションのメイン画面上部のツールバーにある [ワークフロースケジューラー] ボタンをクリックします。次の図で示すように、[ワークフロースケジューラー]ウィンドウが表示されます。
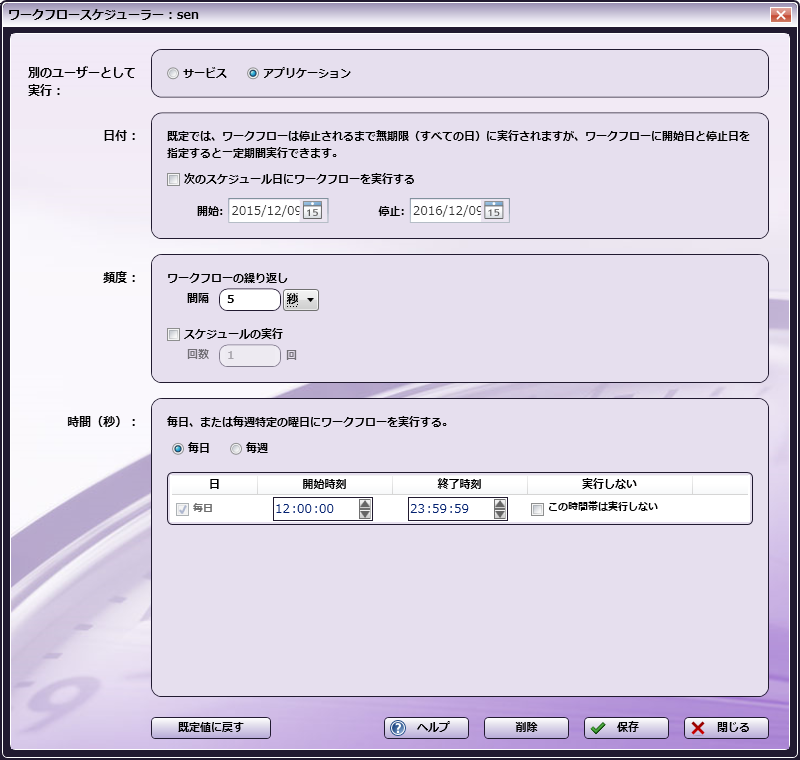
以下の操作を行います。
-
[別のユーザーとして実行] セクションで、ワークフローの実行方法を指定します。オプションは次のとおりです。
- PCの電源がオンの間、Dispatcher Phoenixアプリケーションを開いているかどうかにかかわらず、ワークフローを継続して実行するには、[別のユーザーとして実行] で [サービス] ラジオボタンを選択します。サービスとして実行するワークフローがある場合は、システムトレイにアイコンが表示されます。 システムトレイのアイコンをクリックすると、現在、サービスとしての実行が設定されているすべてのジョブのリストが表示されます。ただし、このリストはインタラクティブではなく、アプリケーションは[Open Dispatcher Phoenix(Dispatcher Phoenixを開く)]リンクから開くことができます。コンピューターが再起動された場合は、コンピューターの準備が整い次第、これらのジョブが引き続き実行されます。

注: 日付や時刻を設定しなくても、ワークフローをサービスとして実行できます。
- ワークフローのスケジュールを設定するには、[アプリケーション] ラジオボタンを選択します。
-
[日付] セクションを使用して、ワークフローの開始日と終了日を指定します。以下の操作を行います。
-
[次のスケジュール日にワークフローを実行する] ボックスをチェックします。
-
[開始] カレンダーアイコンをクリックして、開始日を選択します。
-
[停止] カレンダーアイコンをクリックして、終了日を選択します。
注: 新しいスケジュールには、既定で、現在の日付と時刻が表示されます。ただし、以前に保存したスケジュールには、過去の日付である可能性が高い、元の設定の日付と時刻が表示されます。このため、ワークフローを実行する前に日付と時刻の更新が必要な場合があります。
-
-
[頻度] セクションを使用して、ワークフローを実行する時間と頻度を指定します。次のことを実行できます。
-
[次のスケジュール日にワークフローを実行する] フィールドを使用して、「x」秒、分、または時間ごとにワークフローを実行するように指定します。
-
[スケジュールの実行] ボックスをチェックしてその下の空白のフィールドに値を入力することにより、「x」回だけ実行するように指定します。予定した期間内に、一定の回数だけワークフローを実行するようにスケジューリングした場合、Dispatcher Phoenixでは、その期間内にファイルを収集しようと試行します。収集を試行するたびに、[回数] の残り回数が減少します。
-
-
[時間(秒)] セクションを使用して、ワークフローを毎日、または毎週実行するスケジュールを指定します。以下の操作を行います。
-
ワークフローのスケジュールを毎日で指定するには、[毎日] ラジオボタンをクリックしてから、[開始時刻] と [終了時刻] で2桁の時、分、秒、午前/午後の各フィールドをクリックして、矢印を使用して時刻を変更します。
-
ワークフローのスケジュールを毎週で指定するには、[毎週] ラジオボタンをクリックします。[日]ボックスを使用して、ワークフローを実行する曜日にマークを付けます。それから、[開始時刻] と [終了時刻] で2桁の時、分、秒、午前/午後の各フィールドをクリックして、矢印を使用して時刻を変更します。
-
[この時間帯は実行しない]: スケジューリングしたワークフローを実行しない期間を設定するには、[この時間帯は実行しない] ボックスをチェックします。たとえば、大規模なジョブをスケジューリングしていて、日常処理を妨げたくない場合は、実行しない時間を午前08:00:00から午後05:00:00の間に設定できます。
注: カウンターは、ワークフローの実行がスケジューリングされた期間の最初に、毎回開始されます。これは、ワークフローを一定の回数実行し、さらに、指定された時間には実行しないというスケジュールの場合は、実行を制限された時間帯が過ぎた後に、カウンターがリセットされるということです。
-
-
スケジューリングのオプションの設定が終了したら、以下の操作を行います。
-
設定を既定に戻すには、[既定値に戻す] ボタンを選択します。
-
スケジュールを削除するには、[削除] ボタンを選択します。
-
ワークフローのスケジュールを保存して開始するには、[保存] ボタンを選択します。
-
スケジュールの定義や保存をしないで、ワークフロースケジューラーを終了するには、[閉じる] ボタンを選択します。
-
重要! Dispatcher Phoenixの初期設定では、午後11:59:59に稼働中のワークフローを停止し、ログをクローズします。続いて午前0:00:00にワークフローを再稼働し、新たな日付でログを生成します。その際、稼働中のワークフローに処理中のジョブが存在する場合、ワークフローを停止、再稼働することにより、処理中のジョブが失われる場合があります。このジョブの消失を回避する為に、処理中のジョブが午後11:59:59より前に処理を完了するようにジョブの投入を制御する必要があります。

