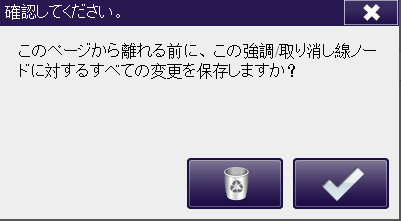パネルでの強調/取り消し線
Dispatcher Phoenixのユーザーは、ワークフロー内の[強調/取り消し線]の構成を複合機コントロールパネルから直接編集できます。パネルで既存の強調/取り消し線に加えた変更は、Dispatcher Phoenixにも自動で反映されます。
注: 強調/取り消し線機能は、ネイティブユーザーインターフェイスの複合機では使用できません。
作業の開始
強調/取り消し線の構成を複合機パネルで変更するには、以下の操作を行います。
-
ワークフローを構成して、1つの複合機パネルノードと、1つ以上の強調/取り消し線ノードを挿入します。
-
ワークフローが実行中であることを確認します。
Dispatcher Phoenixにログインして、実行中のワークフローにパネルでアクセスすると、次の図に示すようにワークフロー詳細画面が表示されます。

強調/取り消し線ノードを表示または編集するには、[強調/取り消し線]ノードのアイコンをタップします。次の図のようなノード構成画面が表示されます。
![複合機での強調/取り消し線 - [検索対象]のフィールド](../../media/678f6a1bb774c2bb6bc64a60d42914be.png)
この画面には、強調/取り消し線ノードにすでに定義されている検索テキスト文字列が表示されます。同時に2つの検索文字列が表示されます。その他の検索文字列に移動するための上下矢印が用意されています。
この画面では、次の操作ができます。
-
[検索対象] の各フィールドに表示される検索テキストを編集します。
-
指定した検索文字列が見つかったとき、その文字列に強調または取り消し線を適用するかどうかを、 [強調] ボタンまたは [取り消し線] ボタンをタップして指定します。
-
[強調/取り消し線] ドロップダウンリストを使用して、検索文字列ごとの強調/取り消し線オプションを変更します。オプションは、Dispatcher Phoenixの[強調/取り消し線のノードのプロパティ]ウィンドウにあるものと同じです。
-
[単語単位] 、 [大文字と小文字を区別] 、 [あいまい一致] の各ボタンをタップすると、検索文字列ごとにこれらの設定を有効にできます。
-
各検索文字列に対してその他のアクションを実行するには、 [操作] アイコンをタップします。
-
[+] ボタンをタップすると、別の検索文字列が強調/取り消し線ノードに追加されます。
操作ツールバーの使用
[操作] アイコンをクリックすると、特定の検索文字列の操作ツールバーが表示されます。操作ツールバーには次の機能があります。

操作ツールバーには、次の機能があります(左から右):
-
ツールバーを閉じる
-
検索文字列を先頭に移動
-
検索文字列を1つ上に移動
-
検索文字列を1つ下に移動
-
検索文字列を下に移動
-
検索文字列を削除
高度なOCR設定の指定
墨消し処理の精度や処理速度を向上させるために、OCRエンジンの既定の設定を変更できます。 [高度な設定] ボタンを選択して[高度な設定]画面にアクセスします。
指定できる設定は次のとおりです。
-
前処理
-
OCR認識
-
出力形式
複合機パネルに用意されている設定は、Dispatcher Phoenixの強調/取り消し線ノードから使用できる高度なOCR設定とほぼ同じです。
新しい検索文字列の追加
新しい検索文字列を強調/取り消し線ノードに追加するには、 [+] ボタンをタップします。次の図のように、一覧の末尾に空の入力フィールドが表示されます。
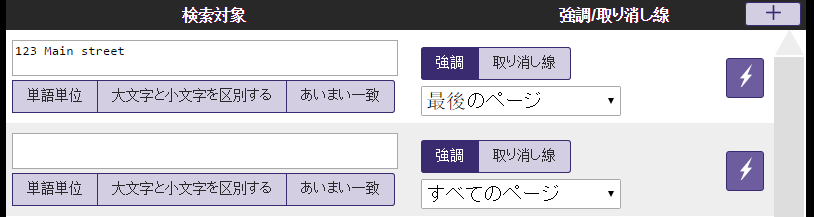
以下の操作を行います。
-
表示された 空のテキストフィールド に検索文字列を入力します。
-
[強調] ボタンまたは [取り消し線] ボタンをタップして、検索文字列が見つかった際にその文字列を強調するか取り消し線を引くかを指定します。
-
[強調/取り消し線] ドロップダウンリストを使用して、検索文字列に強調または取り消し線を適用する範囲を指定します。
-
[単語単位] 、 [大文字と小文字を区別] 、 [あいまい一致] の各ボタンをタップして、検索対象を絞り込みます。
-
[操作] バーを使用して、新しい検索文字列を移動したり、削除したりします。
変更内容の保存
変更が終了したら、 [保存] アイコンをタップします。次のような確認メッセージが表示されます。