透かし

透かしノード はイメージファイルに透かしを適用します。 透かしノード で使用できるファイルのタイプは、PDF、TIFF、JPG、GIF、PNG、およびBMPです。 透かしノード はAES (Advanced Encryption Standard) PDFはサポートしていないことに注意してください。
注: 他のOCR処理ノード(PDFに変換、墨消しなど)でワークフローを作成する場合、透かしノードはワークフローの最後の処理ノードでなければなりません。
透かしノード ウィンドウを開くには、 透かし の処理ノードをワークフロービルダーのキャンバスに追加して、そのノードをダブルクリックします。以下の図のように、 透かしノード ウィンドウが開きます。
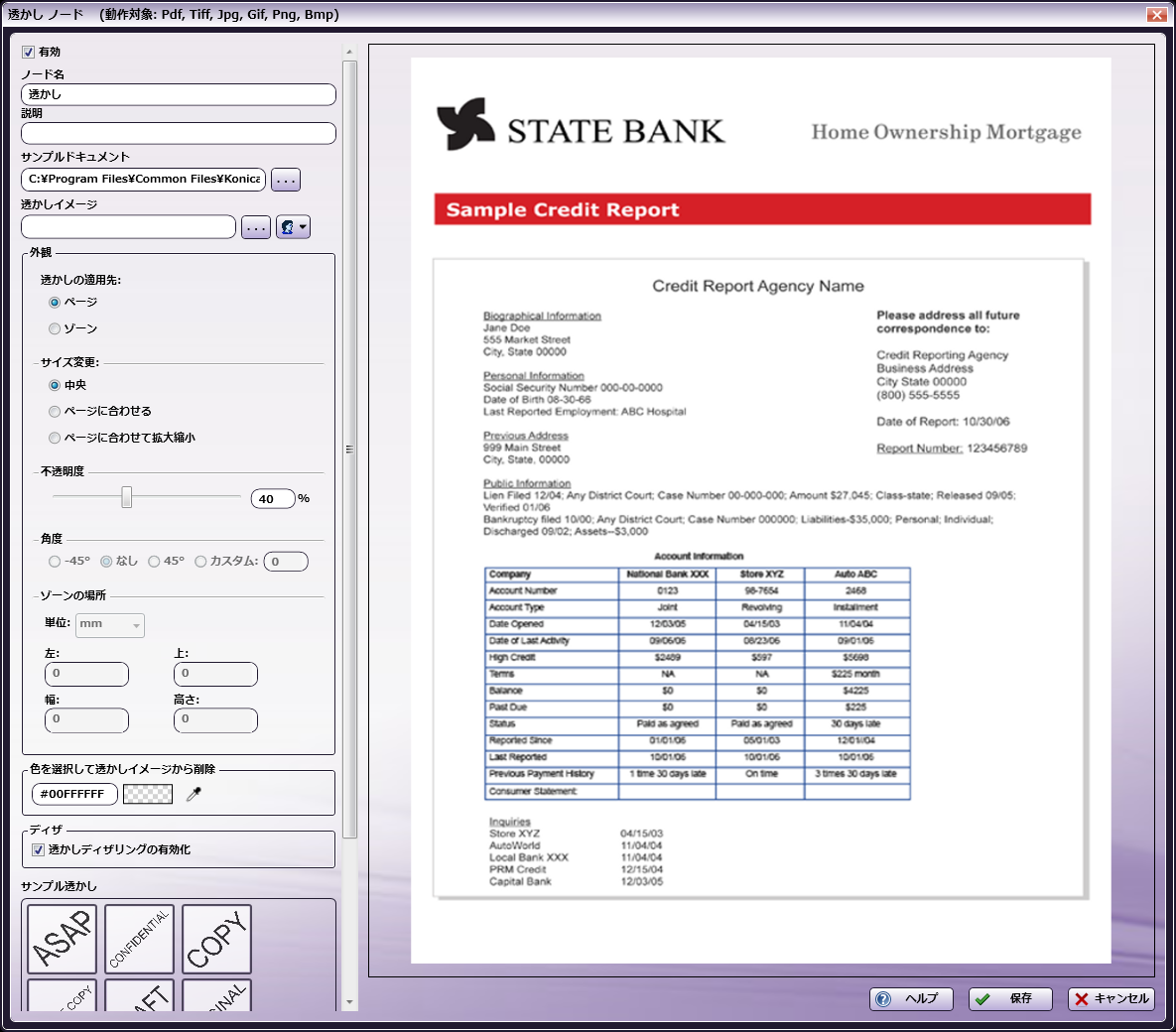
-
ノードを有効にするには、 [有効] ボックスをチェックします。このボックスのチェックを外すと、この処理ノードは無視され、ドキュメントはノードが存在していないかのように通過します。無効になっているノードは論理条件やエラー条件を確認しないことに注意してください。
-
[ノード名] フィールドに、 透かしノード の代替名を入力します。これは必須ではありませんが、ワークフローに複数の 透かしノード がある場合は役立つことがあります。
-
[説明] フィールドに、 透かしノード の説明を入力します。これは必須ではありませんが、ワークフローでアクティブな処理を把握しておくために役立つことがあります。説明がフィールドのスペースより長い場合は、このフィールドにマウスを合わせるとすべての説明を読むことができます。
-
[サンプルドキュメント] フィールドに、透かし処理の結果をプレビューするために使用する別のサンプルドキュメントを指定します。サンプルドキュメントをアップロードしても、表示は実際の結果と厳密には一致しない可能性があることに注意してください。実際の結果を見るには、ワークフローを実行する必要があります。PDFファイルは、サンプルドキュメントとして使用できません。
-
[透かしイメージ] フィールドに、透かし処理で使用する異なる透かしイメージを指定します。PNG形式の サンプル透かし がいくつか用意されており、透かし処理に使用できます。[サンプル透かし] の下にある、使用する サンプル透かし をクリックするか、 [参照] ボタン(
 )をクリックして、独自のイメージを参照し、そのいずれかを使用します。このノードに付属している多くの共通透かしのいずれかを使用する場合、そのすべての背景は透明であり、(上の図に示すように)プレビューに表示されるものと同じイメージを出力します。ネットワークディレクトリにある透かしイメージを使用する場合は、ネットワークの資格情報を入力する必要があります。 参照 ボタンの右側にある [ネットワーク資格情報] ボタンを選択して、[ネットワーク資格情報]ウィンドウにアクセスします。このウィンドウで、ユーザー名を選択して、正しいパスワードを入力することができます。
)をクリックして、独自のイメージを参照し、そのいずれかを使用します。このノードに付属している多くの共通透かしのいずれかを使用する場合、そのすべての背景は透明であり、(上の図に示すように)プレビューに表示されるものと同じイメージを出力します。ネットワークディレクトリにある透かしイメージを使用する場合は、ネットワークの資格情報を入力する必要があります。 参照 ボタンの右側にある [ネットワーク資格情報] ボタンを選択して、[ネットワーク資格情報]ウィンドウにアクセスします。このウィンドウで、ユーザー名を選択して、正しいパスワードを入力することができます。 -
[外観] 領域では、透かしの外観を変更する各種オプションを選択できます。
-
[透かしの適用先]:
-
[ページ] - ページ全体に透かしを適用するには、このラジオボタンを選択します。
-
[ゾーン] - ページのゾーン内に透かしを適用するには、このラジオボタンを選択します。このオプションを使用して、ゾーンを移動、サイズ変更、および回転できます。
注: キーボードの矢印キーを使用して、ドキュメントのプレビュー内でゾーンを移動できます。ShiftキーまたはCtrlキーを押しながら矢印キーを押すと、よりすばやく移動できます。
-
-
[サイズ変更] - ページ上の透かしイメージのサイズをどう変更するかを指定するには、このラジオボタンを選択しします。
-
[中央] - 入力ドキュメントの中央に透かしイメージを配置します。透かしイメージでは入力ドキュメントのdpiが採用されるため、見かけの高さと幅が変わる場合があることに注意してください。たとえば、300x300ピクセルの透かしが400 dpiのイメージに適用される場合、透かしは3/4インチ x 3/4インチで表示されます。
-
[ページ/ゾーンに合わせる] - ページ全体を覆うサイズになるまで、イメージの高さと幅を変更します。この機能では、イメージのサイズが縦横の比率を維持したまま変更されません。そのため、結果のイメージが変形して見えることがあります。
-
[ページ/ゾーンに合わせて拡大縮小] - イメージの高さと幅を、イメージのアスペクト比を変えずに、ページに収まる最大の大きさになるまで同じ比率で変更します。
-
-
[不透明度] - スライダーバーを使用するか、パーセンテージフィールドに値を入力して、透かしの不透明度を設定します。
-
[角度] - 透かしの角度を変更するには、このラジオボタンを選択します。また、 [カスタム] ラジオボタンを選択し、[カスタム]フィールドに値を入力すると、好きな角度を指定できます。[角度] オプションは、 [ゾーン] に透かしを適用を選択した場合のみ使用できます。
-
[ゾーンの場所] - 測定単位(mm、インチ、ポイント)を選択してから、下部のフィールドに値を入力します。 [左] と [上] には、ページの左端と上端からの距離をそれぞれ指定します。 [幅] と [高さ] には、透かしゾーンのサイズを指定します。 [ゾーンの場所] オプションは、 [ゾーンに透かしを適用] を選択した場合のみ使用できます。
-
-
[色を選択して透かしイメージから削除] - 透かしに含めない色のカラーコードを入力します。また、スポイトを使用して、透かしに含めない色にマークすることもできます。
-
[ディザ] - [透かしディザリングの有効化] ボックスをチェックして、透かしイメージのオーバーレイを点描します。白黒形式または制限のあるインデックスカラー形式のイメージに透かしを使用するときに、透明度を上げるために役立ちます。
-
[サンプル透かし] - ドキュメントで使用できるように、各種の一般的な透かしが提供されています。
注: Ctrl + マウスホイールを使用して、ドキュメントのプレビューを拡大/縮小することができます。
-
透かしの定義を保存するには、 [保存] ボタンを選択します。 [ヘルプ] ボタンを選択してオンラインヘルプを参照することもできます。さらに、 [キャンセル] ボタンを選択して、変更を保存しないでウィンドウを終了することもできます。
注: 白黒のTIFFイメージに透かしを使用する場合は、特別な配慮が必要です。なぜなら、イメージの色深度が非常に制限されている(白または黒のピクセルのみ)からです。そのため、透かしの明るさを100%に設定して透かしイメージを透明にするか、背景色を選択することをお勧めします。すると、白黒のソースドキュメントに透かしが不透明なスタンプとして表示されます。

