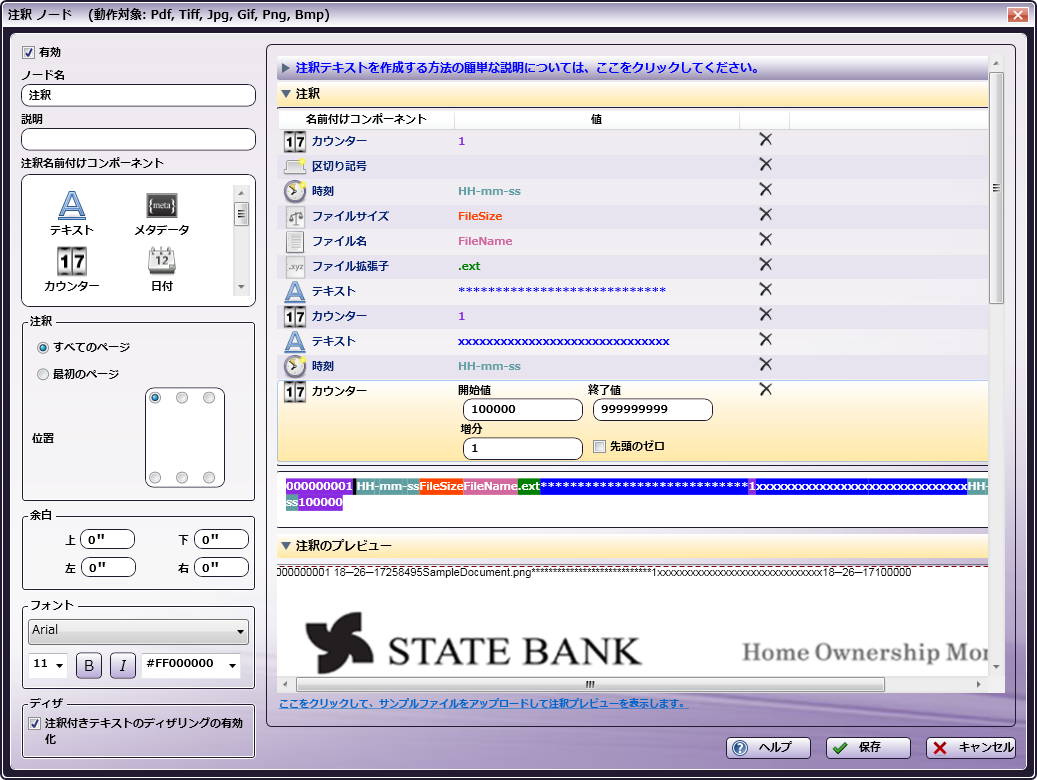注釈

自動的に実行可能な多くの処理の1つが 注釈 です。注釈は、TIFF、JPG、GIF、PNG、BMPおよびPDF形式のファイルで機能します。 注釈では、各ファイルに付け加えたいものを正確に定義します。
注: このノードは、AES(Advanced Encryption Standard)PDFをサポートしていません。
[注釈ノード] ウィンドウを開くには、 注釈 処理ノードを追加し、このノードをダブルクリックします。 名前の変更ノード の場合と同様、左側のコンポーネントを プレビュー ペインにドラッグして、注釈テキストを定義します。
-
処理を実行できるように、 [有効] ボックスをチェックします。チェックマークを付けない場合、この処理は無視されます。ドキュメントはノードが存在していないかのように通過します(つまり、既定のパスまたは「Y(はい)方向の」パスを進み続けます)。無効になっているノードは論理条件やエラー条件をチェックしないことに注意してください。
-
[ノード名] フィールドに、注釈ノードに付けるわかりやすい名前を入力します。
-
[説明] フィールドに、注釈ノードの説明を入力します。これは必要ありませんが、処理を区別する場合に役立ちます。説明が長い場合、このフィールドにマウスを合わせるとその内容全体を読むことができます。
-
次の図にあるように、注釈テキストの作り方の説明を見るには、 注釈領域の上のトップメニューバー をクリックします。

必要な情報を見つけたら、再びメニューバーをクリックして説明の表示を消します。
-
[注釈名前付けコンポーネント] 領域で、次のコンポーネントを [注釈] 領域にドラッグします。
-
[テキスト] - 注釈に含めたいテキスト文字列を入力します。このコンポーネントでファイルレベルの動的変数を使うこともできます。たとえば、ファイルのファイル名全体を注釈に含めるには、「 {file:fullname} 」とタイプします。
-
[メタデータ] - ワークフローで使われている他のノードからのシステム定義変数やメタデータを表示する[メタデータブラウザー]ウィンドウを起動するには、メタデータ名前付けコンポーネントをダブルクリックして、次に [メタデータキーの選択] ボタンをクリックします。まだ他のノードを追加していない場合はシステム定義変数(Date、File、System、User)だけがウィンドウに表示されます。メタデータについての詳細は、各ノードのセクションを参照してください。メタデータブラウザーでは、次の操作ができます。
- リストを展開 するには、目的のメタデータの横にある [+] 記号をクリックします。たとえば、LPRメタデータを表示する場合は、LPRの横にある [+] 記号をクリックすると展開可能なリストが以下のように表示されます。
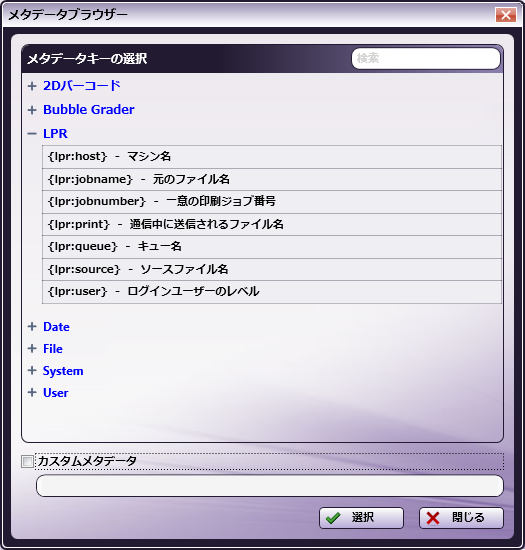
-
該当するメタデータの隣にある「-」記号をクリックして、 リストを縮小 します。
-
メタデータをクリックし、[選択]ボタンをクリックして、注釈に追加する メタデータを選択 します。この時点でメタデータブラウザーは閉じ、[注釈]ウィンドウに戻ります。
-
メタデータを参照するための ページレベルまたは出現番号 (あるいはその両方)を指定します。このためには、[カスタム]チェックボックスをクリックし、表示されている空のフィールドにメタデータをドラッグアンドドロップして、正しい構文を入力します。
-
ウィンドウの右側にある空の検索フィールドに目的のテキスト文字列を入力して、 メタデータを検索 します。
-
[日付] - 処理の日付が入ります。(日付の形式を選択するには、これをダブルクリックします。)
-
[区切り] - 利用できる区切り記号のドロップダウンリストです。
-
[時間] - 注釈内の時刻が入ります。
-
[カウンター] - スタート値 と 増分値 を持つ順次カウンターを追加します。[最大値] フィールドに最大値を指定し、( [先頭のゼロ] ボックスにチェックマークを付けて)有効数字の前にゼロを並べるかどうかも指定できます。カウンターの最大桁数は18桁です。カウントの整合性を維持するため、一度ワークフローを実行したらカウンターはそれ以降は編集できません。
-
[ファイル名] - 注釈内の元ファイルの名前が入ります。
-
[ファイル拡張子] - 注釈内の元ファイルの拡張子が入ります。
-
[ファイルサイズ] - 注釈内のファイルのサイズが入ります。
-
[ページ番号] 、 [イメージの幅] 、 [イメージの高さ] - ファイルについての詳細データが入ります。幅と高さは、ピクセル値で表示されます。
-
注: 注釈にスペースがある場合、テキストは折り返されます。
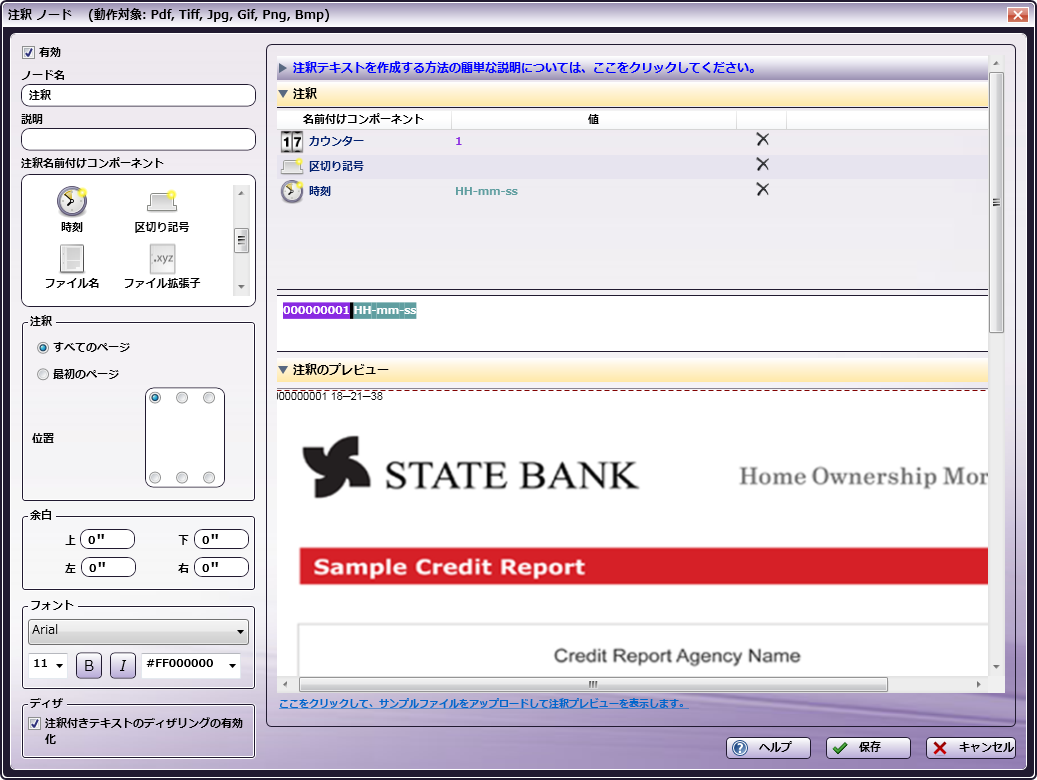
-
要素を注釈領域にドラッグし、並べ替えて注釈テキストを作成します。
-
[注釈] 領域で、次のオプションから選択します。
-
[すべてのページ] - すべてのページに注釈を付けます。
-
[最初のページ] - ファイルに複数ページがある場合、最初のページだけに注釈を付けます。
-
[位置] - 注釈テキストを付ける場所を特定するには、ボタンに印を付けます。
-
-
[余白] 領域で、 [上]、[下]、[左] および [右] フィールドを使って、[プレビュー]領域に表示される既定のプリンターマージンに対して新しい値を入力します。余白は参考のために用意されています。注釈のレイアウトを決めるときにも有効です。余白の測定単位はインチです。これらのフィールドのどれかを変更すると、余白は[注釈のプレビュー]領域ですぐに調整されます。
-
[フォント] 領域で、注釈付きテキストのフォント、サイズ、スタイル、色を指定します。
-
テキストが白黒イメージで不明瞭または色が付いている場合に鮮やかさを改善するには、[ディザ] ボックスにチェックマークを付けます。
-
すでに定義されている名前付けコンポーネントを削除するには、削除したいコンポーネントの隣にある [削除] アイコン (X) をクリックします。
-
サンプルファイルの注釈処理の結果を見るには、[プレビュー]領域の下部にある [ここをクリックして、サンプルファイルをアップロードして注釈プレビューを表示します] のリンクを選択します。
注: PDFファイルは、サンプルドキュメントとして使用できません。
Dispatcher Phoenixは、サンプルイメージの解像度を読み込み、それに応じて注釈のフォントサイズを合わせます。解像度が読み込めない場合、サンプルの解像度は96 dpiと仮定され、表示されます。 さらに、元のカラーパレットとイメージフォーマットは保持されます。これは、白黒イメージやグレースケールイメージが使われる場合、注釈にとって特に重要です。適用される注釈が、白黒ドキュメント上で色付きのテキストを含んでいる場合、注釈の色は白黒に変換されます。使われている色の色調は、注釈が、処理されたドキュメント上で、たとえば明るい色の付いたテキストが白としてレンダリングされたように見えるかどうか(したがって、白いページでは見えない)に影響することがあります。
注: サンプルドキュメントをアップロードしても、表示は実際の結果と厳密にはマッチしない可能性があります。実際の結果を見るには、ワークフローを実行します。
-
注釈コンポーネントをすべて指定したら、[プレビュー]ペイン下部に表示されている [生成される注釈テキスト] にチェックマークを付け、期待通りか確認します。
-
注釈の定義を保存するには、 [保存] ボタンを選択します。 [ヘルプ] ボタンを選択してオンラインヘルプにアクセスすることもできます。また、 [キャンセル] ボタンを選択して、変更を保存せずにウィンドウを閉じることもできます。
注: この注釈の内容は、次の構文を使って、ワークフロー内の他のノードで使用できます。 {annotate:text[<page>]}。