Laserficheコネクター
![]()
Laserficheコネクター ノードは、Laserfiche Enterprise Content Management(ECM)プラットフォームによる収集のために処理されたドキュメントを監視対象フォルダーに配信するために使用されます。ノードはLSTファイルを作成します。このLSTファイルには、元のドキュメントのコピーと共にXML形式のドキュメント情報が取り込まれます。その後、これらのファイルはLaserficheによって監視されているフォルダーに保存されます。
LSTファイルはデータリストファイルで、Laserficheを含む複数の種類のプログラムで使用されるさまざまな種類の情報に関連しています。一般的なLSTファイルには、改行で区切られた情報のリストが含まれており、通常はプレーンテキスト形式で表示可能であるため、基本的なテキストエディタで編集できます。Dispatcher PhoenixによってエクスポートされたファイルにはLaserficheに転送されるデータが含まれています。
注: 一部のオペレーティングシステムでは、Google ChromeまたはInternet ExplorerのLaserficheコネクターから作成したXMLファイルをUTF-16エンコーディングで開くことはできません。
Laserficheコネクター ノードを開くには、Laserfiche配信ノードをワークフローに追加して、そのノードをダブルクリックします。
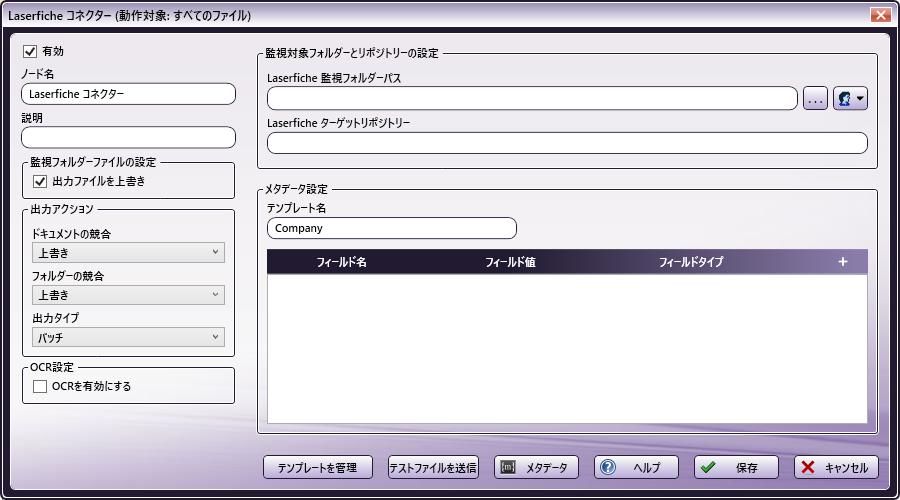
以下の操作を実行します。
-
複数の出力場所がある場合、 [有効] ボックスをオンにします。チェックをオフにした場合はこの出力は無視されます。ワークフローは検証されますが、ドキュメントは出力されずに失われる可能性があります。
-
[ノード名] フィールドに、Laserficheコネクターノードに付ける、わかりやすい名前を入力します。
-
[説明] フィールドに、Laserficheコネクターノードの説明を入力します。これは必須ではありませんが、複数の出力先がある場合に役立ちます。説明が長い場合、このフィールドにマウスを合わせるとその内容全体を読むことができます。
-
監視フォルダーファイルの設定 領域で、 [出力ファイルを上書き] の横にあるチェックボックスをオンにして、監視フォルダー内の同じ名前のファイルを上書きします。
-
出力アクション 領域で、次のオプションを指定します。
-
[ドキュメントの競合] ドロップダウンリストから、Laserfiche内に、送信するドキュメントの名前のドキュメントが既に存在する場合にLaserficheが実行するアクションを選択します。オプションは以下のとおりです。
- [上書き] 既存のドキュメントを新しいドキュメントで上書きします。
- [マージ] 2つのドキュメントをマージします。
- [ユニークにする] ドキュメントを新しい一意の名前で保存します。
-
[フォルダーの競合] ドロップダウンリストから、Laserfiche内に、ターゲットフォルダーと同じ名前のフォルダーが既に存在する場合にLaserficheが実行するアクションを選択します。
- [上書き] 既存のフォルダーを新しいフォルダーで上書きします。
- [マージ] 2つのフォルダーをマージします。
- [ユニークにする] フォルダーを新しい一意の名前で保存します。
-
[出力タイプ] ドロップダウンから、ファイルをLaserfiche Import Agentに送信する方法を選択します。オプションは以下のとおりです。
- 提出されたすべてのファイルに関する情報を含む [バッチ] LSTファイルが作成されます。
- Dispatcher Phoenixワークフローを通過する各ファイルに対して [個別] リスト(LST)ファイルタイプが作成されます。
-
-
OCR設定 セクションで、 [OCRを有効にする] の横のボックスを選択します。このオプションを選択すると、Laserfiche Import AgentによってインポートされたときにLaserficheはドキュメントをOCRします。
-
監視対象フォルダーとリポジトリのセットアップ 領域で、次の設定を指定します。
- [Laserfiche監視フォルダーパス] フィールドで、Laserfiche XMLデータを含む生成されたLSTファイルの送信先となるWindowsディレクトリを選択します。
- [Laserficheターゲットリポジトリ] フィールドに、ドキュメントのアップロード先となるLaserficheリポジトリ内のターゲットフォルダーへのパスを入力します。
-
メタデータ設定 領域で、以下の操作を実行します。
-
[テンプレート名] フィールドで、使用するLaserficheテンプレートの名前を入力してください。このテンプレートは、すでにLaserficheサーバーに存在している必要があります。
-
[+] ボタンをクリックして、フィールドエントリーをテンプレートに追加します。
-
[フィールド名] に、ドキュメント/エントリーフィールドに関する名称を入力します。これはドキュメントのメタデータです。フィールドの名前はテンプレートで定義されています。
-
[フィールド値] に、フィールドの値を入力します。または、設定ウィンドウの [メタデータ] ボタンを使用して [メタデータブラウザー] を開きます。次に、メタデータキーをフィールド値にドラッグアンドドロップします。
-
[フィールドのタイプ] で、ドロップダウンを使用してフィールドに入力されている値の種類を選択します。オプションは以下のとおりです。
- テキスト
- 番号
- 通貨
- 日付
- 電話
-
-
Laserficheテンプレートにカスタム変更を入力する、またはテンプレートを既定値に復元するには [テンプレートの管理] ボタンを選択します。
-
Dispatcher PhoenixとLaserficheアプリケーションの両方が正しく構成されていることを確認するために、サンプルドキュメントを含むサンプルLSTファイルを生成して、構成された監視フォルダーに送信するには、 [テストファイルを送信] ボタンを選択します。
-
Laserficheコネクターの設定を保存するには、 [保存] ボタンを選択します。オンラインヘルプにアクセスするには [ヘルプ] ボタンを、変更を保存せずにウィンドウを終了するには [キャンセル] ボタンを選択することもできます。
Laserficheテンプレートを管理する
Dispatcher PhoenixワークフローからLaserficheにファイルを正しくルーティングするにはXMLテンプレートが必要です。このXMLテンプレートには、ドキュメントを適切にインデックス付けしてコンテンツ構造内に格納するためにLaserficheが必要とするすべての情報が含まれています。
以下に示すように、各Laserficheコネクターノードは、一般的なテンプレートで開始され、Laserficheに情報を渡します。
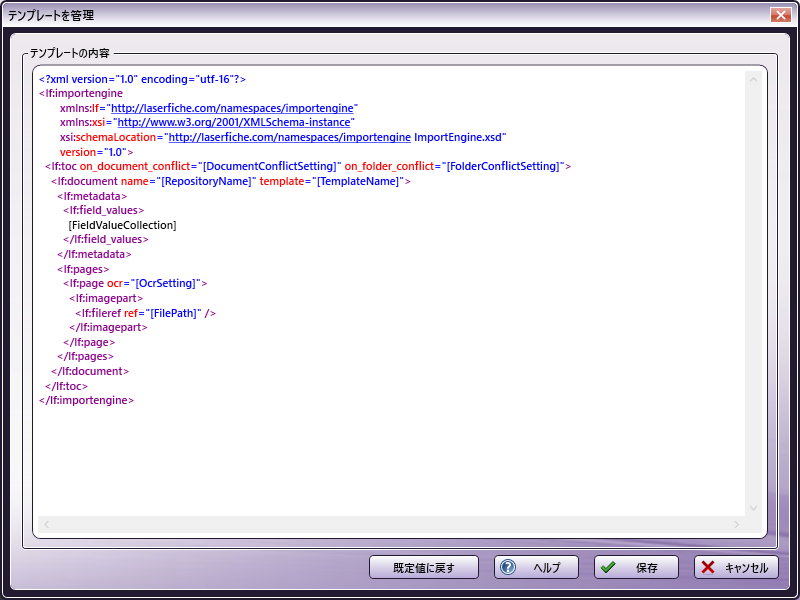
このテンプレートを編集するには、
-
Laserficheコネクター設定ウィンドウから [テンプレートを管理] ボタンを選択します。
-
LaserficheテンプレートにXMLを使用してカスタム変更を入力します。
-
誤って変更を加えた場合、またはテンプレートを既定値に戻したい場合、[テンプレートの内容]ウィンドウの下部にある[既定値に戻す]ボタンをクリックします。
-
Laserficheコネクターの設定を保存するには、 [保存] ボタンを選択します。オンラインヘルプにアクセスするには [ヘルプ] ボタンを、変更を保存せずにウィンドウを終了するには [キャンセル] ボタンを選択します。

