IIS ホスティング環境の設定
Dispatcher Phoenix 8.3以降、IISを使用してWindowsでDispatcher Phoenix Webをホストするために必要なすべてのパッケージが自動的にダウンロードされます。このセクションでは、PIV/CACカード認証 を設定する場合など、IISを使用してWindowsでDispatcher Phoenix Webのホスティング環境を 手動 で設定するために必要なすべての手順について説明します。
注: Dispatcher Phoenixは、httpとhttps (推奨)サーバーの両方を自動的にセットアップします。
サポートされているオペレーティングシステム
次のオペレーティングシステムがIIS上でDP Webをホストするためにサポートされています。
- Windows 10
- Windows 11 (推奨)
- Windows Server 2016
- Windows Server 2019
- Windows Server 2022 (推奨)
WindowsデスクトップオペレーティングシステムでのIIS構成
-
[コントロールパネル] > [プログラム] > [プログラムと機能]に移動します。
-
画面の左側にある [Windowsの機能を有効化または無効化] をクリックします。
-
[インターネット インフォメーション サービス]と[Web管理ツール]のグループを開きます。
-
[IIS管理コンソール]のチェックボックスをオンにします。
-
[World Wide Web サービス]のチェックボックスをオンにして、World Wide Web サービス内のすべてのチェックボックスがオンになっていることを確認するか、必要に応じてIIS機能をカスタマイズします。
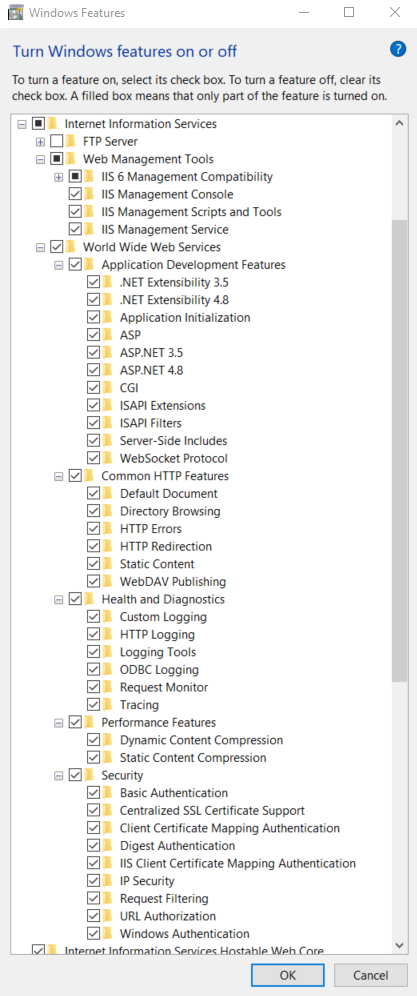
Windows ServerオペレーティングシステムでのIIS構成
サーバーオペレーティングシステムの場合、
-
[管理]メニューまたはサーバーマネージャのリンクを使用して、[役割と機能の追加]ウィザードを使用します。
-
[サーバーの役割]のステップで、1つまたは複数のサーバーの役割を選択するよう求められます。[役割]リストを下にスクロールし、以下に示すように[Webサーバー(IIS)]チェックボックスをオンにします。
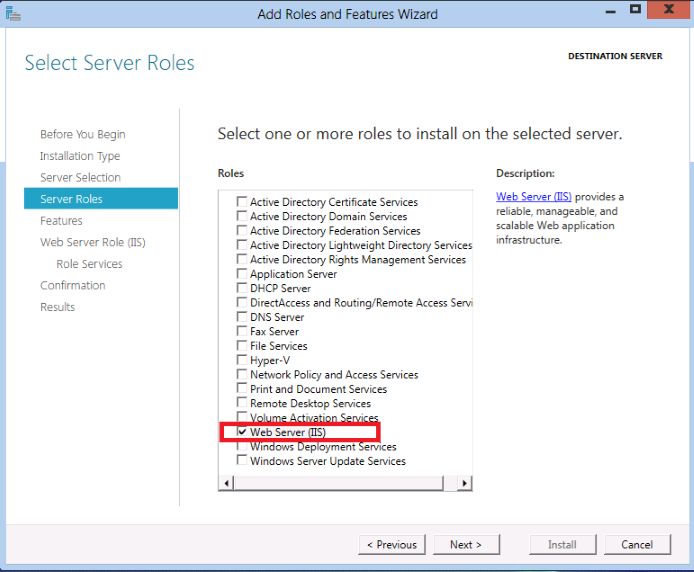
-
[次へ] をクリックして次の手順に進み、サーバーにインストールする追加の機能を選択します。 [次へ] をもう一度クリックし、次の手順に進みます。
-
次の手順では、Webサーバー(IIS)の役割に関するいくつかの紹介情報を示します。もう一度 [次へ] をクリックし、次の手順に進みます。次のようなステップになります。
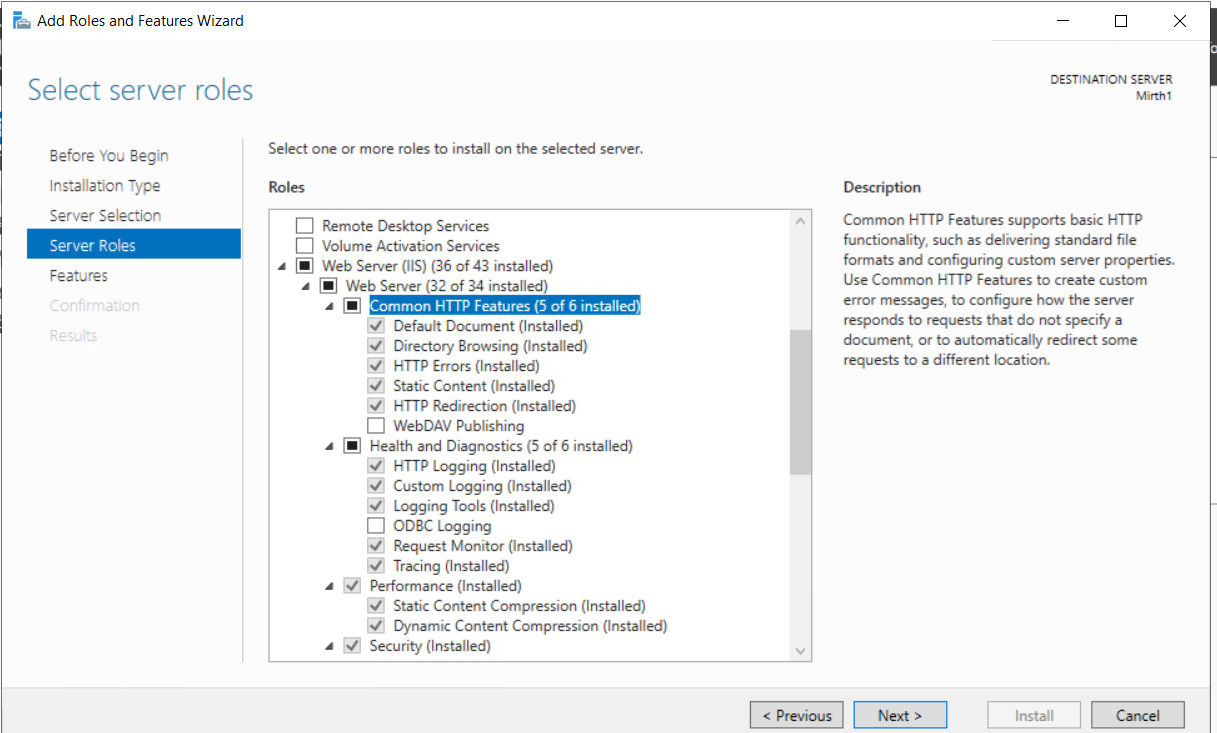
Webサーバー内のすべてのチェックボックスがオンになっていることを確認するか、必要に応じてカスタマイズします。
-
事前にWebサーバー(IIS)サーバーの役割を選択したため、IISの既定の複数のサブ機能がすでにオンになっていることに注意してください。ただし、IISで実行するには、ASP.NET 4.5以降を有効にする必要があるため、IIS関連の追加機能を有効にする必要があります。[アプリケーション開発]ノードが表示されるまで、[役割サービス]リストをスクロールダウンします。このノードは最初は折りたたまれているので、ノードをクリックして展開し、子ノードが表示されるようにします。
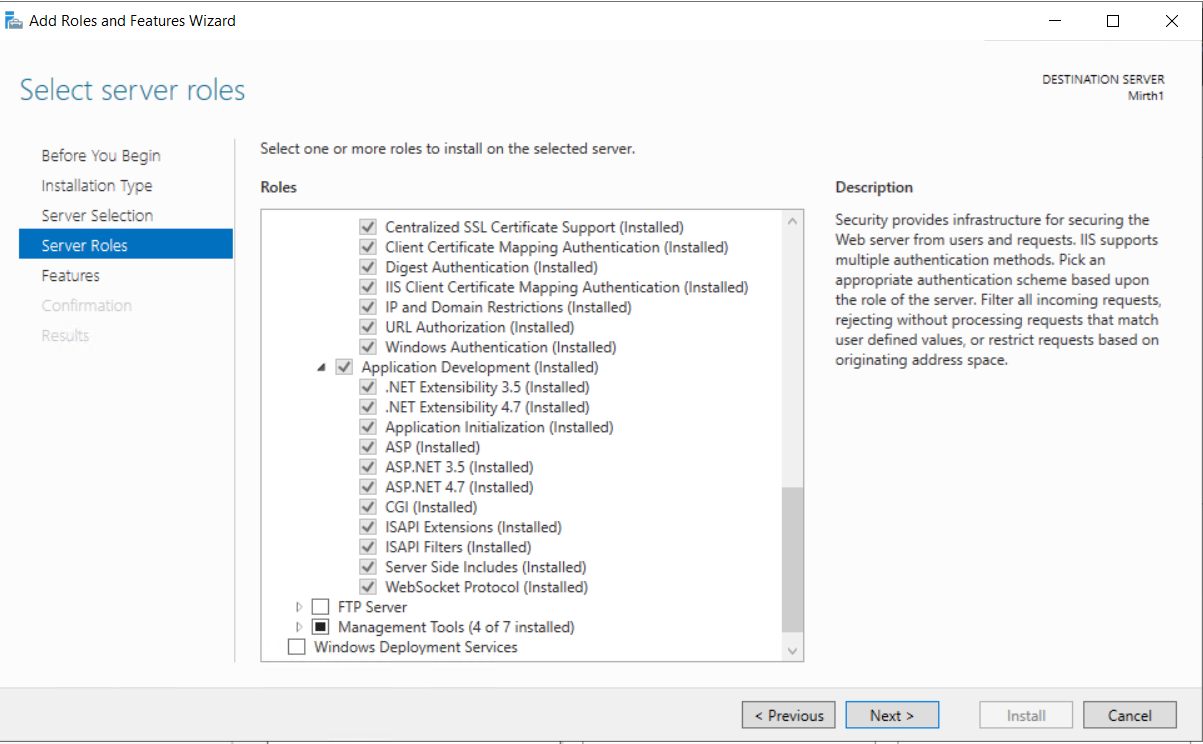
-
[アプリケーション開発]ノードでは、IISとASP.NETの統合を有効にします。類似した名前の機能リストにいくつかのチェックボックスがあることに注意してください。この設定の対象となるチェックボックスは次のとおりです。
ASP.NET 4.*(Windows Server OSによって異なります) - このオプションを使用すると、ASP.NETをIISで実行できます。
-
[次へ] をクリックして [インストール] ボタンを表示します。この時点で、 [インストール] をクリックして変更を受け入れ、Windows Serverに完全なASP.NETサポートをインストールします。
IISでASP.NETを登録する
IISをインストールしたら、ASP.NETがIISに正しく登録されていることを確認する必要があります。これは重要なステップであり、Dispatcher Phoenix Webの他のコンポーネント/モジュールが、特にバッチインデックスで正しく機能するために必要です。
-
Windows Server OSでは、IISとASP.NETの統合は自動的に行われます。
-
Windows10およびWindows11では、次の図に示すように、ASP.NET機能が有効になっていることを確認してください。

IIS用 DPのWebの前提条件
Dispatcher Phoenix WebアプリケーションをIISで動作させるには、以下の追加のIISモジュールをインストールする必要があります。
-
ASP.NET Core 6.0 Runtime(v6.0.3)とWindows Hosting Bundleをダウンロードしてインストールします。
-
IISモジュールのインストール: URL Rewrite
URL Rewrite モジュールをダウンロードしてシステムアーキテクチャにインストールします。
IISでDP Webアプリケーションをホストする
この時点で、IISでDP Web用の新しいWebサイトを作成する準備が整いました。 次の手順では、IISでDP Webを作成および構成する方法について説明します。
-
[Internet Information Services(IIS) マネージャー] を開きます。
-
IISマネージャーで、 [サイト] を右クリックし、 [Webサイトの追加] ウィンドウを開きます。
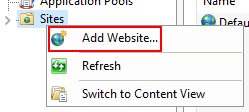
-
Webサイトを設定し、 [サイト名] を入力し、 [物理パス] をアプリケーションの配信フォルダーに設定します。 [バインド] 設定を行い、ウェブサイトを作成します。
アドインマネージャーは、すべてのDP WebアプリケーションファイルをC:\Program Files\Konica Minolta\Dispatcher Phoenix Web\wwwrootに発行します。
物理パス としてこのフォルダーを参照して選択してください。

-
[アプリケーションプール]パネルで、[アプリケーションプールの編集]ウィンドウを開くには、Webサイトのアプリケーションプールを右クリックし、ポップアップメニューから [基本設定…] を選択します。
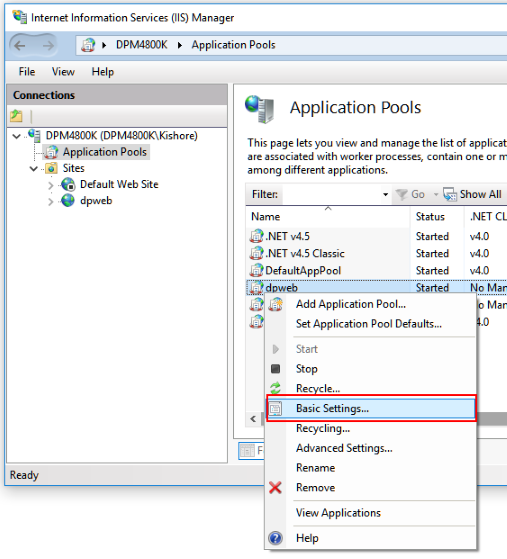
-
.NET CLR バージョンを [マネージコードなし] に設定します。DP Webは別のプロセスで実行され、ランタイムを管理します。

-
新しく作成した [dpweb] ウェブサイトを右クリックし、表示されるコンテキストメニューから [アプリケーションの追加] オプションを選択します。

-
アプリケーションを設定し、 [エイリアス] を提供し、 [物理パス] をアプリケーションの配信フォルダーに設定します。
エイリアス名は常に [mesa] と設定してください。この名前は変更しないでください。
アドインマネージャは、すべてのmesaアプリケーションファイルを C:\Program Files\Konica Minolta\Mesa に公開します。
[物理パス] としてこのフォルダを参照して選択してください。
.NET CLRバージョンを [DefaultAppPool] または [.NET v4.5] のような最新の.NETバージョンいずれかに設定します。

注 ApplicationPoolIdentityからアプリケーションプールの既定のIDを変更する場合、上記の手順で使用されたアプリケーションのフォルダーにアクセスするために、新しいIDに必要な権限があることを確認してください。
DP Webにアクセスする
Dispatcher Phoenix Webが正常にインストールされると、デスクトップにDispatcher Phoenix Webショートカットアイコンが作成されます。デスクトップ上の次のアイコンをダブルクリックして、Dispatcher Phoenix Webにアクセスできます。
DP WebサーバーのIPアドレスを使用して、次の例のように、同じネットワーク内の他のワークステーションからDP Webにアクセスすることができます。
http://10.10.220.20:44350

