コニカミノルタ® 複合機パネルノード
Dispatcher Phoenix は、bEST(bizhub Extended Solution Technology:bizhub拡張ソリューションテクノロジー)を実行するコニカミノルタの複合機デバイスを利用できます。複合機パネル ノードを使用すると、事前構成されたスキャン設定のワークフローにドキュメントを直接送信できます。ノードは複合機パネルからアクセスされるため、ワークフローはスケジュールに入れられることなくすぐに実行されます。ただし、複合機パネル ノードにアクセスできるようにするために、ワークフローは動作中である必要があります。
注: 複合機は、Dispatcher Phoenixにドキュメントを送信するために、WebDAVクライアントを有効にする必要があります。
スキャンするときに含まれるメタデータは、出力フォルダーノードや電子メール出力ノードなどの他のノードで使用できます。
注: システムの負荷が大きいと外部サービスのパフォーマンスに影響する場合があります。そのため、負荷の大きい処理は複数のコアを持つ高速システムで実行することをお勧めします。
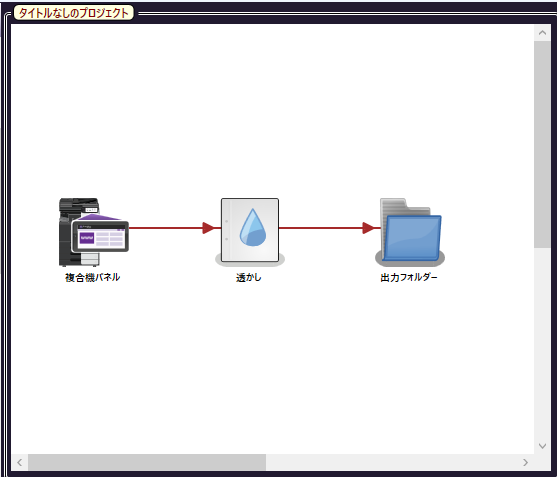
このノードは、複合機で [画像ログ転送設定] 設定が有効になっていると動作しません。この設定を無効にするには、デバイスパネルで以下の操作を行います。
-
[ユーティリティ] を選択。
-
[管理者設定]を選択します。
-
[セキュリティの設定]を選択します。
-
[画像ログ転送設定]設定が [オフ] になっていることを確認します。
-
完了したら [OK] をクリックします。
複合機登録
複合機デバイスを 複合機パネル ノード で使用できるようにするにはその前に、入力の操作元の複合機をアプリケーションが認識するように Dispatcher Phoenix を使用して複合機デバイスを登録する必要があります。複合機登録ツールを起動するには、以下の いずれか の操作を行います。
-
アプリケーションのメイン画面の [ツール] プルダウンメニューから [複合機登録ツール…] を選択する。
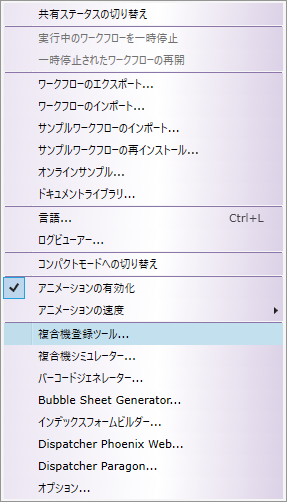
または
-
複合機パネルノードのプロパティウィンドウから [複合機登録ツールの起動] ボタンを選択する。

IP アドレスが変更された場合…
Dispatcher Phoenix のインストール後にIPアドレスが変更された場合は、Dispatcher Phoenixに接続する前にIPアドレスを更新する必要があります。更新するには、次の手順を実行します。
- Dispatcher Phoenix Web を開き、管理者権限でサインインします。
- デバイスタイル をクリックします。
- 既定値ボタン をクリックします。
- [bESTサーバーのホスト名/IPアドレス]フィールドの横にある [更新] ボタンをクリックします。
- [保存] をクリックして、変更を保存します。
注: 既定値 ウィンドウで行った変更は保存されますが、デバイスが初めて登録されるか、または登録解除されてから再度登録されるまではどのデバイスにも適用または検証されません。
複合機パネルノードの設定
複合機を登録したら、 Dispatcher Phoenix の 複合機パネル ノードで使用できます。
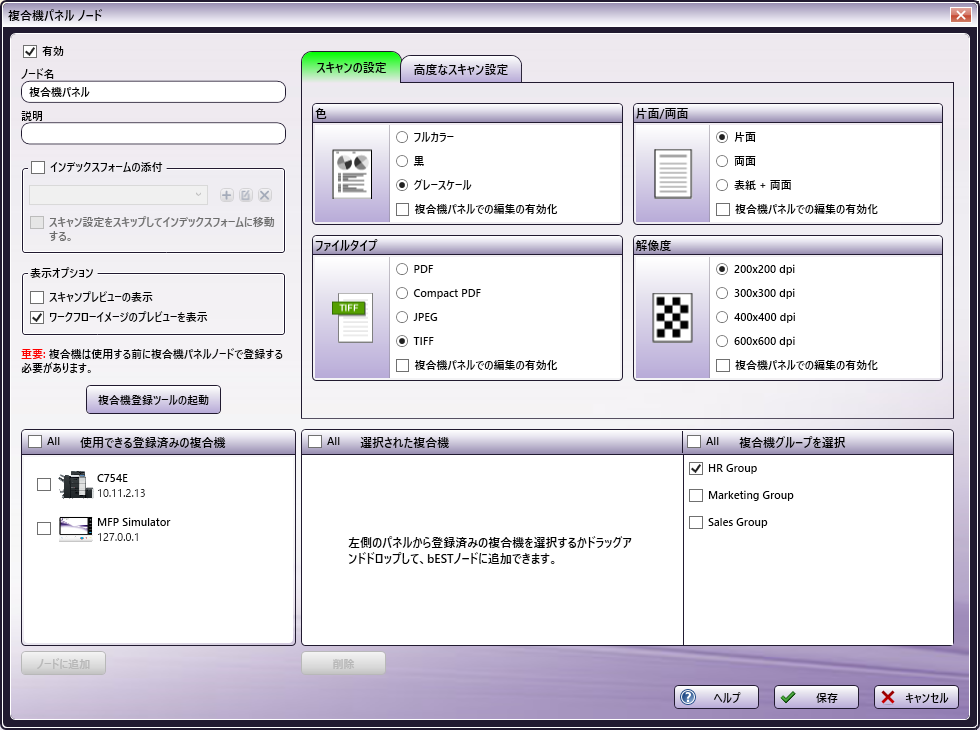
-
この場所を入力ソースとして使用するように [有効] ボックスがチェックされていることを確認してください。チェックを外すとこの入力は無視されます。ドキュメントはこのノードの場所からは収集されません。
-
[ノード名] フィールドに、複合機パネルノードの名前を入力します。
-
[説明] フィールドに、 複合機パネルノードの説明を入力します。これは必須ではありませんが、複数存在する場合にノードの認識を容易にできます。説明が長い場合、このフィールドにマウスを合わせるとその内容全体を読むことができます。
-
インデックスフォームをワークフローに追加するには、 インデックスフォームの添付 ボックスをチェックします。
-
複合機パネルでワークフローにアクセスしているときにインデックスフォームに直接移動するには、[スキャン設定をスキップしてインデックスフォームに移動する] ボックスをチェックします。この設定を有効にすると複合機パネルでスキャン設定を変更できなくなります。 [Dispatcher Phoenix(Dispatcher Phoenixアプリケーション)] ボタンをタップ(実行中のワークフローが1つだけの場合)または [ワークフローリスト画面] のワークフローをタップ(実行中のワークフローが複数ある場合)するとインデックスフォームに直接移動します。
-
[表示オプション] 領域で、 [スキャンプレビューの表示] チェックボックスをオンにして複合機でスキャンしたドキュメントのプレビューを表示します。 [ワークフローイメージのプレビューを表示] のチェックボックスをオンにすると、複合機でのワークフローイメージのプレビューが表示されます。
-
[スキャンの設定] セクションで、ドキュメントをスキャンするときに使用する複合機の設定を事前定義します。これらの設定は複合機でユーザーが使用できる設定をミラーリングします。すべてのスキャンオプションがすべての複合機デバイスでサポートされているわけではありません。白黒の複合機でのカラー設定などの場合、ここでのユーザー設定は無視されます。
-
[高度なスキャン設定] タブでは、ドキュメントをスキャンするときに使用する複合機の詳細設定を選択できます。オプションは次のとおりです。
- [空白ページの削除] - 空白のページを削除するかどうかを選択します。
- [別スキャン] - シングルパスまたはマルチパスのどちらでスキャンするかを選択します。
- [ドキュメントのサイズ] - スキャンするドキュメントのサイズが同一か、異なるかを選択します。
重要! 高度なスキャン設定 で利用できる追加のスキャン機能は、OpenAPIバージョン4.13またはそれ以降のデバイスでのみサポートされています。
-
bizhub C287, C227
-
bizhub 367, 287, 227
-
bizhub C368, C308, C258
-
bizhub 958, 808
-
bizhub C658, C558, C458
-
bizhub 558, 458, 368, 308
-
bizhub 658e, 558e, 458e, 368e, 308e
-
bizhub C759, C659
-
bizhub C3851FS, C3851, C3351
-
bizhub 4752, 4052
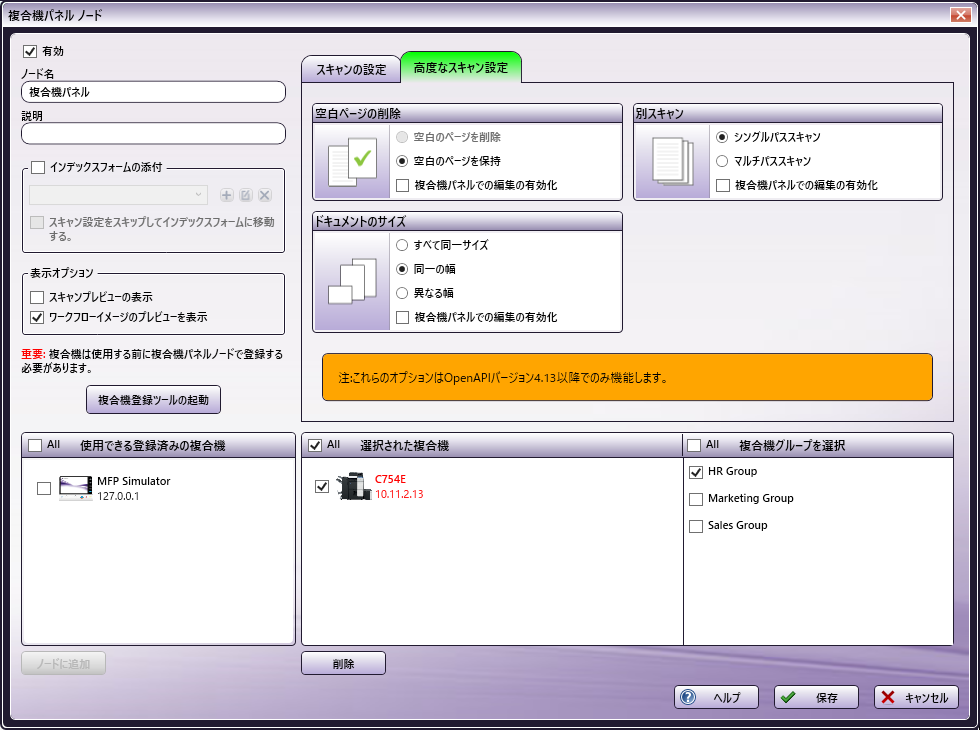
-
デバイスパネルでスキャン設定を編集するには、目的のスキャン設定に関連付けられた [複合機パネルでの編集の有効化] チェックボックスをチェックします。このオプションを有効にしないとスキャン設定は複合機に表示されません。
注: ネイティブユーザーインターフェイスに関する注意事項:ネイティブユーザーインターフェイスを使用すると、複合機パネルノードのウィンドウから片面/両面オプションを制御できません。たとえば両面スキャンを行う場合、複合機パネルノードのウィンドウではなく複合機コントロールパネルでこの設定を指定する必要があります。[複合機パネルでの編集の有効化]オプションが無効になっていても片面/両面オプションはコントロールパネルで変更できます。
-
[使用できる登録済みの複合機] - この領域には 複合機パネル ノードで使用するために登録されたすべての複合機デバイスが含まれています。特定の複合機を 複合機パネルノードに追加するには、以下の操作のいずれかを行って、その複合機アイコンをこのボックスから[選択された複合機]ボックスに移動する必要があります。
-
目的の複合機アイコンをドラッグアンドドロップする。
-
[すべて(All)] ボックスをチェックしてリストされているすべての複合機を選択するか、または目的の複合機アイコンの横にあるボックスをチェックし [ノードに追加] ボタンをクリックする。
複合機はノードに追加されるとこのボックスにはリストされなくなります。
-
-
[選択された複合機] - この領域には、 複合機パネルノードのスキャン元として登録された複合機が含まれています。この領域から複合機を削除するには以下のいずれかの操作を行います。
-
目的の複合機を[使用できる登録済みの複合機]ボックスにドラッグアンドドロップして戻す。
-
[すべて(All)] ボックスをチェックしてリストされているすべての複合機を選択するか、または目的の複合機アイコンの横にあるボックスをチェックし、 [削除] ボタンをクリックする。
-
-
[複合機グループを選択] - この領域では、ワークフローに必要な事前に組み立てられた複合機グループを停止したり編集したりすることなく追加できます。
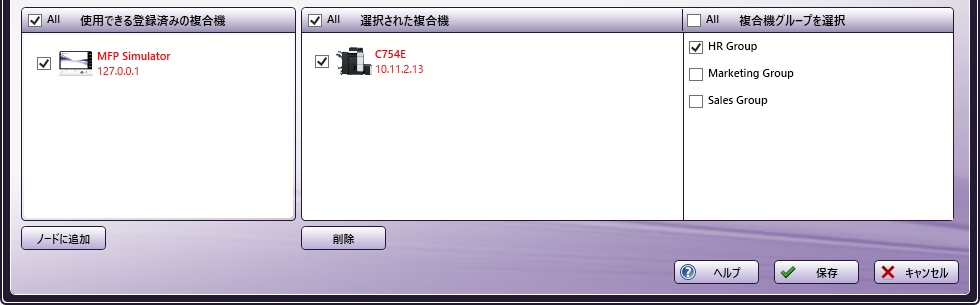
-
[ヘルプ] - このノードのオンラインヘルプにアクセスします。
-
[保存] - このノードの定義を保持します。
-
[キャンセル] - 変更を保存せずにウィンドウを終了します。
 ファイアウォールの注意事項 一部のアンチウイルスソフトウェアを含むサードパーティーのファイアウォールアプリケーションは、Dispatcher Phoenixの 複合機パネル ノードが使用するポートをブロックする場合があります。既定では、 複合機パネル ノードはポート50808を使用します(SSL接続の場合はポート50809)。ただし、このポート番号は構成できるため、番号が変更された場合には異なる番号である場合があります。接続に失敗した場合、デバイスパネルに以下のメッセージが表示されます。
ファイアウォールの注意事項 一部のアンチウイルスソフトウェアを含むサードパーティーのファイアウォールアプリケーションは、Dispatcher Phoenixの 複合機パネル ノードが使用するポートをブロックする場合があります。既定では、 複合機パネル ノードはポート50808を使用します(SSL接続の場合はポート50809)。ただし、このポート番号は構成できるため、番号が変更された場合には異なる番号である場合があります。接続に失敗した場合、デバイスパネルに以下のメッセージが表示されます。
「Connecting to server..(サーバーへの接続…)」
複合機パネル ノードに正しく接続するようにするには、お使いのファイアウォールアプリケーションのドキュメントを参照してポート50808/50809をブロックしないようにするか、またはワークフローエンジン処理「blox-erl.exe」がアクセスできるようにしてください。
複合機パネルノード ワークフローの実行
この時点で 複合機パネルノードが設定され、ワークフローの一部として組み込まれたため、複合機パネルから 複合機パネルワークフローを実行できます。
注: 複合機でワークフローにアクセスできるようにするにはその前に、Dispatcher Phoenixでそのワークフローが実行中である必要があります。開始ボタン (![]() ) をクリックして、複合機パネルから実行する複合機パネルワークフローを開始してください。
) をクリックして、複合機パネルから実行する複合機パネルワークフローを開始してください。
-
デバイスパネルで、 [App(アプリケーション)] ボタンをタップし、登録されているすべてのアプリケーションを表示するか、または [Dispatcher Phoenix] ボタンをタップしてDispatcher Phoenixのワークフローに直接移動します。
SSL接続を使用しているアプリケーション を起動すると、複合機は次のメッセージを表示する場合があります:「このページは保護されています。情報は暗号化されて送受信されます。」このメッセージを非表示にするには、複合機のWebブラウザーを使用してSSLを使用するサイト(https://www.google.comなど)にアクセスし、メッセージが表示されたら「このメッセージを再度表示しない」ラベルのチェックボックスを選択します。
-
Dispatcher Phoenixワークフローにアクセスするには、複合機にログインする必要がある場合があります (ユーザー認証を要求するように複合機を登録している場合。
デバイスパネルでDispatcher Phoenixにログインするには、必須のフィールドにWindowsのログイン情報を入力し、 [矢印] ボタンをタップします。
注: アクティブドメインのログインに関する注意事項:Dispatcher Phoenixがインストールされているコンピューターがアクティブドメインに属している場合、既定のユーザー名はそのドメインに属していることが想定されます。この場合、ローカルユーザー資格情報を使用してログインするには、コンピューター名およびローカルWindowsユーザー名(「local-pc\jane」など)を入力する必要があります。ショートカットとして、コンピューター名(「.\jane」など)として「.」を代用できます。

- 「最近ログインしたユーザーを表示する」認証オプションを使用して複合機を構成した場合、次の図で示すように、[ユーザー名]フィールドの右に [ユーザー検索] ボタンが表示されます。
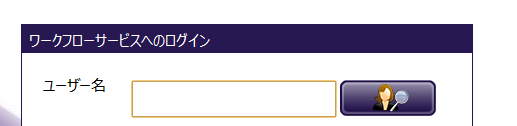
- [ユーザー名] フィールドに文字または文字列を入力すると、入力した文字と一致するかまたはその文字を含むユーザー名のリストが画面の右側に表示されます。この [先行入力] 機能を使用できるのは新しい複合機モデルだけです。
注: 最近ログインしたユーザーのリストは複合機でキャッシュされています。削除したユーザーは、Dispatcher Phoenixを登録解除し、複合機に再登録するまで複合機に反映されません。
次の図では、ユーザーが「c」と入力し、これらの文字を含むユーザー名が自動的に表示されています。

注: 以前の複合機でユーザー名を検索することもまだ可能ですが、先行入力機能は使用できません。以前の複合機のログイン画面からユーザー名を検索するには、[ユーザー名]フィールドに文字または文字列を入力し、ユーザー検索ボタンをタップします。ユーザーリスト画面に移動します。ここにはフィルター検索の結果が表示されます。
- 最近ログインしたすべてのユーザーを表示するには、[ユーザー名]フィールドの横にある [ユーザー名検索] ボタンをタップするか、またはキーボードで [Ctrl+F] を押します。
以前ログインしたユーザー(最大1,000人)のリストがユーザーリスト画面に表示されます。この画面には次の図のようにナビゲーション矢印があり、スクロールして上下に移動できます。

この画面で、以下の操作を実行できます。
- Dispatcher Phoenixへのログインに使用するユーザー名のボタンをタップする。ログイン画面に戻ります。その際、選択したユーザー名が[ユーザー名]フィールドに自動的に入力されています。
または
-
表示されている空の [検索] フィールドに文字または文字列を入力して現在表示されているユーザー名のリストを絞り込む。
-
新しい複合機モデルでは、 [検索] フィールドに文字を入力し始めるとすぐにフィルターが自動的に適用されます。
-
以前の複合機では、表示されている空の検索フィールドに文字または文字列を入力し、 [検索] ボタンをタップしてフィルター検索の結果を表示します。
-
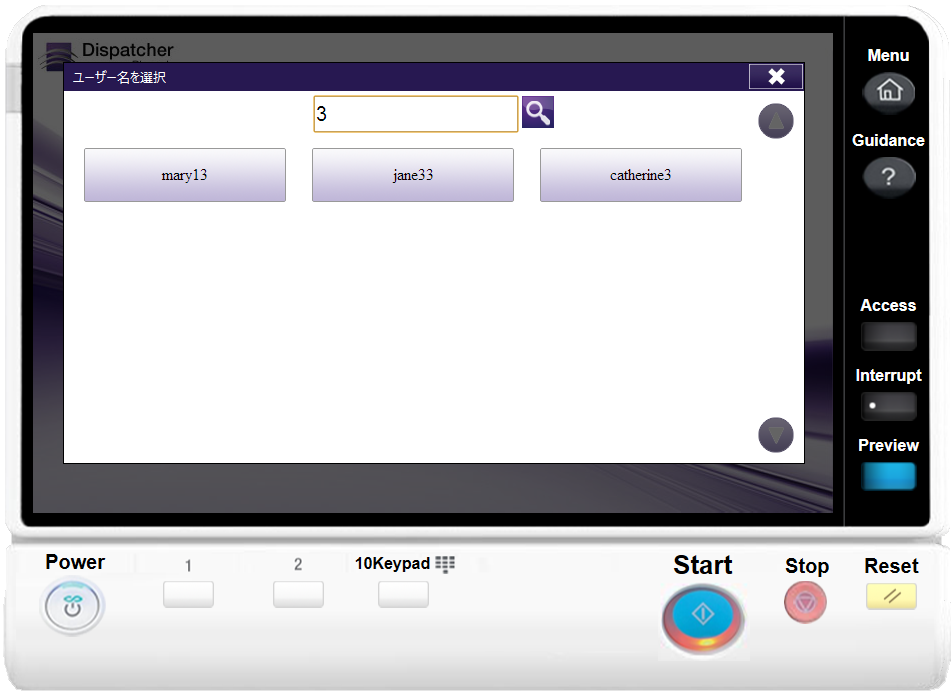
-
複合機でDispatcher Phoenixアプリケーションにアクセスしたら、ワークフローリスト画面が表示され、現在実行中の各複合機パネルノードワークフローのリストがアルファベット順に並べられて表示されます(複数のワークフローが同時に実行されている場合)。ワークフローリスト画面で、目的のワークフローのボタンをタップしてワークフローを選択します。
- 1つのワークフローのみが実行されている場合は、このワークフローリスト画面は表示されません。代わりに、実行中のワークフローのワークフロー詳細画面が自動的に表示されます。
-
複合機の構成に応じて、ワークフローリストのグラフィカルビューまたはネイティブビューが表示されます。
ワークフローリスト - グラフィカル:

ワークフローリスト - ネイティブ:

ワークフローリストのグラフィカルビューは以下で構成されています。
-
上下にスクロールするための [ナビゲーション] 矢印。
-
次の図のような、ワークフローボタンの右下にある [共有] ワークフローを識別するためのアイコン。
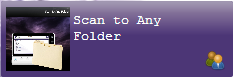
-
リストされているワークフローをフィルターするために使用できる [検索] フィールド。検索できるのはワークフロー名だけです。ワークフローの他の属性については検索できないことに注意してください。 [Ctrl + F] を押して入力フォーカスをこのフィールドへ移動します。
-
-
ワークフローリストの[検索]フィールドを使用して、現在表示されているワークフローリストを絞り込みます。このフィールドには、文字または文字列を入力できます。文字を入力し始めると、フィルターが自動的に適用されます。
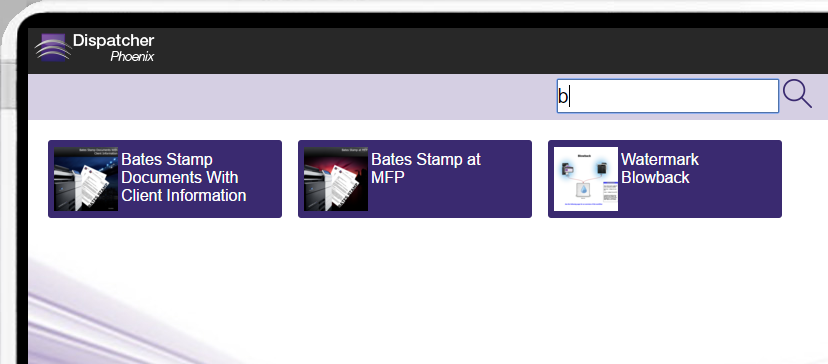
**注:**旧型の複合機では、検索を開始するために[検索]ボタンをタップする必要があります。
検索結果が表示されない場合は、複合機に次の図のようなメッセージが表示されます。

注: 画面左上にあるDispatcher Phoenixのロゴをタップすると、フィルターされた検索結果がクリアされます。
-
ワークフローを選択すると、ワークフロー詳細画面が表示されます。複合機の構成に応じてグラフィカルビューまたはネイティブビューが表示されます。
ワークフロー詳細 - グラフィカル:

ワークフロー詳細 - ネイティブ:
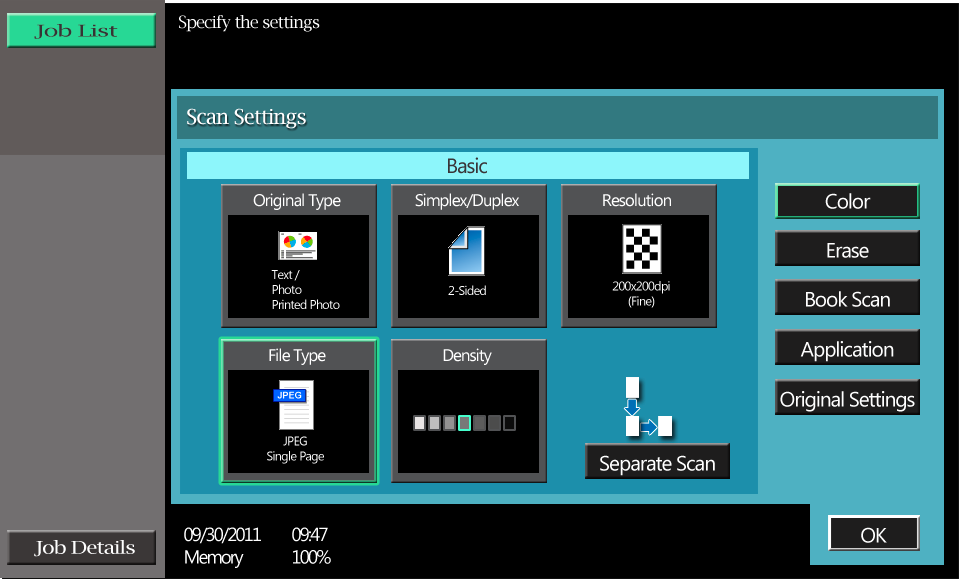
-
ワークフローにインデックスフォーム、カスタマイズ可能な高度なベイツスタンプノード、墨消しノード、あるいは強調/取り消し線ノードが含まれている場合は、次の図のように、グラフィカルビューの[ワークフローのカスタマイズ]領域にアイコンが表示されます。

-
インデックスフォームに必須フィールドが含まれている場合は、次の図のように、星印が[インデックスフォーム]アイコンの横に表示されます。
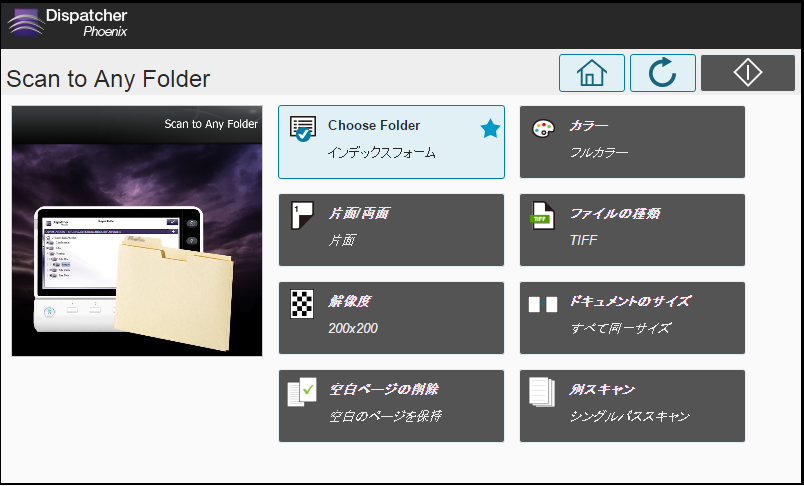
この赤色の点滅する星印は、インデックスフォームにフォームが最初に複合機にロードされたときに事前に入力された必須フィールドが含まれている場合は 表示されません (たとえば、データベースからのエントリーが入力されるドロップダウンリスト、または、既定値が既に設定されている出力フォルダーフィールドなど)。
-
-
スキャンするドキュメントを複合機のドキュメントフィーダーに置きます。スキャンを開始するには、パネルの [スキャン] ボタンをタップするか、複合機の [開始] ボタンを押します。複合機の青色の[開始]ボタンを使用する場合は、ドキュメントがスキャンされてDispatcher Phoenixに送信されたという通知メッセージはパネルに表示されません。
[スキャンプレビューの表示] オプションを有効にしていた場合は、スキャンしたドキュメントのプレビューがパネルに表示されます。一部の複合機では、スキャンするドキュメントの方向をこのオプションで選択できます。この[元の方向の確認]画面を有効または無効にするには、管理者として複合機にログインし、[印刷設定]画面( [メニュー] > [設定メニュー] > [管理者設定] > [システム設定] > [印刷設定] )に進みます。
注: [スキャンプレビューの表示]機能は、新型の複合機でしか使用できない上、グラフィカルユーザーインターフェイスを備えた複合機でしかサポートされていません。また、この機能はbizhub PRO 951ではサポートされていません。 [スキャンプレビューの表示] オプションが有効な場合は、 [今すぐ送信する] ボタンをタップしてドキュメントをDispatcher Phoenixワークフローに送信する必要があります。
-
[ホーム] ボタンを押してキャンセルしてから、メインのワークフローリスト画面に戻ります。
注: 複合機のモデルとファームウェアによっては、複合機ネイティブユーザーインターフェイスからDispatcher Phoenixを使用する場合にスキャン設定やインデックスフォームデータが複数のスキャン間で保持されないことがあります。
ネイティブユーザーインターフェイスを使用したDispatcher Phoenixの実行
複合機のネイティブユーザーインターフェイスを使用してDispatcher Phoenixを実行する場合は次の制限や例外に注意してください。
-
Dispatcher Phoenixアプリケーションの 複合機パネル ノードのプロパティウィンドウから[片面/両面]オプションを制御することはできません。たとえば、両面をスキャンするには、複合機パネル ノードのウィンドウではなく、複合機コントロールパネルで設定を直接指定する必要があります。 複合機パネル ノードのウィンドウで [複合機パネルでの編集の有効化] オプションが無効になっている場合でもコントロールパネルで片面/両面オプションを変更できます。
-
複合機のモデルとファームウェアによっては、スキャン設定やインデックスフォームデータが複数のスキャン間で保持されないことがあります。
-
複合機では、ベイツスタンプや墨消し、強調、取り消し線といった検索条件をカスタマイズすることは、サポートされていません。
-
複合機の制限により、[インデックスフォーム]フィールドラベルの末尾が表示されないことがあります。
-
インデックスフォームではアクションボタンは使用されません。代わりに、ユーザーがフィールドの内容を変更すると、イベントがトリガーされます。
-
複合機では、新しいフォルダーを作成する機能はサポートされていません。
-
インデックスフォームに追加できるコントロール(フィールドおよびラベル)の最大数は19です。
-
BoxやWebDAVなどのコネクター用のインデックスフォームでは、ユーザー名フィールドとパスワードフィールドに既定値をあらかじめ入力しておくことはできません。

