M-Filesコネクター
![]()
Dispatcher PhoenixのM-Filesコネクターノードは、M-Filesとのシームレスな接続を可能にします。これは、企業がデータとコンテンツを保護、処理、および管理する方法を改善する独自のインテリジェントな情報管理ソリューションです。M-Filesコネクターノードは、ユーザーが次の処理を簡単に行えるようにすることで、複合機でのドキュメント管理を高速化します。
-
ドキュメントをアップロード
-
クラスの説明を追加
-
ドキュメントのプロパティを追加、等
このガイドでは、ノードの設定方法や、いくつかの一般的な使用例、および基本的なトラブルシューティングについて段階的に説明します。
M-Filesは、ドキュメントストレージへのアプローチがユニークです。ほとんどの情報管理ソリューションとは異なり、M-Filesはフォルダツリーを利用しません。すべてのドキュメントは同じレベルに保存されます。M-Filesドキュメントには、ユーザーが追加するクラスおよびプロパティと呼ばれる追加情報が含まれています。ユーザーはクラスとプロパティでドキュメントを検索して並べ替えることができます。
M-Filesワークフローを設定するには、主に4つの方法があります。
-
完全自動化 - すべての設定は事前に構成されています。ユーザーは単一のドキュメントタイプのみをスキャンでき、複合機パネルでプロパティを変更することはできません。
-
部門またはM-Filesサービスユーザーインデックス - ほとんどの設定は事前に構成されています。ユーザーは、複合機パネルでドキュメントクラスを指定し、事前設定されたドキュメントのプロパティを指定できます。
-
ユーザーアカウントインデックス - 一部の設定は事前に構成されています。ユーザーは複合機にサインインして、Vault、ドキュメントクラスを選択し、複合機パネルで事前構成されたドキュメントのプロパティを指定する必要があります。
-
カスタムインデックス - すべての設定が事前構成されているという点で完全自動化に似ていますが、事前構成された既定および追加のプロパティがあります。
M-Filesコネクターはワークフローとワークフロー状態もサポートします。M-Filesドキュメントに必要なワークフローがある場合、それは自動的に選択されます。ワークフローは、「必須」として構成され、事前に入力されている場合でも編集が可能です。M-Filesコネクターは、ドキュメントを最初のワークフロー状態に自動的に送信します。ノード構成中またはスキャン時に複合機でワークフローとワークフロー状態を選択することもできます。
注: 「最初のステップ」と見なされる ワークフロー状態 のみを選択できます。通常、 ワークフローの状態 を選択するための「最初のステップ」は1つだけです。
M-Filesサーバーの構成
M-Filesコネクターを利用するには、ユーザーははじめにM-Filesサーバーに接続する必要があります。以下の操作を実行します。
-
M-Filesノードを開きます。
-
接続領域に、次の情報を入力します。
-
M-Files サービスURL フィールドに、M-FilesサーバーのURLを入力します。
-
ユーザー名 フィールドと パスワード フィールドに、M-Filesサーバーへの接続に使用するユーザー名とパスワードを入力します。
-
[ログイン] ボタンをクリックして、接続の資格情報を確認します。
-
-
接続が成功すると、次の図のように、 ドキュメントを構成 領域が表示されます。
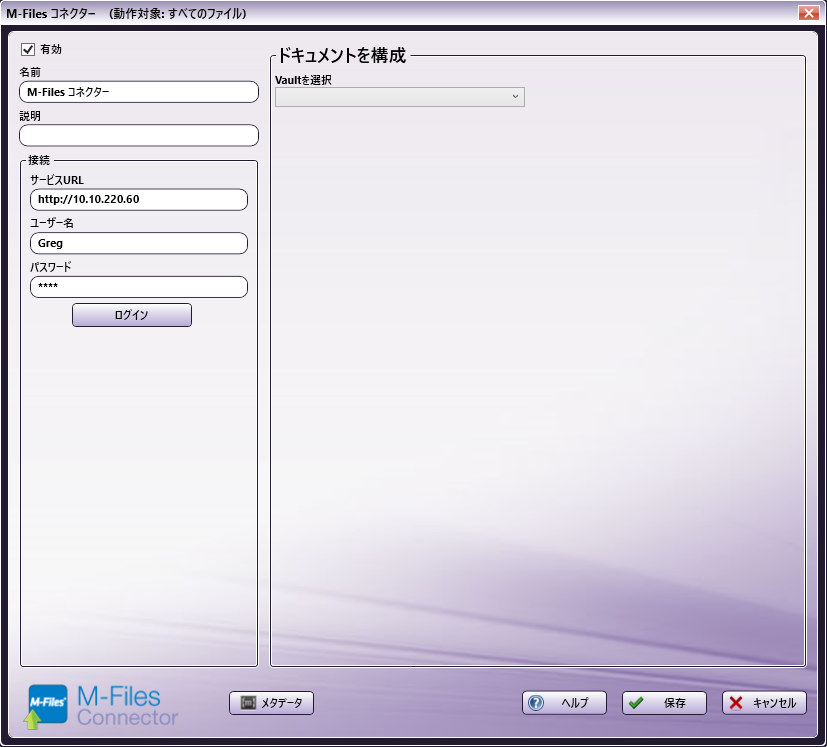
完全に自動化されたワークフローの構成
完全に自動化されたワークフロー構成では、管理者は、標準のドキュメントクラスとプロパティを使用してM-Files内の特定の場所にドキュメントをスキャンするようにM-Filesコネクターを構成します。ユーザーは事前構成されたワークフローにドキュメントをスキャンして、複合機パネルでVaultを指定したり、ドキュメントクラスやプロパティを編集したりすることはできません。これは、カスタマイズを必要とせずにタスクを繰り返しスキャンしてアップロードするために最も一般的に使用されます。完全に自動化されたワークフロー構成をセットアップするには、次の手順を実行します。
-
M-Filesノードを開きます。
-
使用可能なすべてのVaultsのドロップダウンリストから Vault を選択します。使用可能なVaultが1つだけの場合、Vaultの構成は静的です。
-
クラス を選択します。クラスのリストは、M-Files管理者によって事前に構成されています。クラスを選択すると、次の図のように、ドキュメントの プロパティ が入力されます。
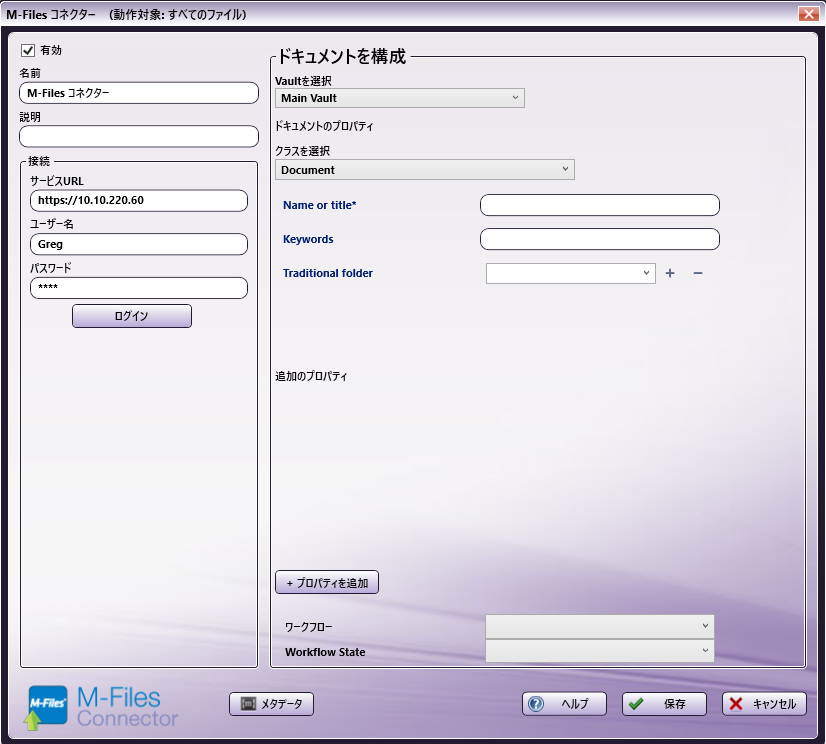
注:
-
アスタリスク(*)が付いているプロパティは必須です。
-
ドキュメントのプロパティはドキュメントクラスに依存しており、クラスが選択された後にのみ入力されます。
-
この場合、プロパティは事前に設定されているため、ユーザーは複合機で任意のプロパティを追加することはできません。ユーザーは、事前に構成されたプロパティにのみ情報を追加できます。
-
-
必要に応じて、ドロップダウンから ワークフロー と ワークフローの状態 を選択します。 ワークフロー を選択すると、最初の ワークフロー状態 が自動的に入力されますが、必要に応じて別の状態を選択することができます。
-
[保存] をクリックして構成を保存し、ノードを閉じます。
部門またはM-Filesサービスのユーザーインデックス作成ワークフローの構成
部門のインデックス作成構成では、管理者はスキャンドキュメントとそれに関連するプロパティをキャプチャするためにM-Filesサービスアカウントを使用してM-Filesコネクターノードを構成します。この構成を利用すると、ユーザーは複合機パネルでM-Filesアカウントにログインするように要求されません。ユーザーは、スキャン処理中に複合機パネルでドキュメントのクラスとプロパティを構成することもできます。部門のインデックス作成ワークフローを設定するには、次の手順を実行します。
-
複合機パネルノードとM-Filesコネクターを使用して新しいワークフローを作成します。
-
M-Filesサーバーの構成セクションに従って、M-Filesノードを構成します。
-
複合機パネル ノードを開きます。
-
次の図のように、[インデックスフォームの添付]の横にある [チェックボックス] をクリックし、次に [+] アイコンをクリックしてインデックスフォームビルダーを開きます。
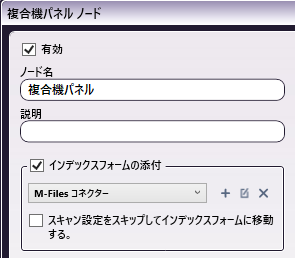
-
次の図のように、ポップアップで [空白のインデックスフォーム] オプションを選択します。
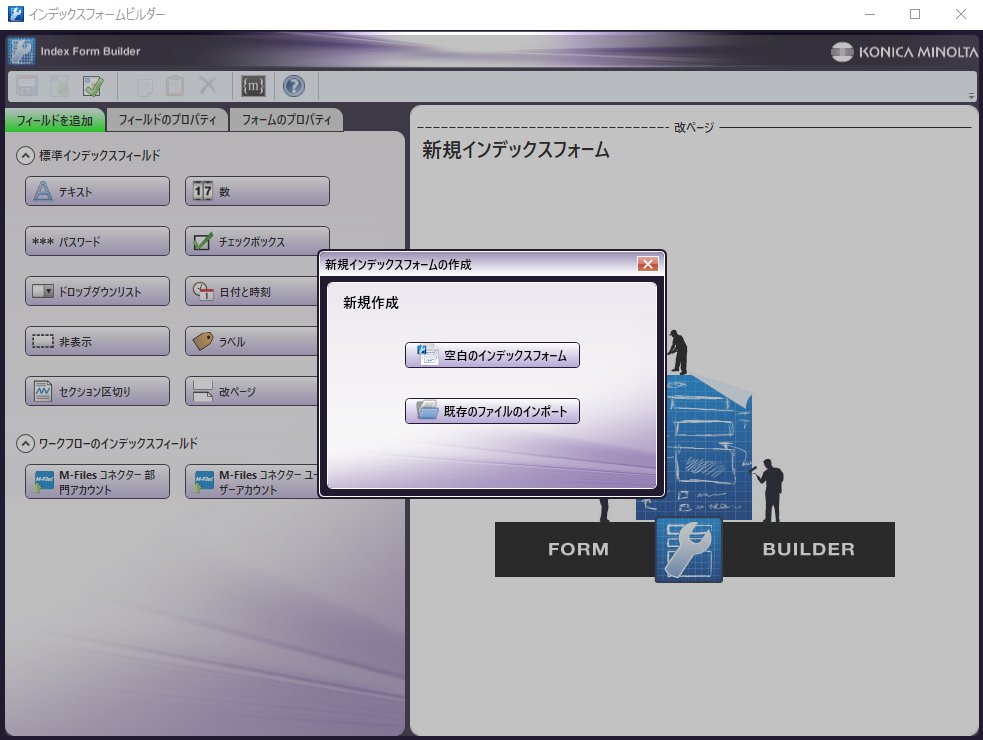
-
次の図のように、空白のインデックスフォームビルダーが表示されます。
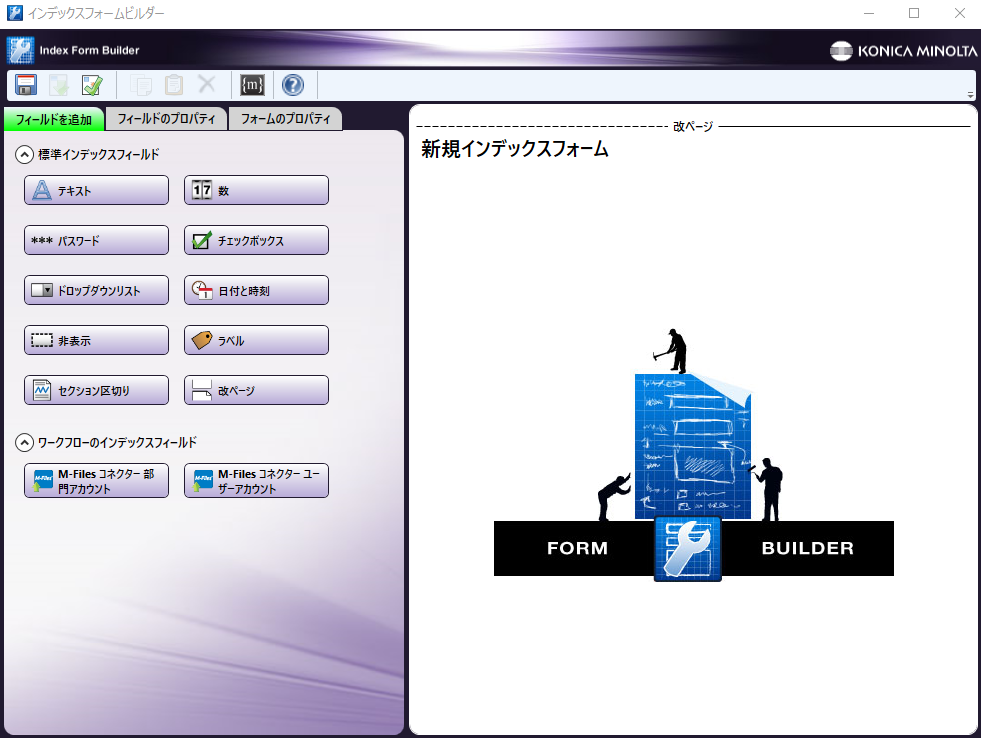
注: M-Filesワークフローインデックスフィールドは、インデックスフォームビルダーを開く前にM-Filesコネクターがワークフローに配置されている場合にのみ入力されます。M-Filesコネクター部門アカウントインデックスフォームは、管理者がサーバーURL、ユーザー名、およびパスワードを入力し、M-Filesノードで部門/サービスユーザーの適切なVaultを選択した後にのみ表示されます。
-
M-Filesコネクター部門アカウント アイコンをインデックスフォームビルダーの作業領域にドラッグします。次の図のように、いくつかのフィールドが入力されます。
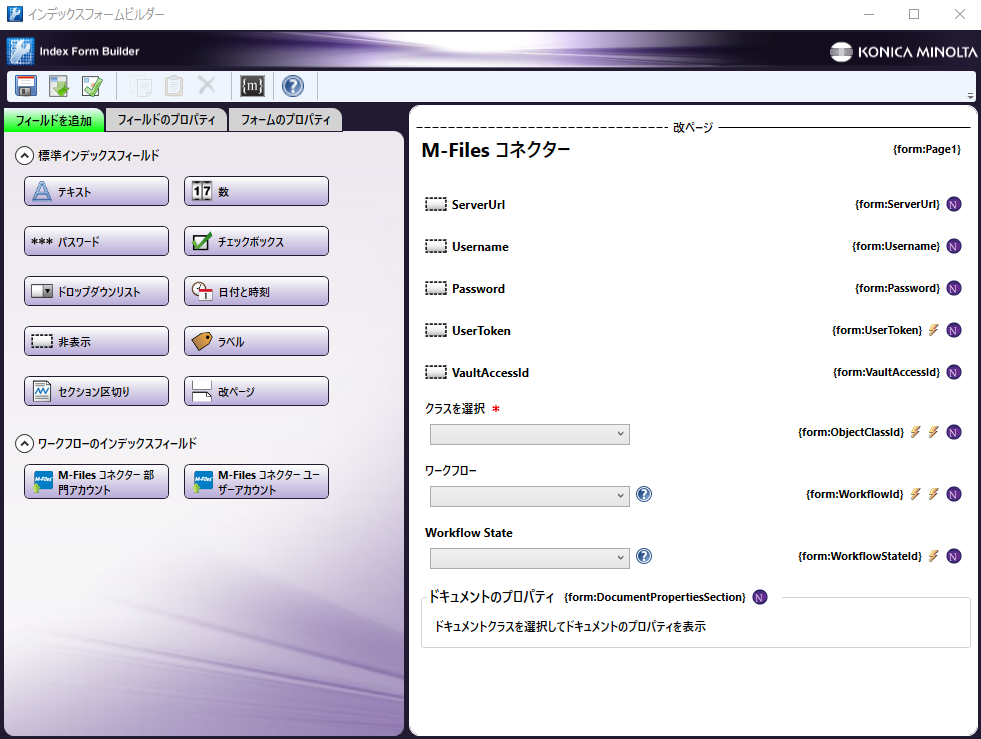
注: 図のServerUrl、Username、Password、UserTokenおよびVaultAccessIdなど、点線で囲まれたフィールドは非表示フィールドです。これらは、M-FilesノードのM-Files管理者によって事前設定されており、複合機でユーザーには表示されません。
-
インデックスフォームビルダーを検証して保存し、閉じます。
注: 複合機パネルで、ユーザーは事前構成されたリストから クラス を選択できます。これにより、次の図のように、 キーワード 、 ワークフロー 、 ワークフロー状態 、および 名前 のフィールドにデータが入力されます。
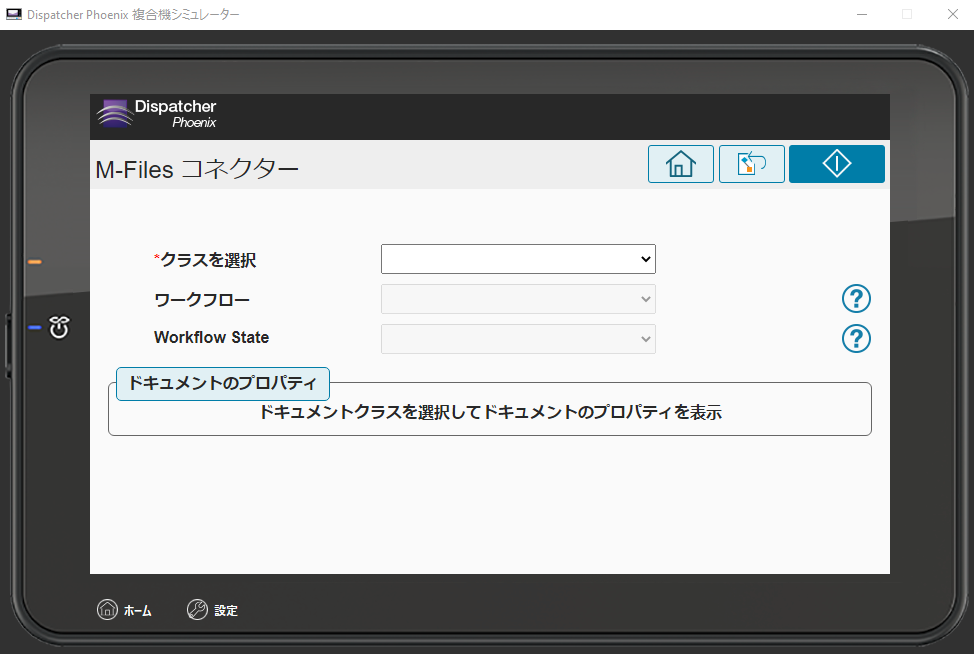
ユーザーアカウントインデックス作成ワークフローの構成
ユーザーアカウントインデックス作成の構成で、ユーザーはユーザーアカウントインデックスフォームを使用して、標準ノード構成値を複合機パネルでユーザーが入力したメタデータに変換します。この設定では、ユーザーはスキャンとインデックス作成を開始する前に、複合機でM-Filesアカウントにログインするように求められます。ユーザーアカウントワークフローを設定するには、次の手順を実行します。
-
複合機パネルノードとM-Filesコネクターを使用して新しいワークフローを作成します。
-
M-Filesサーバーの構成セクションに従って、M-Filesノードを構成します。
-
複合機パネル ノードを開きます。
-
次の図のように、[インデックスフォームの添付]の横にある[チェックボックス]をクリックし、次に [+] アイコンをクリックしてインデックスフォームビルダーを開きます。
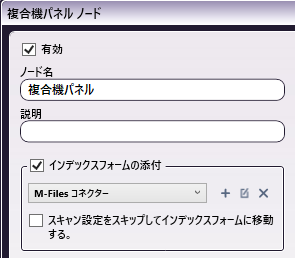
-
次の図のように、ポップアップで [空白のインデックスフォーム] オプションを選択します。
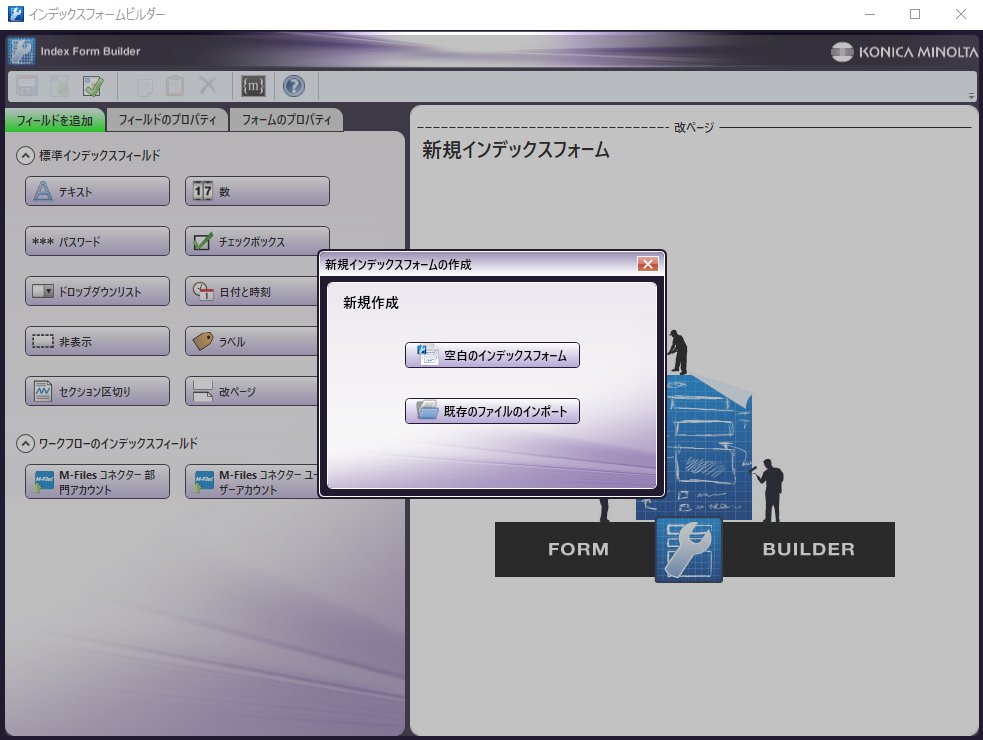
-
次の図のように、空白のインデックスフォームビルダーが表示されます。
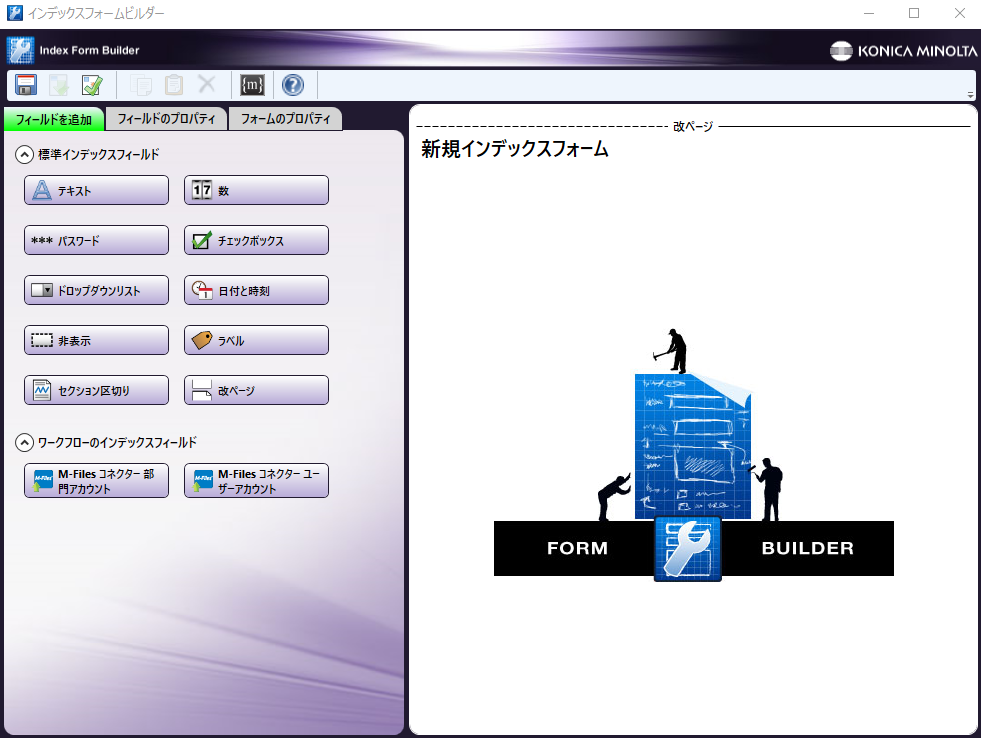
-
M-Filesコネクターユーザーアカウント アイコンをインデックスフォームビルダーの作業領域にドラッグします。次の図のように、いくつかのフィールドが入力されます。
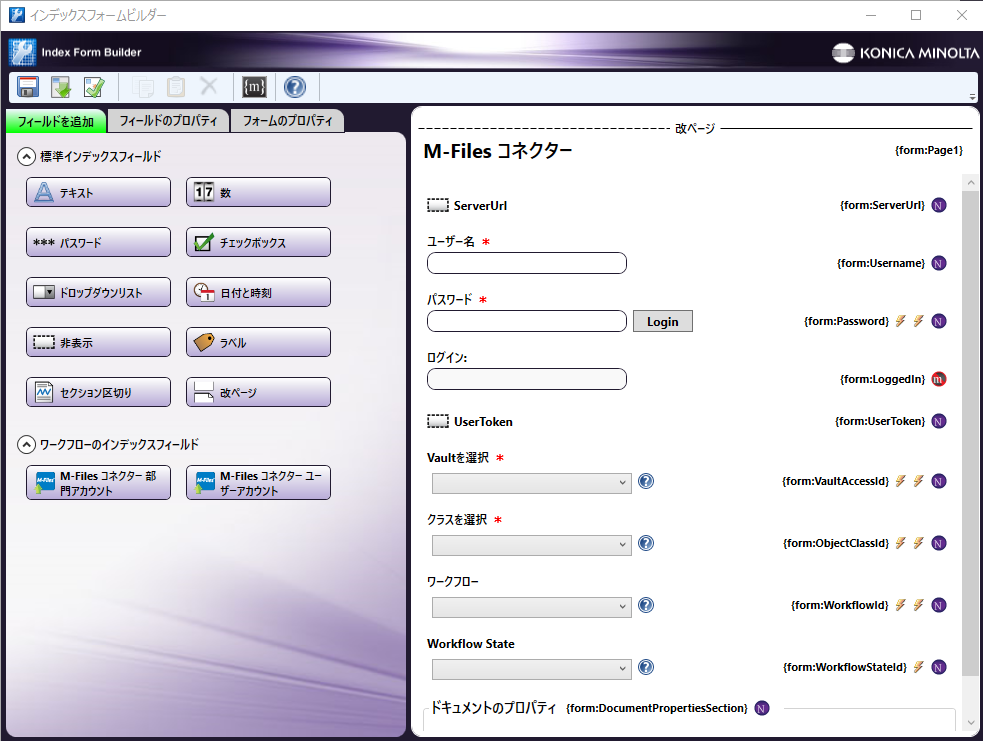
注: 図の[ServerUrl]などの、点線で囲まれたフィールドは非表示フィールドです。これらは、M-FilesノードのM-Files管理者によって事前設定されており、複合機でユーザーには表示されません。
-
ServerUrl 領域をクリックして、フィールドプロパティエディターを開きます。次の図のように、 既定値 をM-FilesサーバーのURLに変更します。
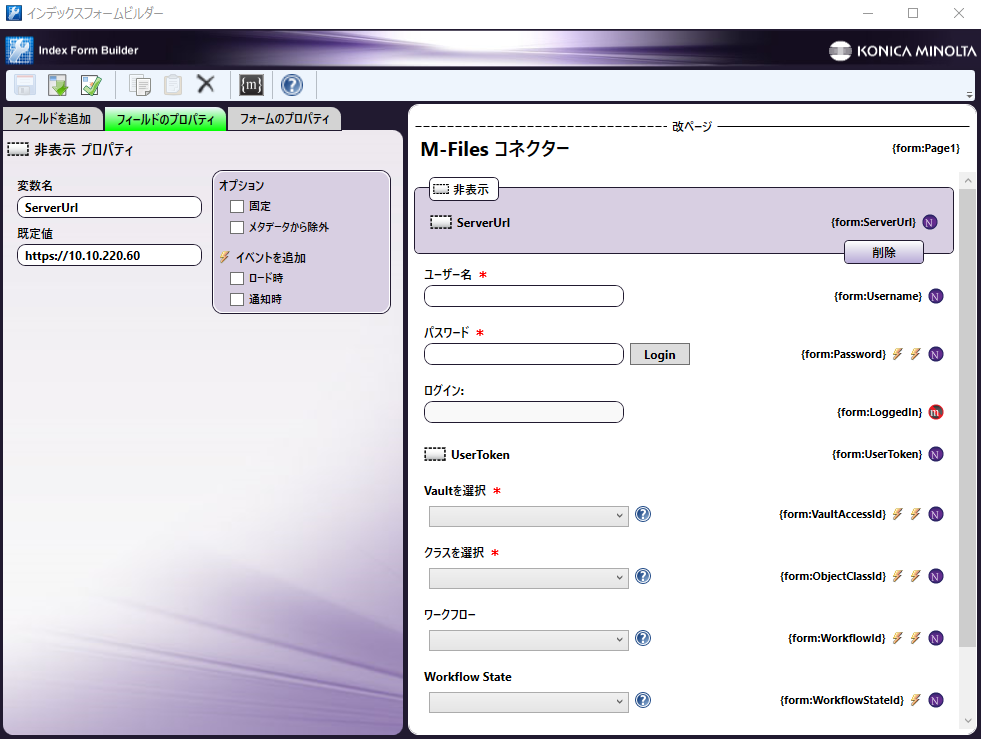
-
インデックスフォームビルダーを検証して保存し、閉じます。
注: 次の図に示すように、複合機パネルで、ユーザーはM-Filesの ユーザー名 と パスワード を使用してサインインするように求められます。
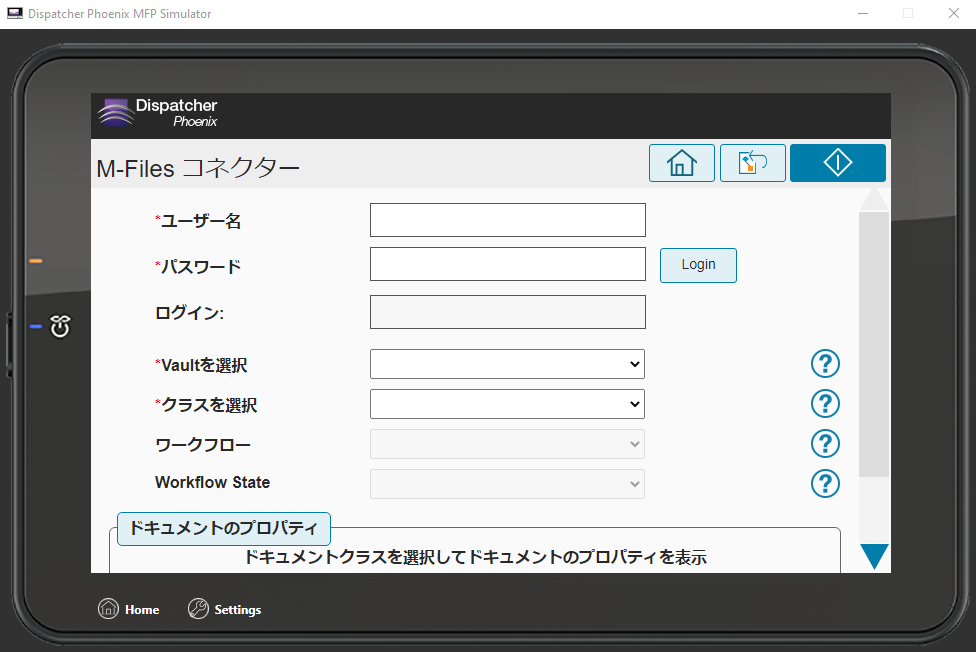
注: ユーザーは、必須フィールドに ユーザー名 と パスワード を入力し、 ログイン をクリックします。ログインに成功すると、ユーザー名が[ログイン:]フィールドに入力されます。その後、ユーザーは Vault と クラス を選択できるようになります。クラスを選択すると、次の図のように、 ワークフロー と ワークフロー状態 を含むドキュメント プロパティ が入力されます。
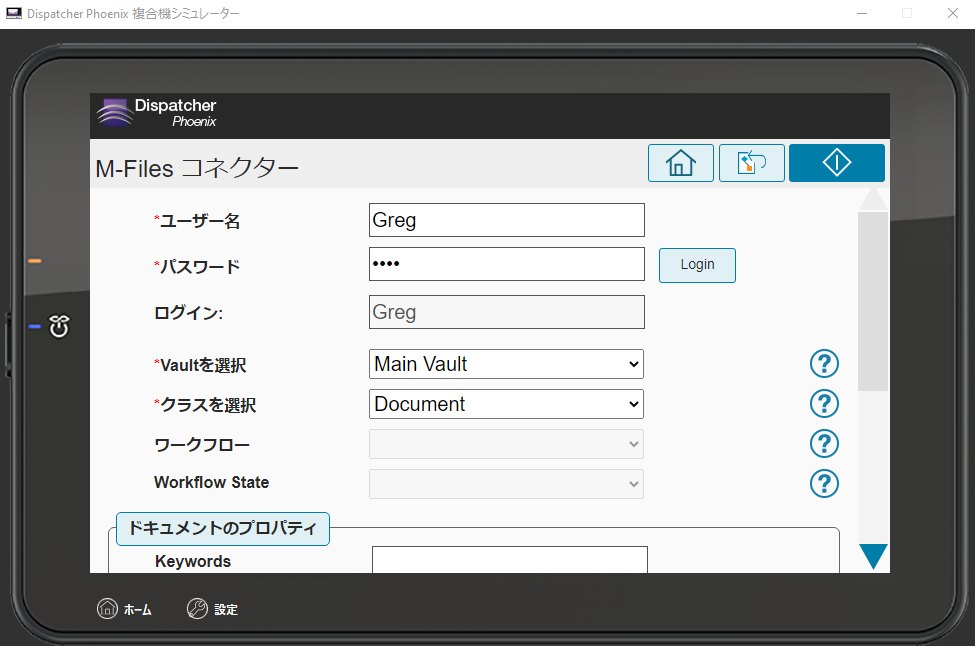
カスタムインデックス作成ワークフローの構成
管理者は、カスタムインデックス作成ワークフローを利用して、ユーザーに独自のインデックス作成エクスペリエンスを作成することができます。この場合、管理者は、メタデータを介してドキュメントのプロパティと追加のプロパティの値を受け入れるようにM-Filesコネクターノードを構成します。ユーザーは、複合機パネルですべてのM-Filesドキュメントのプロパティ情報を入力することができます。カスタムワークフローを設定するには、次の手順を実行します。
-
複合機パネルノードとM-Filesコネクターを使用して新しいワークフローを作成します。
-
M-Filesサーバーの構成セクションに従って、M-Filesノードを構成します。
-
複合機パネル ノードを開きます。
-
次の図のように、[インデックスフォームの添付]の横にある [チェックボックス] をクリックし、次に [+] アイコンをクリックしてインデックスフォームビルダーを開きます。
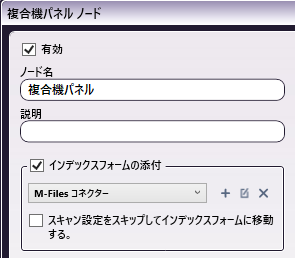
-
次の図のように、ポップアップで [空白のインデックスフォーム] オプションを選択します。
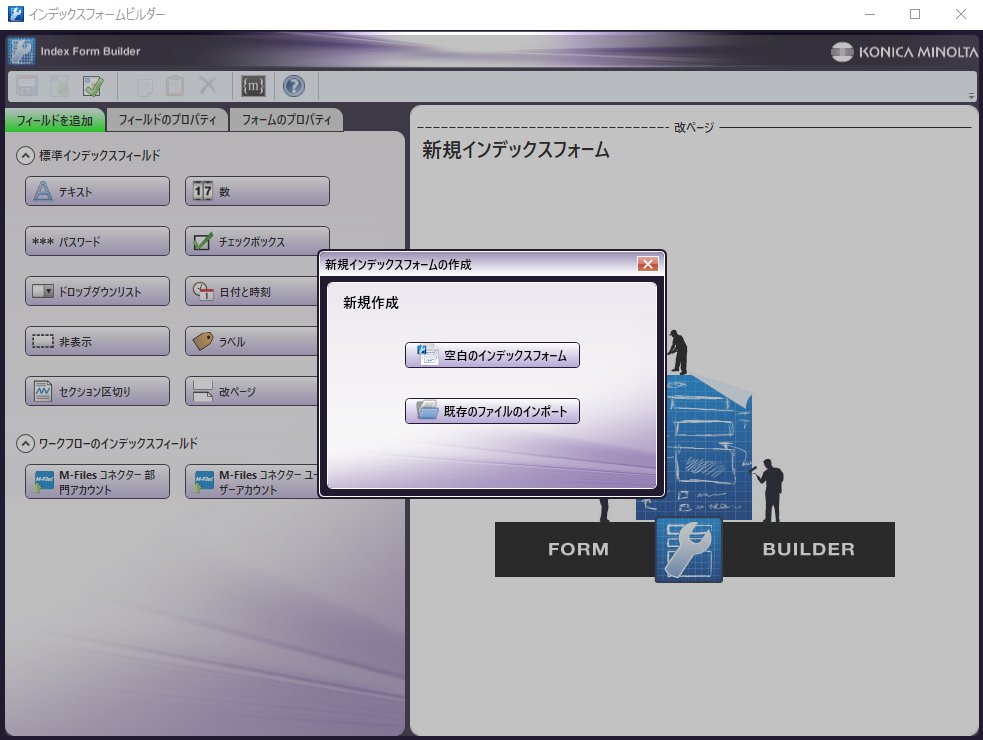
-
[空白のインデックスフォーム] をクリックします。次の図のように、空白のインデックスフォームビルダーが表示されます。
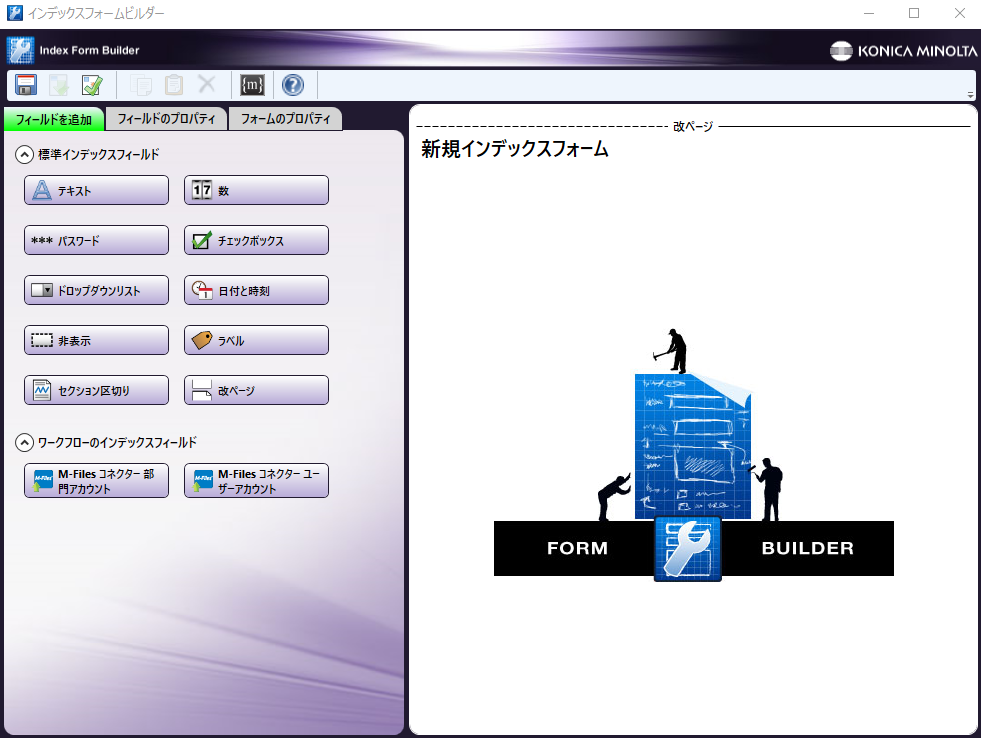
-
[標準インデックスフィールド]リストから [ドロップダウンリスト] をインデックスフォームビルダーの作業領域にドラッグします。
注: 以下の手順(ステップ8-15)は、メタデータを入力するフィールドを追加するプロセスを示しています。具体的には、ユーザーは最大2つの追加クラスをドキュメントに追加できます。正確なフォームの設定はユースケースによって異なります。
-
次の図のように、 [ドロップダウンリスト] をクリックしてフィールドプロパティを開きます。
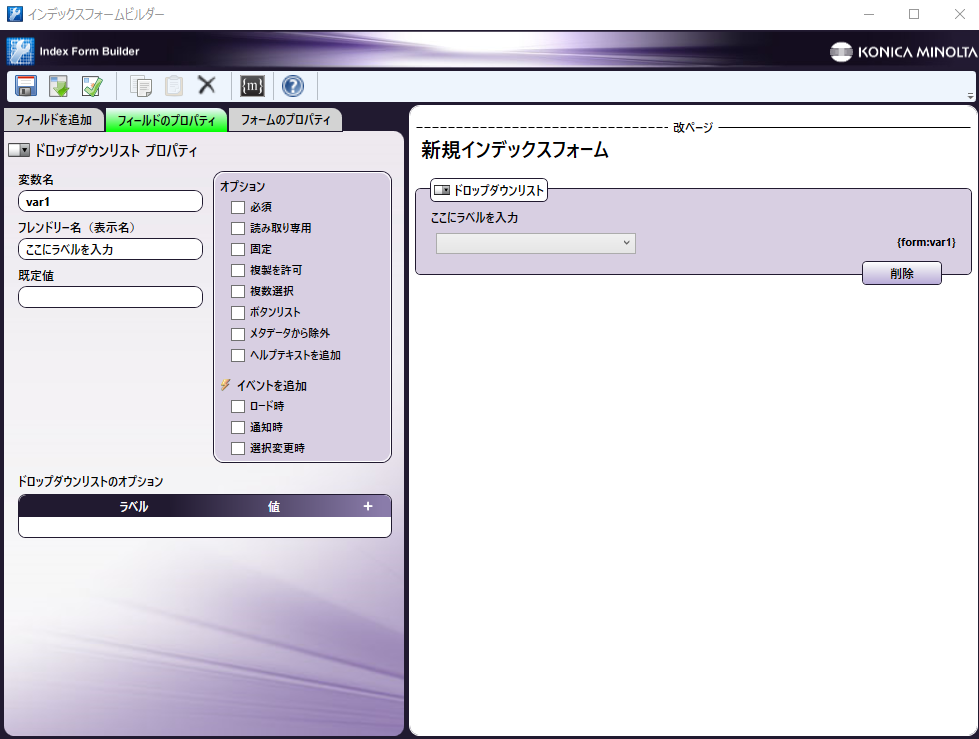
-
ドロップダウンに適切な変数名とフレンドリー名を付けます。 [ロード時] の横にある [チェックボックス] をクリックします。次に、次の図のように、[追加]ドロップダウンメニューをクリックして、 [クエリー] を選択します。
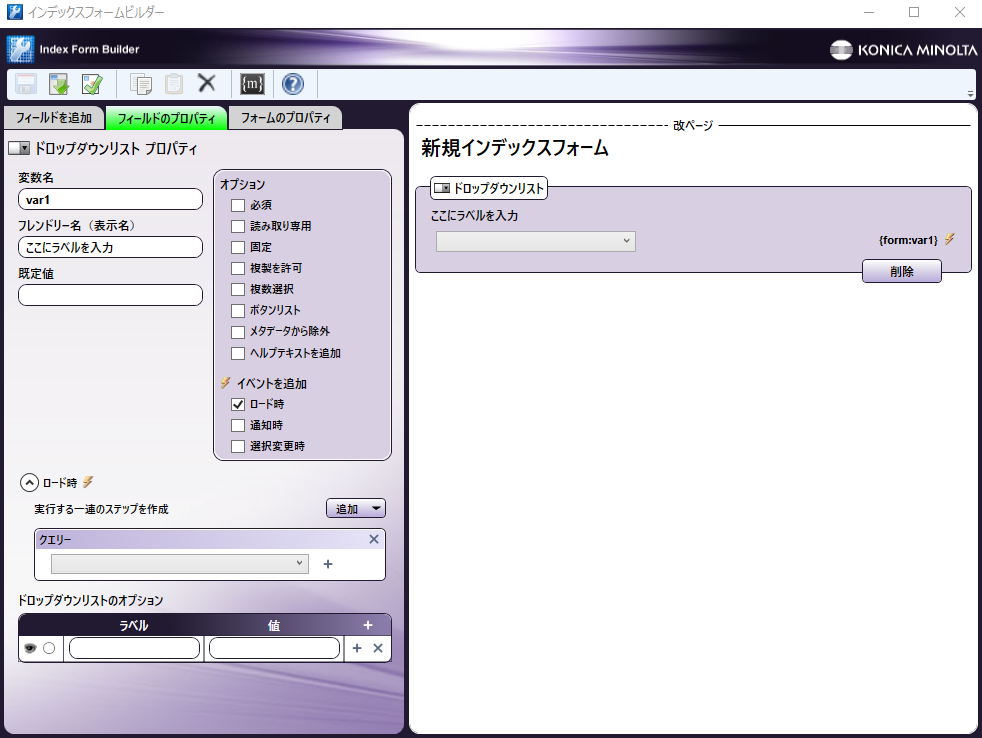
-
(前の図に示すように) [クエリー]ドロップダウンの横にある [+] アイコンをクリックし、 [M-Filesデータソース] を選択します。これによって、次の図のようにM-Filesデータソースの構成ウィンドウが開きます。
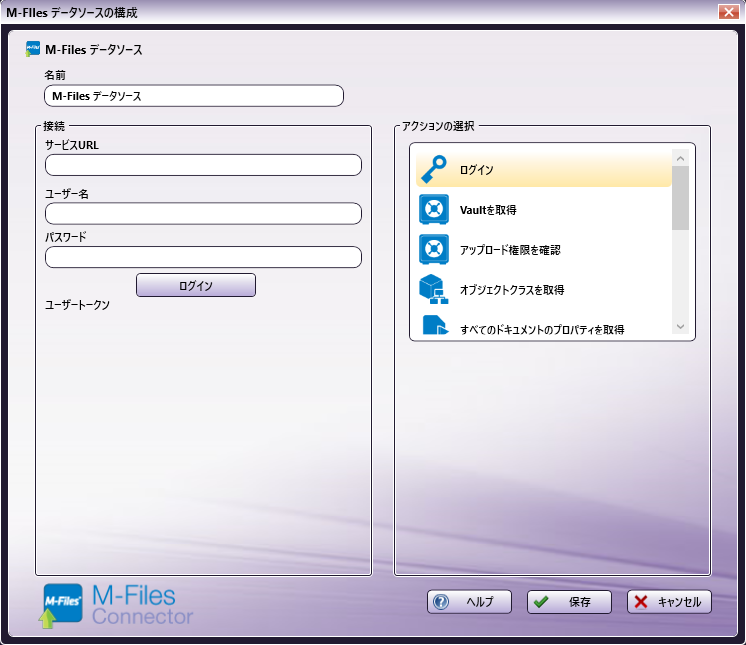
-
サービスURL、ユーザー名、パスワードを入力し、[ログイン]ボタンをクリックします。これによって、ユーザートークンが生成されます。次の図のように、[アクションの選択]領域で、 [値リストアイテムを取得] を選択します。
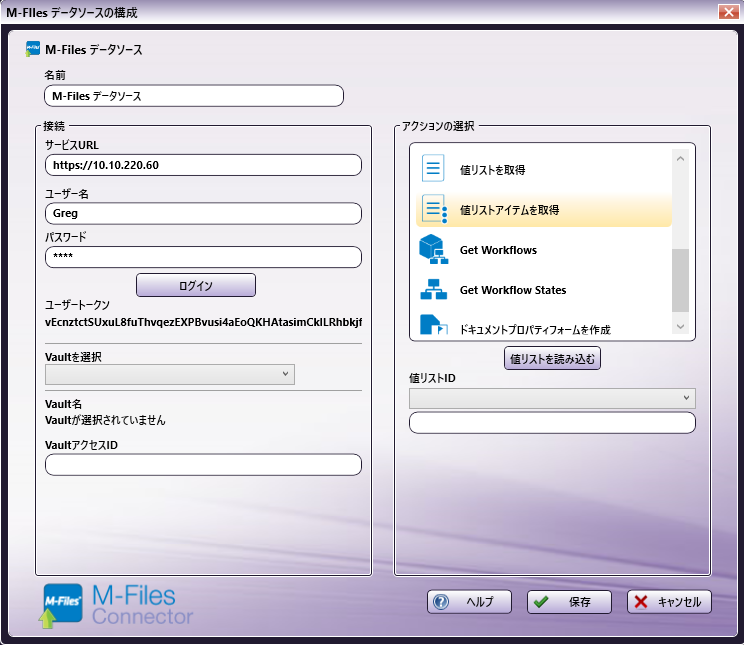
注: ユーザーは、アクションを選択する場合、アイテムを再選択する必要があります。
-
[Vaultを選択]ドロップダウンメニューからVaultを選択します。次に、 [値リストを読み込む] をクリックして、 値リストID を入力します。次の図のように、追加する値リストIDを選択します。
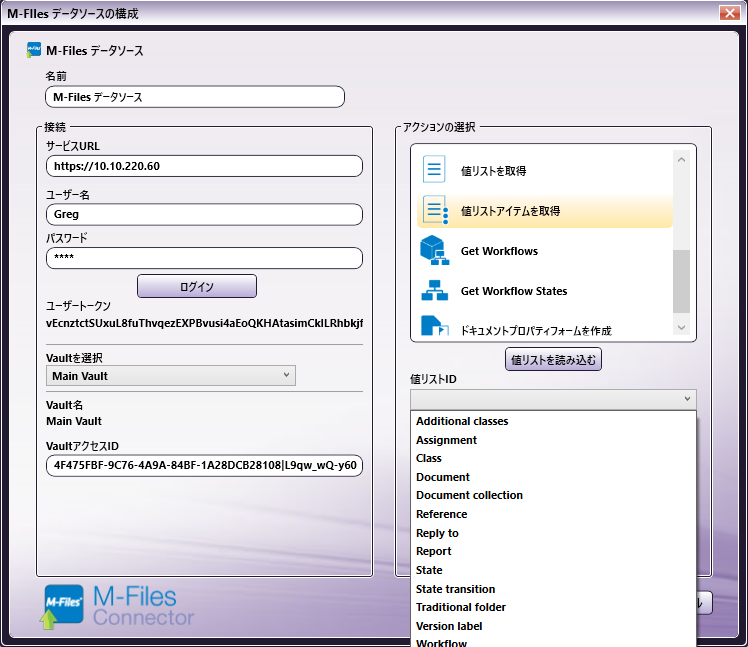
-
[保存] をクリックして保存し、M-Filesデータソースの構成ウィンドウを閉じます。
注: 構成を保存して、クエリーを再度開いて編集する場合は、再度ログインする必要があります。
-
インデックスフォームビルダーで、 [追加] ドロップダウンをもう一度クリックして、[リストの設定]を選択します。これを2回繰り返して、2つ目の [リストの設定] を追加します。次の図のように、ターゲットを2つのドロップダウンの[変数名]に設定し、ラベルを[Name]に設定し、値を[ID]に設定します。
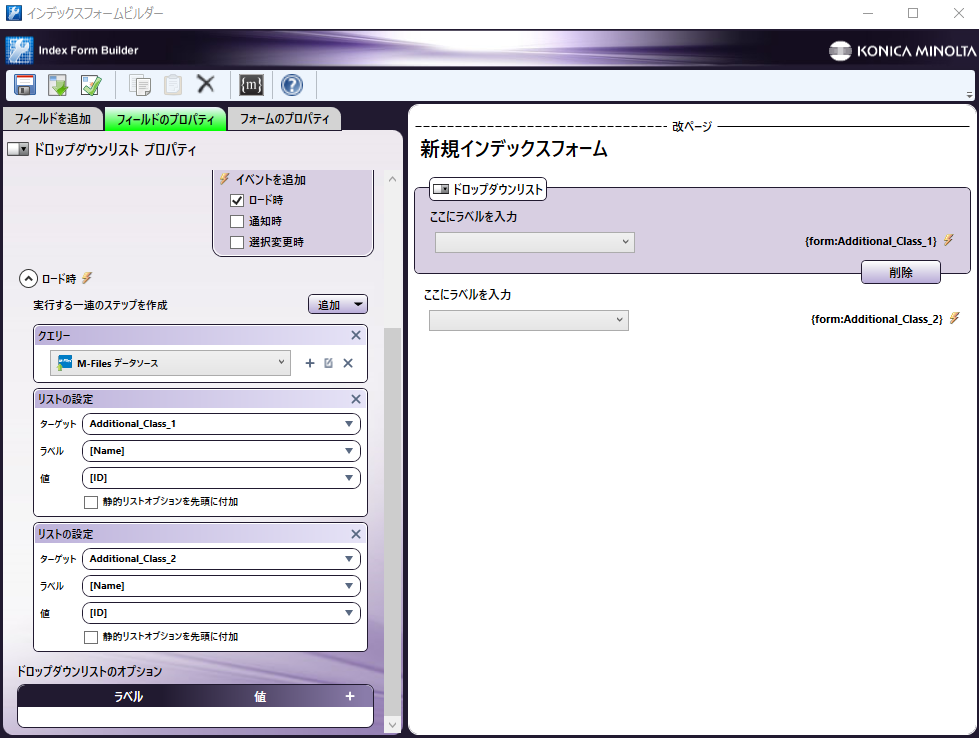
-
インデックスフォームビルダーを検証して保存します。
-
M-Filesコネクターをダブルクリックして開きます。
-
ログイン資格情報を入力し、手順12で選択したものと同じvaultを選択します。
-
[追加のプロパティ]セクションで、 [+プロパティの追加] ボタンを2回クリックします。
-
追加の各プロパティのドロップダウンで、[追加クラス]を選択します。
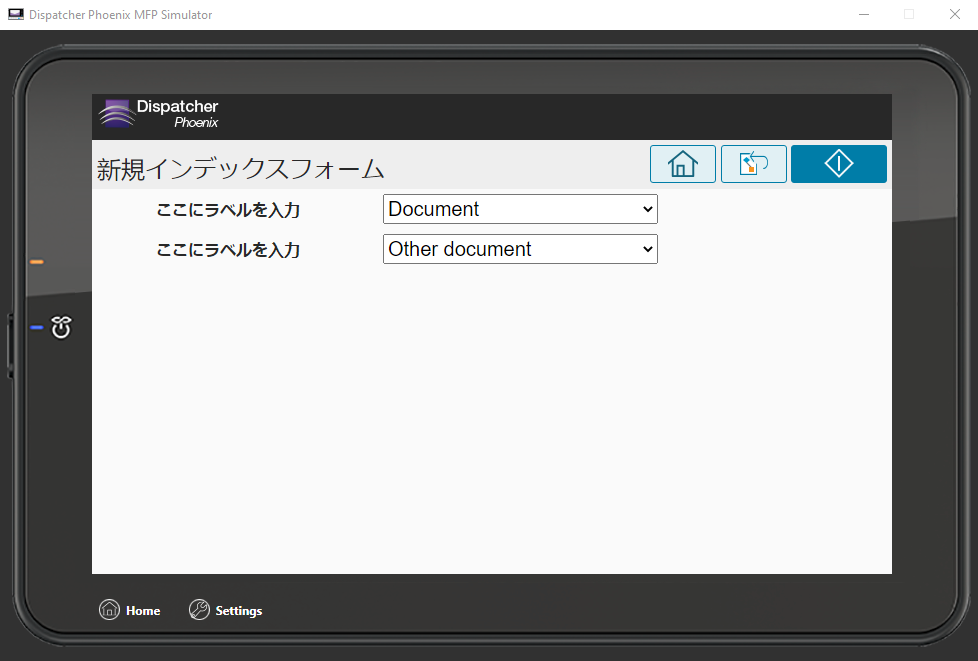
-
ウィンドウの下部にある [メタデータ] ボタンをクリックします。これにより、メタデータブラウザーが開きます。 インデックスフォーム をクリックし、最初のメタデータ変数をM-Filesコネクターウィンドウの最初の「追加のクラス」プロパティの横の空のスペースにドラッグします。2番目のメタデータ変数を2番目の「追加のクラス」プロパティの横の空のスペースにドラッグします。

-
変更を保存し、ワークフローを検証し、ワークフローを保存して終了します。
-
次の図のように、複合機パネルで、ユーザーはドロップダウンメニューから最大2つの異なる追加のクラスを追加することができます。
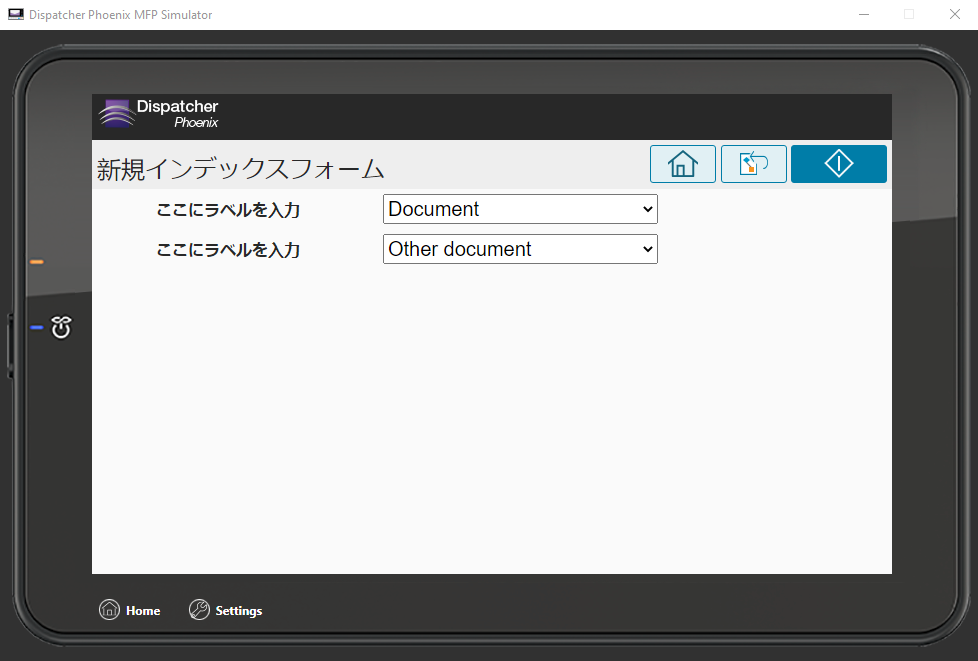
注:
-
M-Filesコネクターは、すべての検索フィールドでOCRノードからのメタデータをサポートします。
-
検索を実行して、OCRメタデータを使用してM-Files内にドロップダウンリストを作成する場合、ノードは、メタデータ値とM-Filesサーバーのプロパティから先頭と末尾の空白を自動的に削除して、両方を小文字に変換し、OCRメタデータ値をM-Filesプロパティデータと比較し、最も正確な一致を見つけます。
-
M-Filesサーバーに適切なプロパティが存在しないか、またはスペルの違いが原因で適切なプロパティが見つからない場合、ワークフローは警告をログに記録し、プロパティなしでドキュメントをアップロードしようとします。これにより、フィールドが 必須 としてマークされている場合、エラーが発生する可能性があります。
-
M-FilesはID番号に基づいてプロパティを格納するため、数値のプロパティ名は別のプロパティIDと同じ値を持つ可能性があります。この場合、M-Filesコネクターは既定でID番号と一致し、そのIDに関連付けられたプロパティを表示します。
-
-
同じ名前のプロパティが複数ある場合、それぞれに異なるIDが関連付けられます。この場合、M-Filesコネクターは、既定で数値の最初のIDに関連付けられたデータを使用します。
-
ユーザーアカウントインデックス作成のインデックスフォームと同様の方法で、インデックスフォームを構成すると便利な場合があります。ただし、事前に作成されたインデックスフォームでは追加のプロパティやその他の機能がオフになっているため、その事前に作成されたフォームをベースとして使用しないことが重要です。ワークフローを設定する管理者は、空白のインデックスフォームから開始する必要があります。
-
管理者が新しいM-Files Vaultを作成したり、ユーザーの権限を調整した場合、変更がM-Filesノードまたはインデックスフォームビルダーに表示されるまでに最大24時間かかる場合があります。ただし、これらの変更は、管理者がIIS内でM-Files Webサービスを再起動した後、M-Filesノードとインデックスフォームビルダーに反映されます。

