DocuSignコネクター

DocuSignコネクターノードを使用して、ビジネス向けのオンラインファイル共有およびクラウドコンテンツ管理サービスであるDocuSignにドキュメントを配信します。コネクターを使用すると、自動化されたワークフローを介してドキュメントをDocuSignに送信したり、複合機パネルで直接DocuSignにアクセスしたりできます。
注: DocuSignコネクター ノードを使用するには、DocuSignアカウントが必要です。
DocuSignコネクター ノードの構成ウィンドウを開くには、DocuSign配信ノードをワークフローに追加し、ダブルクリックします。
DocuSignアカウントの追加
DocuSignコネクターを利用するには、ユーザーはまずDocuSignアカウントをDispatcher Phoenix Webに追加する必要があります。詳細については、 Dispatcher Phoenix Webアカウント ページを参照してください。
DocuSignコネクターの構成
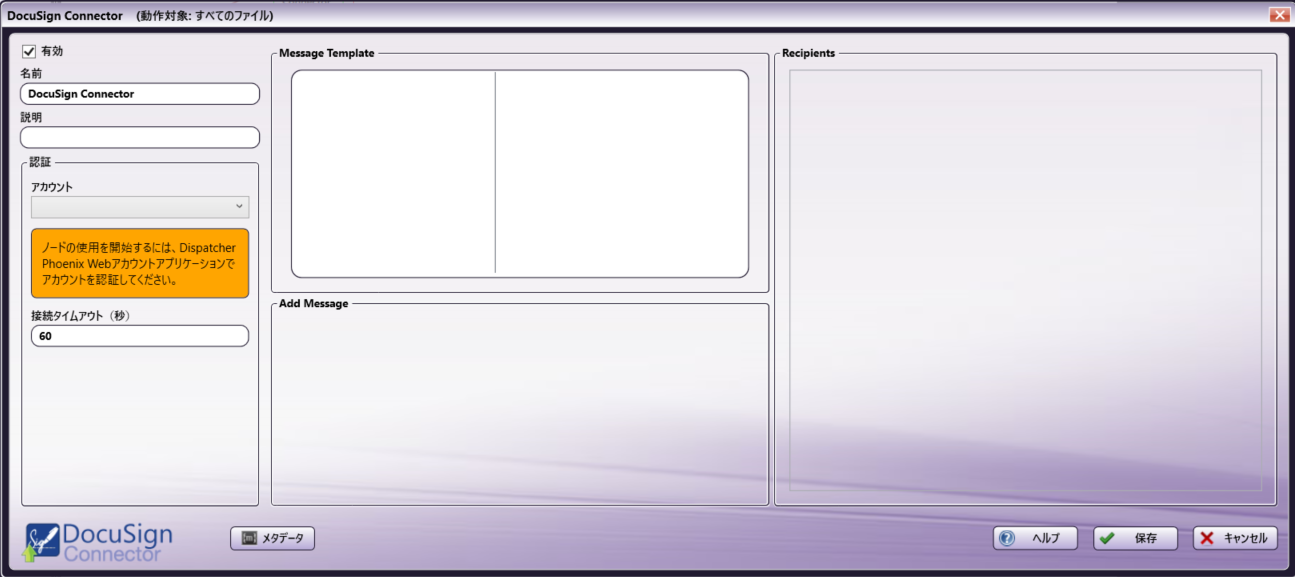
-
[有効] - 現在のワークフローでこのノードを有効にするには、 [有効] ボックスがオンになっていることを確認します。既定では、ノードは作成時に有効になります。ノードを無効にすると、ワークフローはノードを無視します。ワークフローは引き続き検証されますが、ドキュメントは出力されずに失われる可能性があります。無効化されたノードではロジックまたはエラー状態がチェックされないことに注意してください。
-
[ノード名] - ノード名は既定でこのフィールドに設定されます。この名前は、ワークフローのノードアイコンの下に表示されます。このフィールドを使用して、ワークフローでの使用を示すノードの意味のある名前を指定します。
-
[説明] - このノードのオプションの説明を入力します。説明は、ワークフロー内のノードの目的を覚えたり、ノードを相互に区別したりするのに役立ちます。説明が長い場合、フィールドの上にマウスを置くと内容全体を読むことができます。
ボタン
- [ヘルプ] - Dispatcher Phoenixオンラインヘルプにアクセスするには、このボタンをクリックします。
- [メタデータ] - メタデータブラウザー ウィンドウにアクセスするには、このボタンをクリックします。
- [キャンセル] - 変更を保存せずにウィンドウを終了するには、このボタンをクリックします。
- [保存] - ノード構成を保存してウィンドウを終了するには、このボタンをクリックします。
DocuSignへの接続
DocuSignに接続するには、次の手順を実行します。
- [認証]領域で、ドロップダウンからDocuSignアカウントを選択します。

注: Dispatcher Phoenix Web を介してDocuSignアカウントをまだ設定していない場合、ドロップダウンに表示される前にこの操作を行う必要があります。
既定の接続タイムアウト(サーバーへの最初の接続後、タイムアウトが発生するまでの通信がない時間に割り当てられる秒数)を変更するには、 [接続タイムアウト] フィールドに値を入力します。
メッセージテンプレート
[メッセージテンプレート]領域には、選択したアカウントで使用可能なメッセージテンプレートと、4つの一般的なクエリ (My Templates、Shared with Me、All Templates、およびFavorites)が表示されます。メッセージテンプレートを選択するには、次の手順を実行します。
-
左側の列でフォルダーまたはクエリを選択します。
-
フォルダーまたはクエリを選択すると、それに関連付けられたテンプレートが右側の列に表示されます。使用したいテンプレートを選択します。
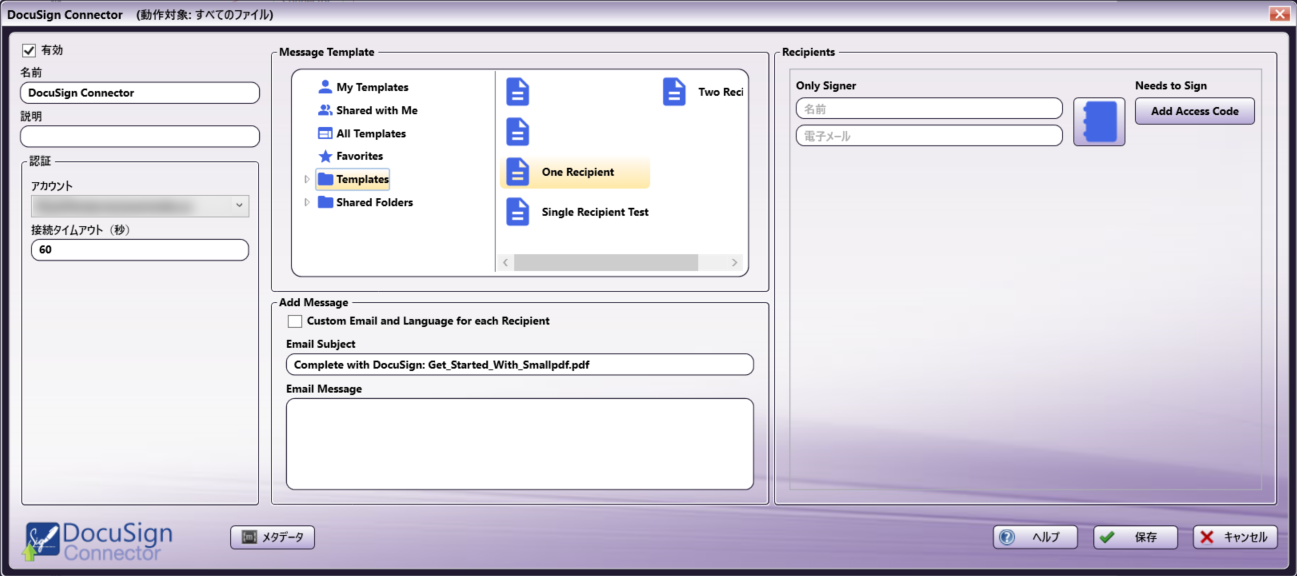
-
テンプレートを選択すると、そのテンプレートに関連付けられた事前構成された受信者のいずれかが受信者領域に表示されます。
受信者
[受信者]領域には、ドキュメントテンプレートに関連付けられた、事前構成されたすべての受信者が表示されます。フィールドのオプションは次のとおりです。
- 名前 - 受信者の名前
- ホスト - 電子メールサービスのホスト名
- 電子メール または ホスト電子メール - 受信者、または電子メールホストの電子メールアドレス
- アクセスコード - ドキュメントを開くことに関連付けられたセキュリティコード
- 公証人名- - 受信者に関連付けられた公証人の名前
- 公証人の電子メール - 受信者に関連付けられた公証人の電子メールアドレス
受信者の連絡先情報が事前構成されていないテンプレートの場合、フィールドは空白です。空白の受信者フィールドはすべて編集可能です。さらに、受信者の連絡先情報は、以下で説明する アドレス帳とユーザーディレクトリ を使用して入力できます。
受信者の連絡先情報が事前に構成されているテンプレートの場合、それらのフィールドのテキストはグレー表示され、編集できません。
[アクセスコードの追加] ボタンをクリックすると、その受信者の[アクセスコード]フィールドが表示されます。[アクセスコード]フィールドが存在する場合、フィールドを削除する [アクセスコードの削除] ボタンが表示されます。
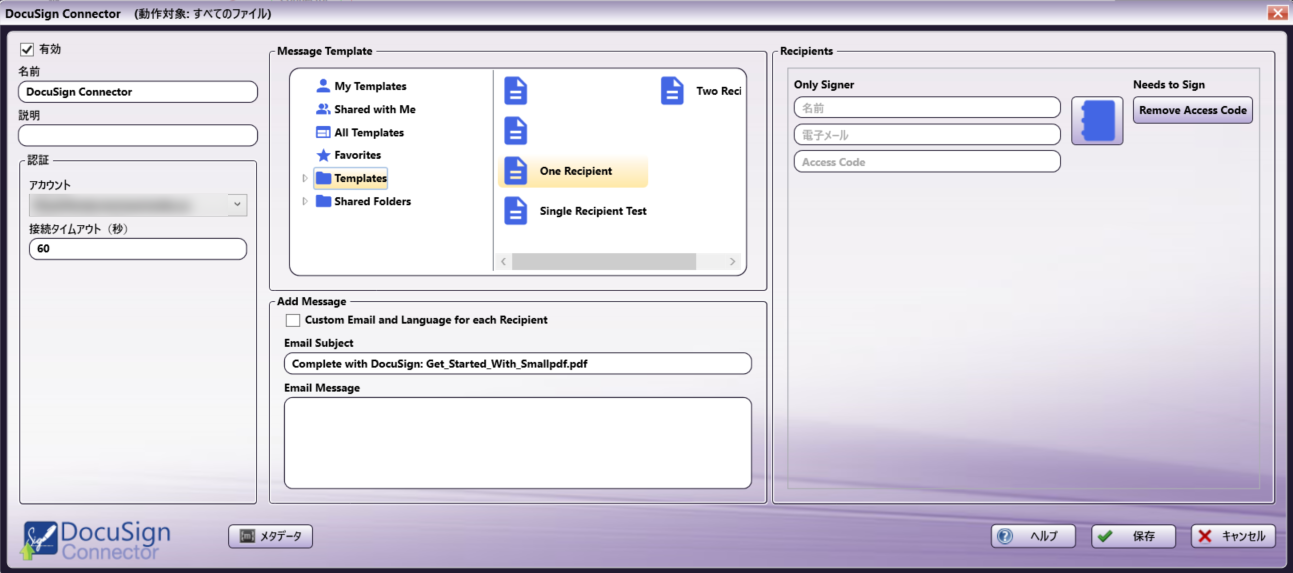
注: [アクセスコード]フィールドには、空白のアクセスコード(文字なし)を入力できます。
アドレス帳
青い[アドレス帳]ボタンをクリックすると、アドレス帳とユーザーディレクトリオプションを含むウィンドウが開きます。
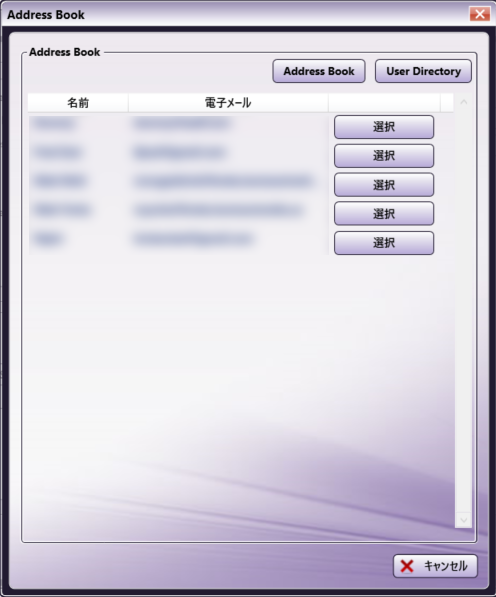
アドレス帳は手動で追加された連絡先のリストであり、ユーザーディレクトリはDocuSignアカウントを持つ社内のすべてのユーザーのリストです。既定では、アドレス帳が最初に開きます。アドレス帳に連絡先がない場合は、ユーザーディレクトリに移動します。
メッセージを追加
[メッセージの追加]領域では、DocuSignにアップロードされるドキュメントと一緒にメッセージを追加できます。次のオプションがあります。
-
各受信者のカスタム電子メールと言語 - このチェックボックスを選択すると、各受信者の名前のドロップダウンが有効になり、それぞれにカスタムの電子メール件名と電子メールメッセージを入力できるようになります。事前構成された名前を持たない受信者は、ドロップダウンメニューに空白のオプションとして表示されることに注意してください。
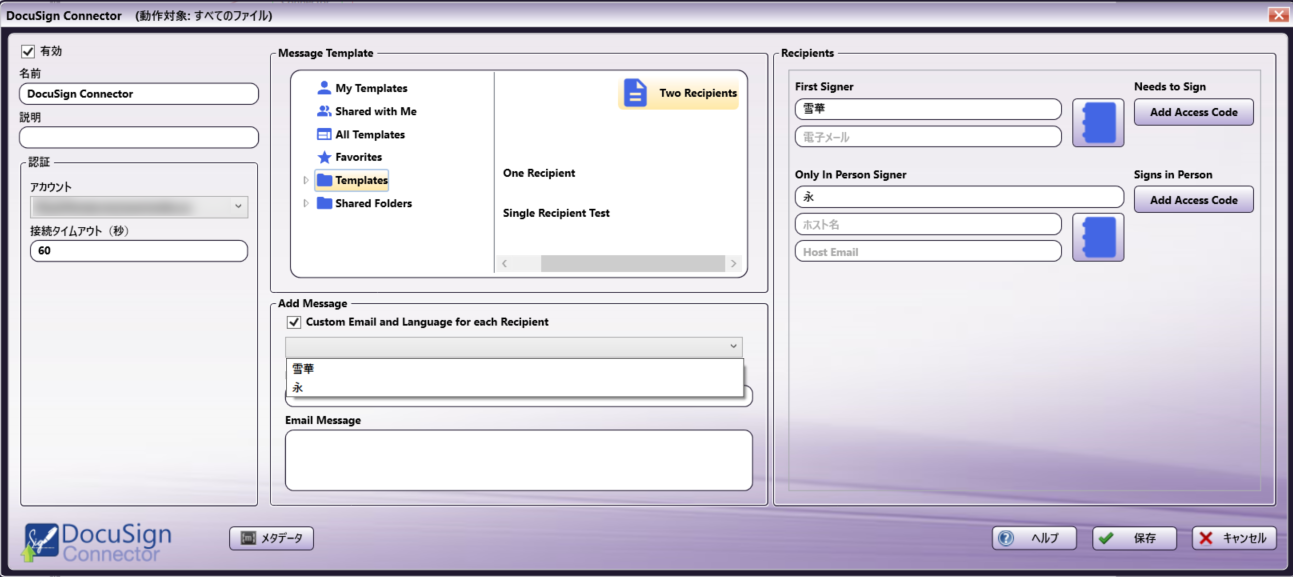
-
電子メールの件名 - このフィールドには、ドキュメントと一緒に送信される電子メールの件名を入力できます。
-
電子メールメッセージ - このフィールドでは、ドキュメントと一緒に送信される電子メールの本文の内容を入力できます。
DocuSignインデックスフォームの作成
DocuSignインデックスフォームを使用すると、複合機パネルで受信者情報を入力することができます。複合機でDocuSignアップロードノードをカスタマイズできるインデックスフォームを作成するには、次の手順を実行します。
-
ワークフローに DocuSignコネクター ノードが含まれていることを確認します。
-
上記の説明に従って、アカウントの追加と選択、テンプレートの選択など、 DocuSignコネクター を構成します。
重要! これらのフィールドはワークフローの検証に必要であり、インデックスフォームを作成する前にノードで構成する必要があります。
-
次の図のように、ツールバーの[フォーム]ドロップダウンをクリックし、 [新規インデックスフォームの作成] を選択してインデックスフォームビルダーを開きます。
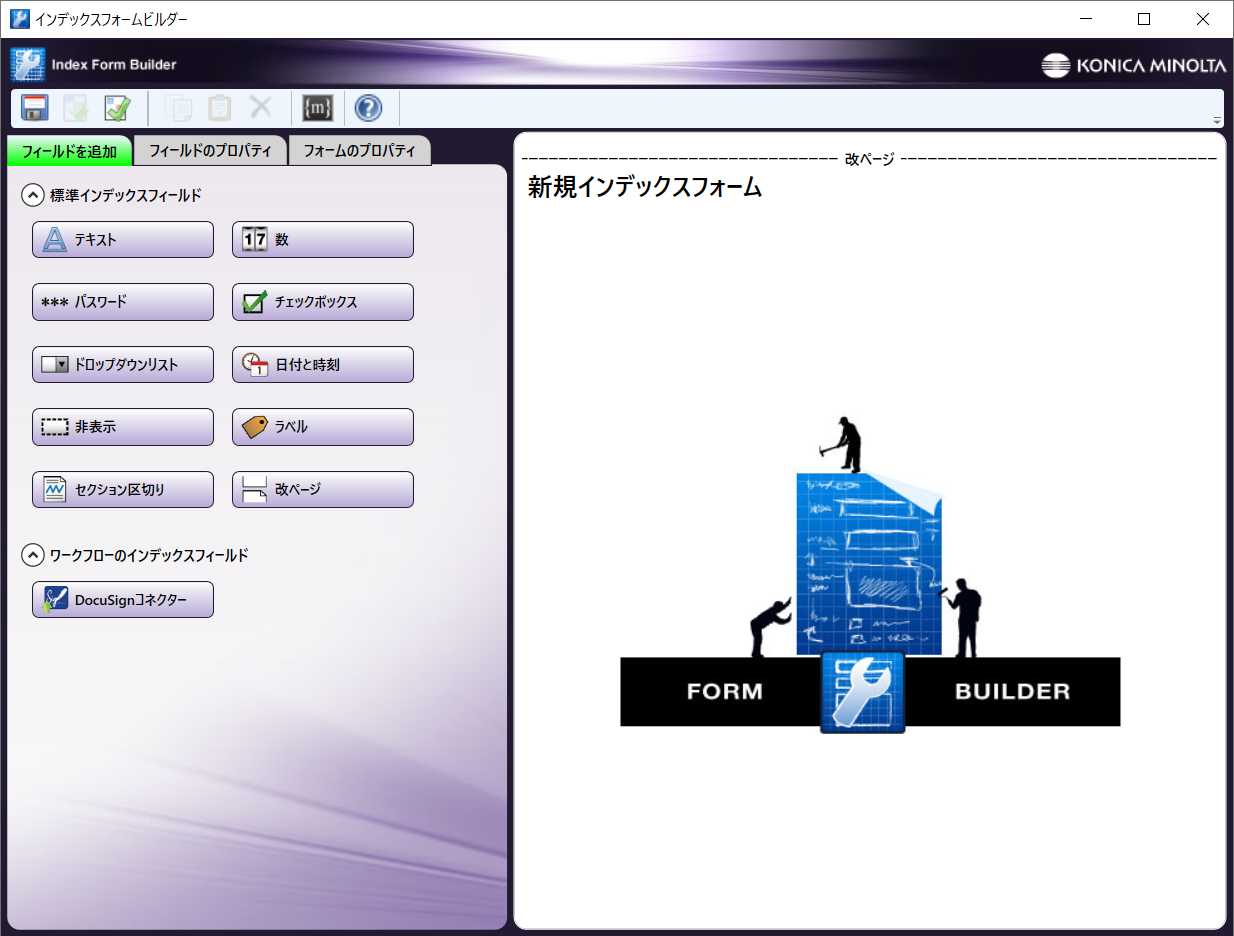
-
ポップアップで 空白のインデックスフォーム オプションを選択します。次に、 DocuSignコネクター アイコンをインデックスフォームビルダーの作業領域にドラッグします。次の図のように、いくつかのフィールドが入力されます。
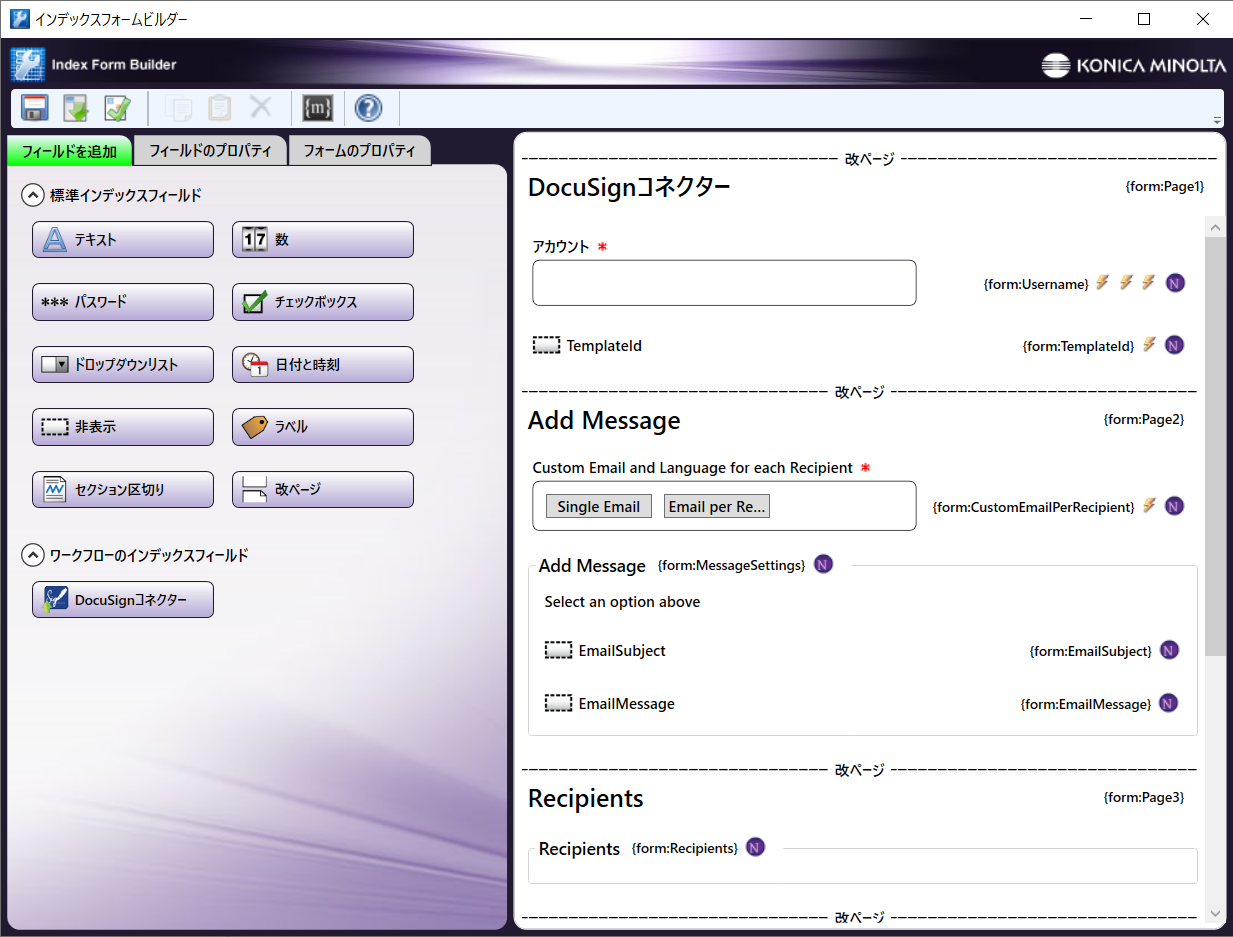
-
インデックスフォームビルダーを検証し、保存して閉じます。
-
インデックスフォームを、複合機パネルノード、Webキャプチャノード、Release2Meノードなど、インデックスフォームをサポートするノードに接続します。
-
DocuSignコネクター ノードのプロパティウィンドウには、インデックスフォーム上のフィールドの変数名が自動的に入力されます。このウィンドウではフィールドを編集できませんが、レンチツールボタンをクリックすると、インデックスフォームビルダーのそのセクション、または、フィールドに移動することができます。次の図を参照してください。

複合機でのDocuSignコネクター
複合機で次の手順を実行します。
-
ワークフローを選択 - 現在実行中のDispatcher Phoenixワークフローが1つだけの場合、そのワークフローが表示されます。複数のワークフローが実行されている場合は、選択画面が表示され、ワークフローを選択する必要があります。
-
[メッセージの追加] オプションを選択 - 単一の電子メールを送信するか、受信者毎に個別の電子メールを送信するかを選択するよう求められます。 [単一の電子メール] を選択すると、ボタンの下の領域に電子メールの件名とメッセージのフィールドが表示され、入力することができます。 [受信者毎の電子メール] を選択すると、電子メールの件名とメッセージのフィールドが受信者ごとに新しいページに表示されます。
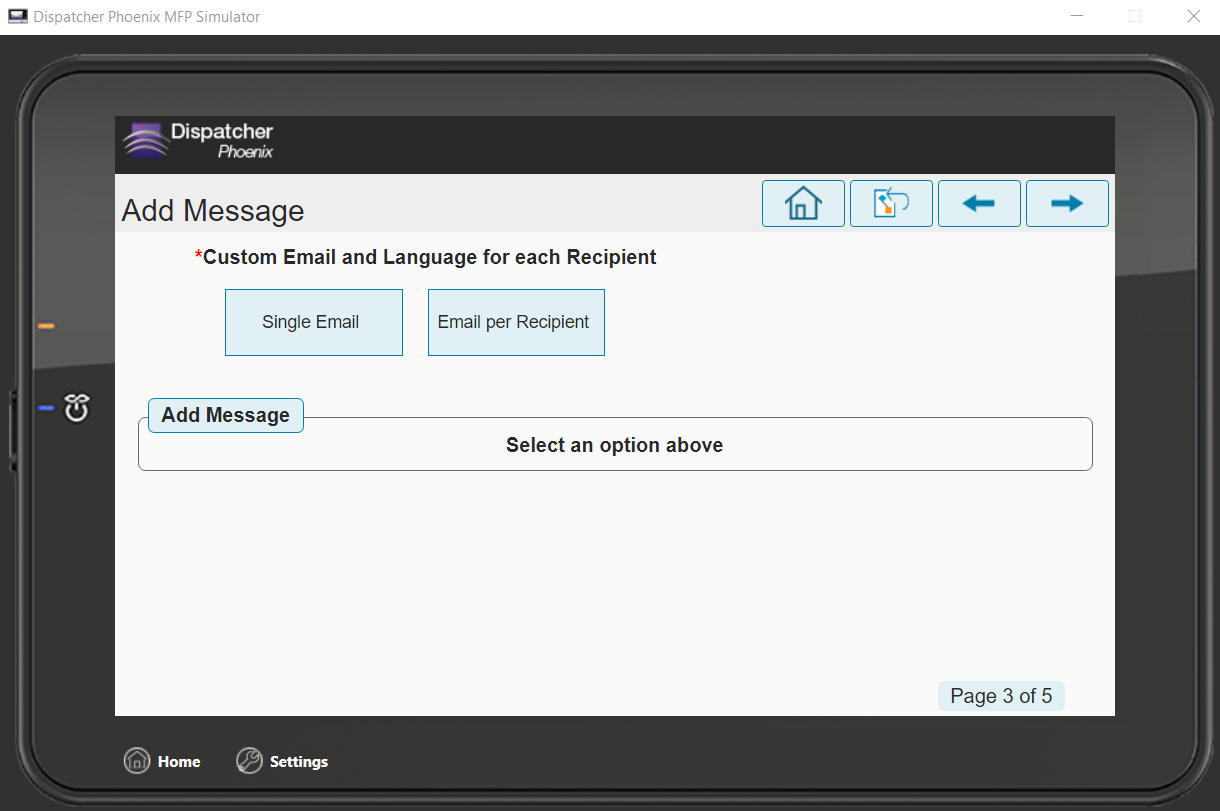
-
受信者情報の入力 - 各受信者の受信者情報を入力するよう求められます。 [アドレス帳] ボタンをタップすると、アドレス帳とディレクトリにアクセスできます。
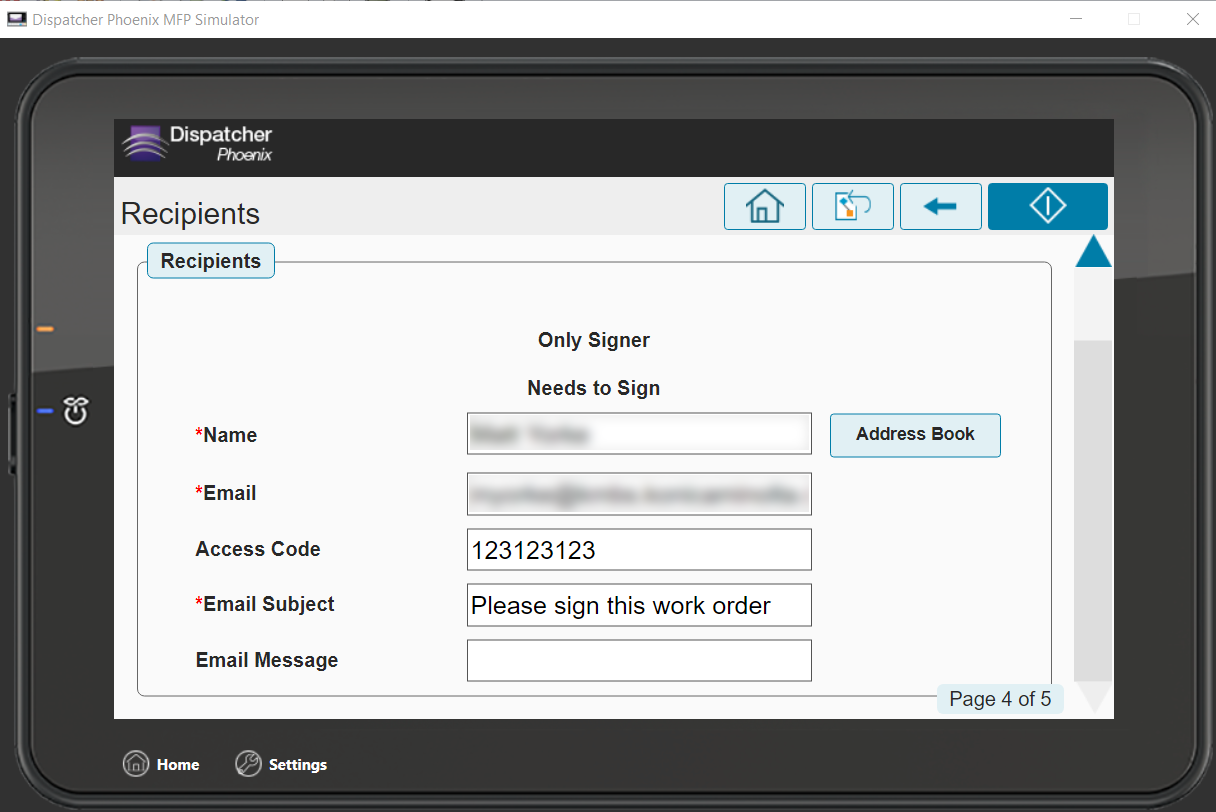
-
[スキャン]ボタンを選択 - これにより、スキャンされた文書がDocuSign経由で目的の受信者に送信されます。

