Release2Meシステムワークフロー
Release2Meシステムワークフロー には、認証されたユーザーが複合機で印刷ジョブをキューに保留してリリースするための使いやすく簡単な方法が用意されています。
Dispatcher Phoenixでは、Dispatcher Phoenix Release2Meプリンターが自動的にインストールされます。このプリンターでは、Dispatcher Phoenix Printerドライバーが使用されます。他のWindowsアプリケーションからこのRelease2Meシステムワークフローに直接出力する場合は、Release2Meプリンターを使用する必要があります。別のプリンターを使用する場合は、そのプリンターのLPRキュー名に一致するように、LPRキュー名を変更する必要があります。LPRキュー名は、Release2Meシステムワークフロー構成ウィンドウの[LPRキュー名]フィールドで編集できます。
Release2Meには、プリンターの使用状況を監視し、安全に印刷するための[レポートの印刷]と印刷の委任 機能も付属しています。
注: Release2Me機能へのアクセスは、グラフィカルユーザーインターフェイスを実行している複合機でのみサポートされています。
作業の開始
Release2Meパッケージをインストールすると、次の図のように、Release2Me 用の共有されたシステム定義ワークフローが自動的にインストールされ、Dispatcher Phoenixメインアプリケーション画面のワークフローリストの[システムワークフロー]という名前の新しく作成されたフォルダーの下に表示されます。
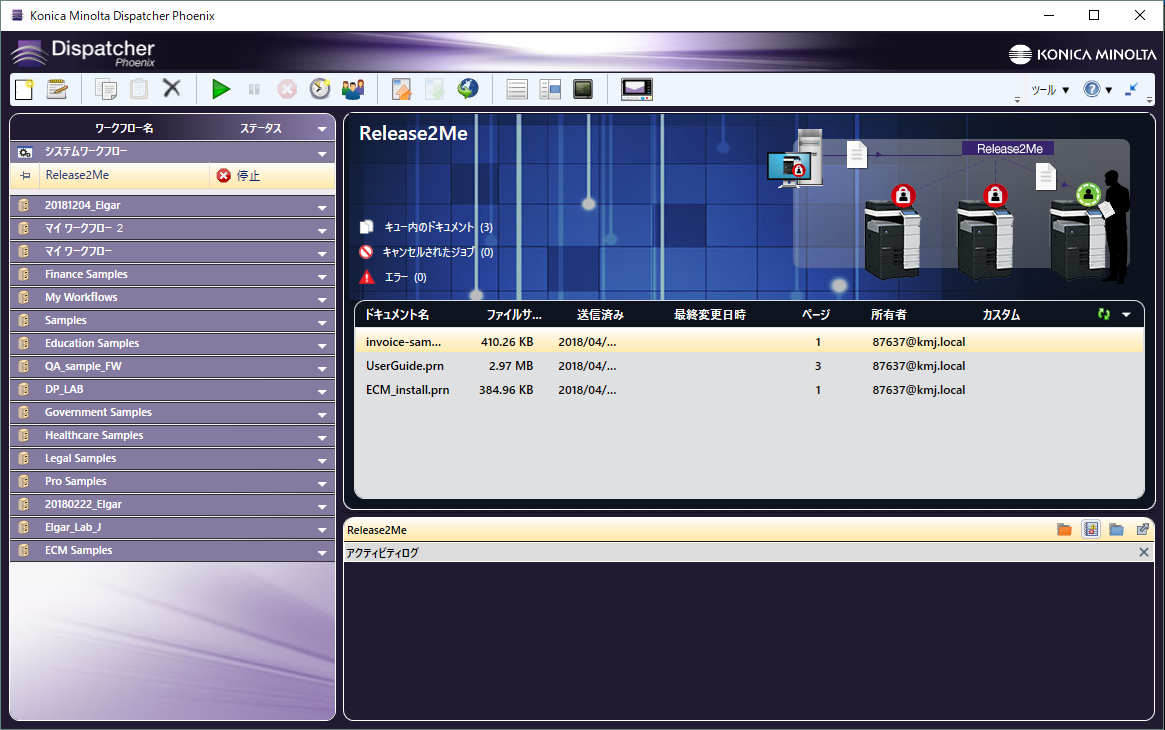
[ワークフローのプレビュー]領域には、Release2Meの対話型パネルが表示されます。このパネルでは、以下の操作を行うことができます。
-
現在キューに入っているドキュメントの数を表示できます。印刷ジョブのリストが表示され、キューに入っている印刷ジョブの数が [キュー内のドキュメント] というテキストの横に表示されます。
-
[キャンセルされたジョブ] リンクを選択すると、キャンセルされたために出力フォルダーに送信された印刷ジョブを表示したり、それらの印刷ジョブにアクセスしたりできます。
-
[エラー] リンクを選択すると、エラーが発生したために出力フォルダーに送信された印刷ジョブを表示したり、それらの印刷ジョブにアクセスしたりできます。
-
以下の図に示すように、キューに入っている印刷ジョブを右クリックして、表示されるメニューのいずれかを選択することで、それらのジョブをキャンセルまたは削除することができます。
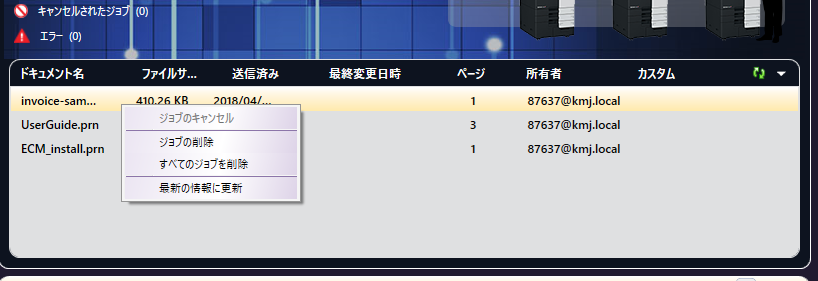
-
[ジョブのキャンセル] オプションを選択すると、特定の印刷ジョブをキャンセルできます。ファイルは[いいえ]遷移に移行します。
-
[ジョブの削除] オプションを選択すると、特定の印刷ジョブを完全に削除できます。
-
[すべてのジョブを削除] オプションを選択すると、[印刷キュー]に保留されている既存の印刷ジョブすべてを完全に削除できます。
-
[最新の情報に更新] ボタンを選択すると、印刷キューリストの内容を最新の情報に更新できます。以下の図に示すように、右上の [最新の情報に更新] ボタンを選択して印刷キューを最新の情報に更新することもできます。

- システムワークフローのアクティビティログを表示できます。既定ではアクティビティログが表示されますが、アクティビティパネルの右側にあるフォルダーアイコンを使用して、その領域に入出力を表示することもできます。
注: Dispatcher Phoenixの他のワークフローとは異なり、Release2Meのワークフロープレビュー領域では、LiveFloアニメーションを使用できません。
システムワークフローフォルダーの使用
ワークフローリスト内のシステムワークフローフォルダーは、ワークフローリスト内の他のフォルダーとは異なっています。他のフォルダーで使用できる機能でも、システムワークフローでは使用できないものがあります。たとえば、以下のような機能です。
-
フォルダーのエクスポート
-
フォルダー内のワークフローのコピー/ペースト
-
フォルダーの削除
-
ワークフロービルダーツールの起動
-
このフォルダーからのまたはこのフォルダーへのワークフローのシフト
-
このフォルダー内での新しいワークフローの作成
以下の操作を行うには、システムワークフローメニューで下矢印をクリックします。
-
名前またはステータスでフォルダー内のワークフローをソート
-
フォルダーの展開と折りたたみ
-
フォルダー名の変更
以下の図を参照してください。
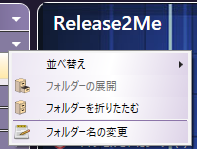
注: システムワークフローフォルダーは、必ずワークフローリストの最初のフォルダーとしてリストの最上部に表示されます。
Release2Me用の構成
複合機でRelease2Me機能の使用を開始するには、以下の操作を行います。
-
Release2Meワークフローを編集します。システムワークフローフォルダーでワークフローをダブルクリックするか、ワークフローを選択して [編集] アイコンをクリックしてください。
-
以下の図のように、Release2Meシステムエディターが表示されます。
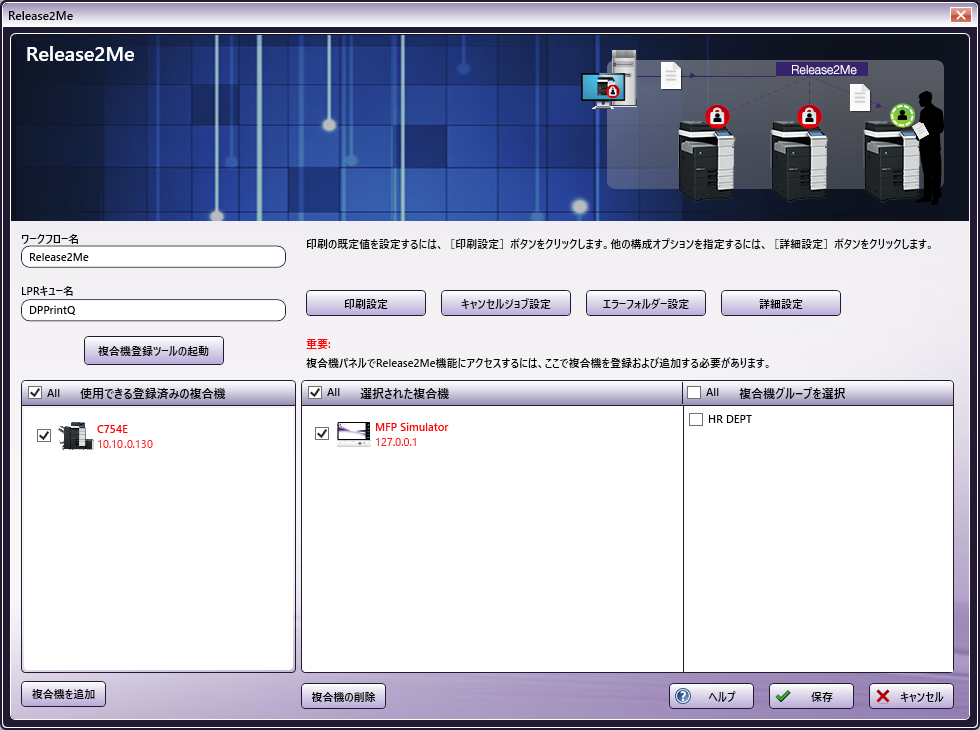
-
[使用できる登録済みの複合機]領域に、Release2Meおよび他のワークフローで使用される、登録済みのすべての複合機デバイスが表示されます。[複合機登録ツールの起動] ボタンをクリックすると、Release2Meノードから複合機登録ツールに直接アクセスできます。
[使用できる登録済みの複合機] 領域から [選択された複合機] ボックスに複合機のアイコンを移動するには、以下のいずれかの操作を行います。
-
複合機のアイコンをドラッグアンドドロップします。
-
複合機のアイコンの横にあるボックスを1つ以上チェックして、 [複合機を追加] ボタンを選択します。
-
[All(すべて)] ボックスをチェックして、表示されているすべての複合機を選択してから、 [複合機を追加] ボタンを選択します。
-
-
[保存] ボタンを選択して、変更内容を保存します。
Release2Meの実行
システム定義のワークフローを適切な複合機で構成すると、印刷ジョブでRelease2Meの機能を使用できるようになります。以下の操作を行います。
-
Release2Meワークフローが動作していることを確認します。
-
Release2Meソリューションの一部としてインストールされている Dispatcher Phoenix Release2Meプリンター を使用してドキュメントを印刷します。
-
Dispatcher Phoenixのメインアプリケーションの[Release2Me]パネルに印刷ジョブのリストが表示されます。
-
以下の図のような画面で、複合機でのRelease2Meキューへのアクセスを認証します。
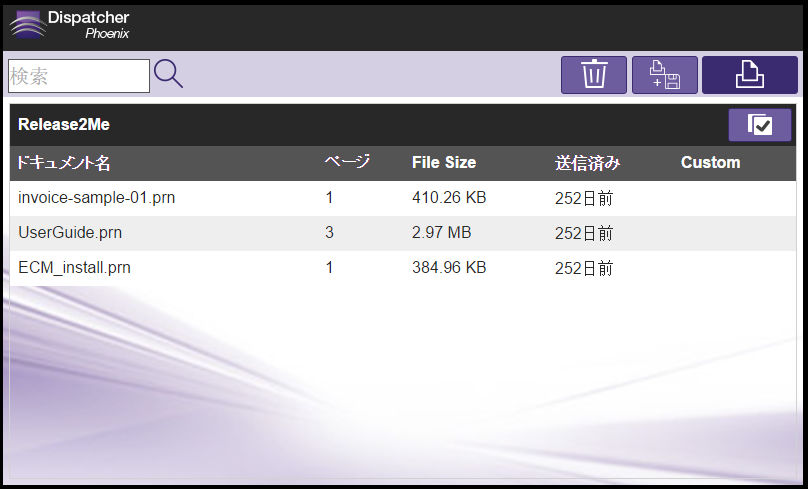
-
[リリース] ボタンを選択すると、ファイルが印刷され、Release2Meのキューからは削除されます。
-
[リリースして維持] ボタンを選択すると、ファイルは印刷されますが、後で使用できるよう複製されたコピーがRelease2Meのキューに保持されます。つまり、ファイルは、後日リリースまたは削除されるまで、Release2Meのキューに残ります。
-
[削除] ボタンを選択すると、ファイルが印刷されずにRelease2Meのキューから削除されます。
-
さらに、先行入力機能を備えた [検索] フィールドを使用して、表示される印刷ジョブのリストを絞り込むこともできます。[検索]フィールドに文字を入力し始めると、入力された文字に応じて、印刷ジョブのリストが自動的に、そして即座に絞り込まれます。
-
印刷ジョブに対して [リリース] または [リリースして維持] を選択すると、以下の図のような画面でそのジョブの印刷設定を指定できます。

注: 表示される印刷設定のフィールドは、カスタマイズできます。
Release2Meのオプションの構成 – 印刷設定
既定では、システム定義のワークフローにより、印刷ジョブに既定の印刷設定が適用されます。この印刷設定は、ジョブのリリース後にパネルでカスタマイズできます。この機能の無効化、既定の印刷設定のカスタマイズ、パネルに表示される印刷設定フィールドのカスタマイズ、および追加のPJLヘッダーの指定を行うことができます。
重要! これらの設定は、Dispatcher Phoenix プリンタードライバーを使用した処理を対象として設計されていることに注意してください。その他のドライバーのサポートは異なったものになります。ここで指定した設定は、必ずしもPSファイルやPCLファイルで優先されるとは限りません。
以下の操作を行います。
-
Release2Meワークフローをダブルクリックして、システムエディターで開きます。
-
[印刷設定] ボタンを選択します。以下のポップアップ画面が表示されます。
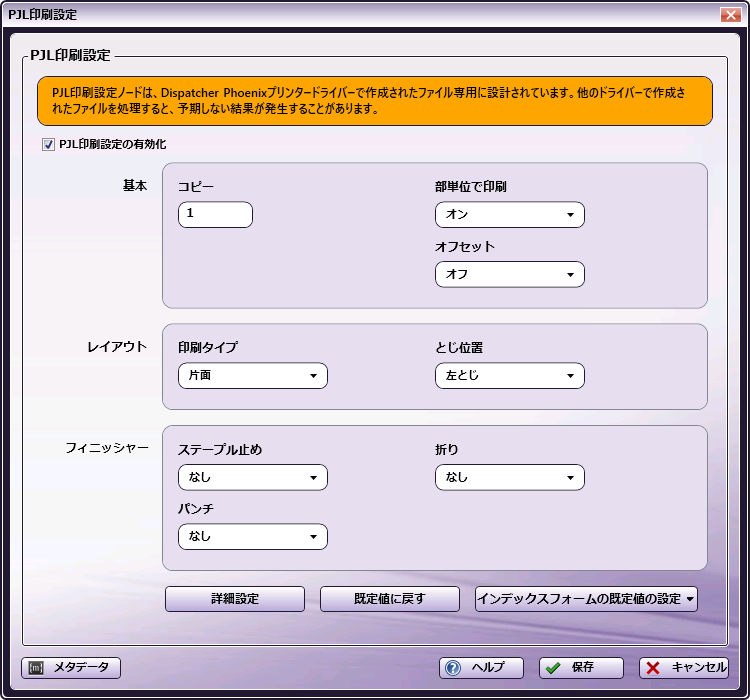
-
このフォームがパネルに表示されないようにするには、[PJL印刷設定の有効化] ボックスのチェックを外します。このボックスを無効にすると、リリースされた各印刷ジョブには既定の印刷設定が適用され、ユーザーがそれらの既定の設定をパネルで変更することはできなくなります。
-
PJL印刷設定が有効になっていると、以下の [基本] 設定の既定の設定を指定できます。
-
[コピー] - 印刷するコピーの部数を入力します。
-
[部単位で印刷] - [オン]、[オフ]、または[なし]を選択します。入力ドキュメントの既存の設定を保持する場合は、[なし]を選択してください。
-
[オフセット] - [オン]、[オフ]、または[なし]を選択します。入力ドキュメントの既存の設定を保持する場合は、[なし]を選択してください。
-
-
PJL印刷設定が有効になっていると、以下の [レイアウト] 印刷設定に既定の設定を指定できます。
-
[印刷タイプ] - [片面]、[両面]、[小冊子]、または[なし]を選択します。入力ドキュメントの既存の設定を保持する場合は、[なし]を選択してください。
-
[とじ位置] - [左とじ]、[右とじ]、[上とじ]、または[なし]を選択します。入力ドキュメントの既存の設定を保持する場合は、[なし]を選択してください。
-
-
PJL印刷設定が有効になっていると、以下の [フィニッシャー] 印刷設定の既定の設定を指定できます。
-
[ステープル止め] - [コーナー]、[2点]、または[なし]を選択します。入力ドキュメントの既存の設定を保持する場合は、[なし]を選択してください。
-
[折り] - [中折り]または[なし]を選択します。入力ドキュメントの既存の設定を保持する場合は、[なし]を選択してください。
-
[パンチ] - [2穴]、[3穴]、または[なし]を選択します。入力ドキュメントの既存の設定を保持する場合は、[なし]を選択してください。
-
以下の点に注意してください。
-
[小冊子] は、[部単位で印刷]、[ステープル止め]、および[パンチ]の設定より優先されます。[小冊子]レイアウトを指定すると、[ステープル止め]および[パンチ]は[オフ]に設定され、[部単位で印刷]は[オン]に設定されます。
-
[折り] は、[ステープル止め]、[パンチ]、[部単位で印刷]、および[オフセット]の設定より優先されます。[折り返す]仕上げを指定すると、[部単位で印刷]は[オン]、[オフセット]は[オフ]、[ステープル止め]と[パンチ]は[オフ]に設定されます。
-
[ステープル止め] は、[オフセット]の設定より優先されます。[ステープル止め]仕上げを指定すると、[オフセット]は[オフ]に設定されます。
-
カスタムPJLヘッダーを入力ドキュメントに追加するには、[詳細設定] ボタンを選択します。
-
PJL印刷設定を既定値に戻すには、[既定値に戻す] ボタンを選択します。
-
印刷ジョブのリリース後、既定では、[コピー]、[印刷タイプ]、および[ステープル止め]の各フィールドが画面に表示されます。ただし、[インデックスフォームの既定値の設定] ボタンを選択すると、パネルに表示されるフィールドをカスタマイズできます。ドロップダウンパレットが表示され、印刷ジョブのリリース後にパネルに表示されるフィールドを選択することができます。以下の図を参照してください。
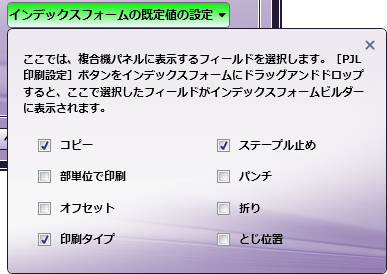
注: 選択したフィールドが3つ以下の場合、それらはインデックスフォームにボタンとして表示されます。ただし、フィールドを4つ以上選択した場合は、ドロップダウンリスト形式で表示されます。
Release2Meオプションの構成 - キャンセルジョブ設定
キャンセルされた印刷ジョブの設定を構成できます。以下の操作を行います。
-
Release2Meワークフローをダブルクリックして、システムエディターで開きます。
-
[キャンセルジョブ設定] を選択します。
以下の図のように、[出力フォルダーノード]が開きます。
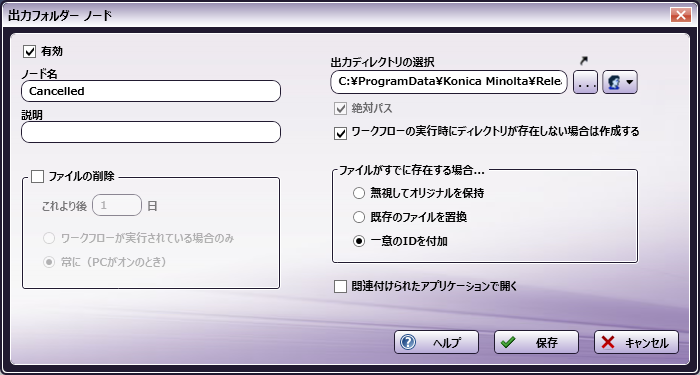
[絶対パス] のボックスは既定で有効になっているので、無効にすることはできません。出力フォルダーは絶対パスである必要があり、絶対パスでないとファイルが失われてしまいます。エラーフォルダーが構成されている場合、キャンセルジョブは代わりにエラーフォルダーに送信されます。
このノードの構成方法の詳細については、出力フォルダーノードページを参照してください。
Release2Meオプションの構成 - エラーフォルダー設定
エラー印刷ジョブの設定を構成できます。以下の操作を行います。
-
Release2Meワークフローをダブルクリックして、システムエディターで開きます。
-
[エラーフォルダー設定] を選択します。
以下の図のように、[出力フォルダーノード]が開きます。
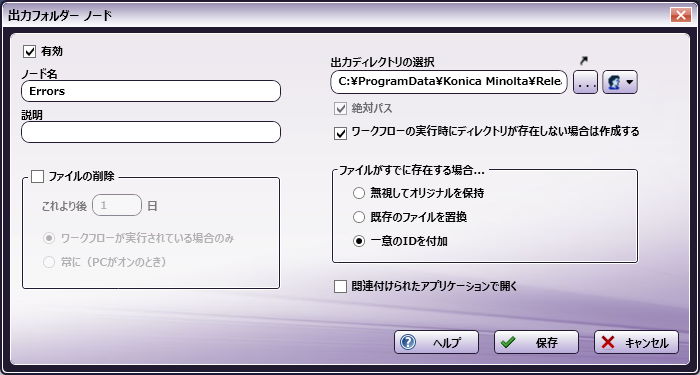
[絶対パス] のボックスは既定で有効になっているので、無効にすることはできません。出力フォルダーは絶対パスである必要があり、絶対パスでないとファイルが失われてしまいます。
このノードの構成方法の詳細については、出力フォルダーノードページを参照してください。
Release2Meのオプションの構成 – 詳細設定
以下の詳細設定を構成できます。
-
Dispatcher Phoenixで、キュー内の要求されていないジョブを自動的に削除するかどうか、および何日後に印刷ジョブをキューから削除するか
-
印刷キューに表示する、各印刷ジョブの追加情報
以下の操作を行います。
-
Release2Meワークフローをダブルクリックして、システムエディターで開きます。
-
[詳細設定] ボタンを選択します。以下のポップアップ画面が表示されます。
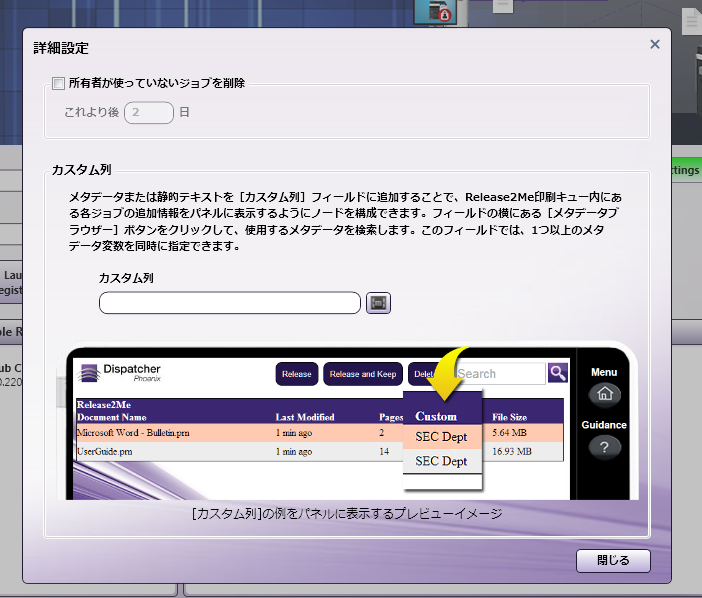
-
Dispatcher Phoenixでキューに入ったまま所有者が使っていないジョブが自動的に削除されるようにするには、[所有者が使っていないジョブを削除] ボックスをチェックしてから、印刷ジョブがキューから削除されるまでの日数を入力します。
-
既定では、Release2Meキューには、各印刷ジョブのファイル名、送信日、ページ総数、およびファイルサイズが表示されます。メタデータを使用すると、印刷ジョブに関する情報をさらに追加することができます。以下の操作を行います。
a. [カスタム列] フィールドの横にある [メタデータの参照] ボタンをクリックします。
b. [メタデータブラウザー]ウィンドウが表示されます。対象のメタデータを見つけて選択したら、[カスタム列] フィールドまでドラッグします。このフィールドには、複数のメタデータ変数を追加できます。
-
[保存] ボタンを選択して、変更内容を保存します。
追加のPJLヘッダーの指定
このノードを使用して、以下の操作を行うこともできます。
-
入力ドキュメントにPJLヘッダーをさらに追加する。
-
入力ドキュメントにある既存のPJLヘッダーの値を変更する。
-
入力ドキュメントから既存のPJLヘッダーを削除する。
重要! カスタムPJLヘッダーを追加すると、ドキュメントを正しく印刷できなくなる場合があります。印刷に使用する特定のデバイスに適したPJLヘッダーを必ず把握しておいてください。
以下の操作を行います。
-
最初に、[詳細設定] ボタンを選択します。以下のパレットが表示されます。
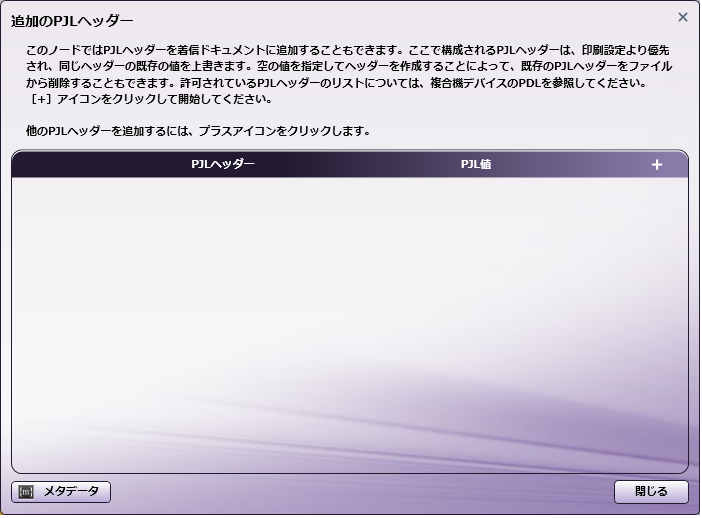
-
[+] ボタンをクリックします。以下の図のように、空の行が表示されます。
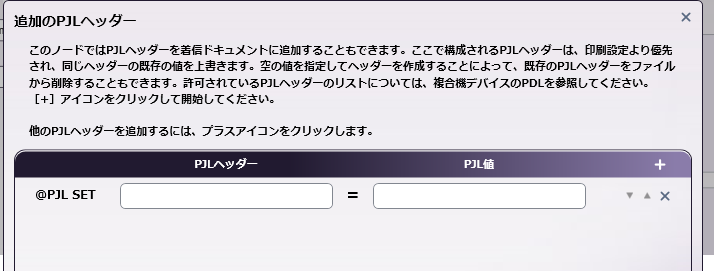
-
PJLヘッダーの名前を@PJL SETラベルの横に入力し、それに対応する値を=記号の後ろに入力します。
-
必要に応じて、行を続けて追加します。
-
行を削除するには、 ボタンをクリックします。
-
リスト内で行を上下に移動するには、矢印 ボタンをクリックします。
-
値が空のPJLヘッダー行を作成すると、入力ドキュメント内のその特定のPJLヘッダーは削除されます。
ここで指定するいずれの値も、入力ドキュメント内の同じPJLヘッダーの既存の値を上書きします。

