PDFに変換
PDFに変換処理ノードは、イメージおよびPDFをPDF/A互換ファイルなどの異なる形式のPDFドキュメントに変換します。出力ファイルは定義する設定に応じて検索可能、編集可能、および表示可能にできます。このノードは以下のファイルタイプで使用できます。
- TIF/TIFF
- PNG
- JPG/JPEG
- BMP
注: このノードはGIFファイルを処理できます。ただし、出力精度にばらつきが出ることがあります。
注: スキャンされたドキュメントの推奨最小DPIは200です。300DPIまたはそれ以上のドキュメントではより良い結果が期待できます。
注: このノードにはTesseract OCR エンジンが含まれています。OmniPage OCR エンジンのライセンスを購入することもできます。
制限
入力ドキュメントにおいて、以下を超える画像は処理されません。
- 最大許容サイズ: A0 (33.1” x 46.8”)
- 最大dpi: 2400
PDFに変換ノードの構成
「PDFに変換」ノードを開くには、「PDFに変換」ノードを処理パネルからワークフローにドラッグアンドドロップし、ダブルクリックします。以下のように、「PDFに変換」 プロパティウィンドウが開きます。
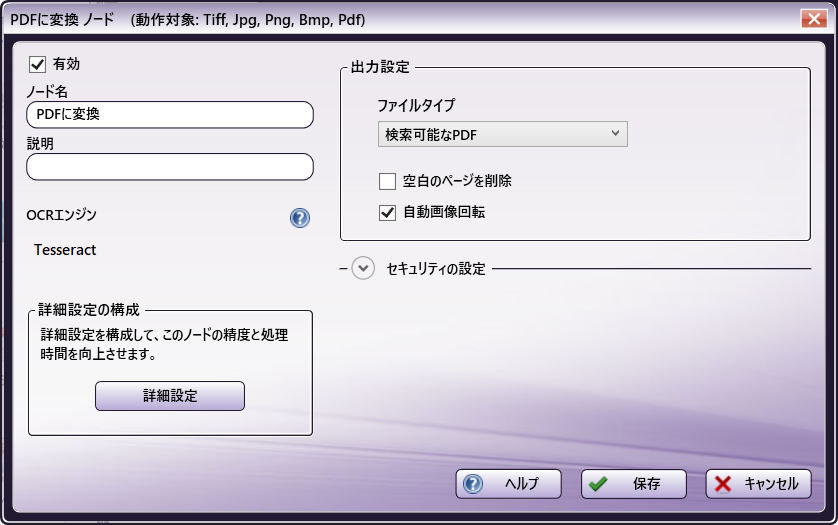
上の図は、TesseractをOCRエンジンとして使用し、選択オプションを使用しない[プロパティ]ウィンドウの既定の構成を示しています。次の図のように、「PDFに変換」用 OmniPage アドオンノードを購入すると、OCRエンジンフィールドがドロップダウンフィールドになります。
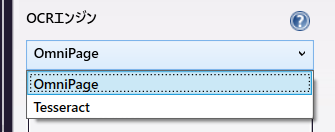
次のオプションを使用できます。
-
[有効] - 現在のワークフローでこのノードを有効にするには、このフィールドのチェックボックスをオンにします。ボックスを空白のままにすると、ワークフローはノードを無視し、ドキュメントはノードが存在しないかのように通過します。無効化されたノードは、ロジックまたはエラー状態をチェックしないことに注意してください。
-
[ノード名] - ノード名は既定でこのフィールドに入力されています。この名前はワークフローのノードアイコンの下に表示されます。このフィールドを使用して、ワークフローでの使用を示す意味のあるノードの名前を指定します。
-
[説明] - このノードのオプションの説明を入力します。説明はワークフロー内のノードの目的を思い出したり、ノードを互いに区別したりするのに役立ちます。説明が長い場合、このフィールドにマウスを合わせるとその内容全体を読み込むことができます。
-
[OCRエンジン] - 複数のOCR エンジンがライセンスされてDispatcherPhoenixにインストールされている場合、使用するエンジンを選択できるドロップダウンメニューが表示されます。システムで使用できるエンジンが1つしかない場合は、エンジンの名前がこのフィールドに表示されます。
注: 別のOCRエンジンを選択すると、すべての構成設定が破棄され、既定の設定に戻されます。
ボタン
- [ヘルプ] - Dispatcher Phoenixオンラインヘルプにアクセスするには、このボタンをクリックします。
- [保存] - ノードの定義を保持してウィンドウを終了するには、このボタンをクリックします。
- [キャンセル] - 変更を保存せずにウィンドウを終了するには、このボタンをクリックします。
詳細設定を構成する
OCR処理の精度や速度を調整するには、 [詳細設定] ボタンをクリックしてOCR設定ウインドウにアクセスします。たとえば、PDF変換によって出力ファイルの外観が大幅に変わる場合は、この画面を使用してOCR設定を調整します。
出力設定
このセクションを使用して、出力設定を指定します。
-
[ファイルタイプ] - 出力ファイルの種類を選択します。ドロップダウンをクリックすると、出力オプションのリストが表示されます。 OCRエンジン は、このフィールドで使用できるオプションのリストに影響を与える可能性があります。オプションが[ファイルタイプ]フィールドに表示されない場合、そのオプションはOCRエンジンでサポートされていません。以下の表を参照してください。
出力オプション OmniPage Tesseract PDF はい いいえ 編集済みPDF はい いいえ PDFイメージのみ はい はい 検索可能なPDF はい はい イメージ置き換え付きのPDF はい いいえ -
[PDFバージョン] - 出力ファイルをさらに定義するには、ドロップダウンをクリックして、次のいずれかを選択します。このフィールドは、Tesseract OCRエンジンでは使用できないことに注意してください。
- 品質の最適化
- サイズの最適化
- PDF 1.3
- PDF 1.4
- PDF 1.5
- PDF 1.6
- PDF 1.7
- PDF/A-1a (PDFバージョン1.4を出力)
- PDF/A-2a (PDFバージョン1.7を出力)
- PDF/A-3a (PDFバージョン1.7を出力)
- PDF/A-1b (PDFバージョン1.4を出力)
- PDF/A-2b (PDFバージョン1.7を出力)
- PDF/A-3b (PDFバージョン1.7を出力)
- PDF/A-2u (PDFバージョン1.7を出力)
- PDF/A-3u (PDFバージョン1.7を出力)
-
[空白のページを削除] - 出力されるPDFから空白のページを削除するには、このチェックボックスをオンにします。
-
[自動画像回転] - OCRエンジンは、変換時にテキストを適切に自動的に回転させます。テキストの自動回転を防止するには、ボックスを空白のままにします。
セキュリティの設定
この領域を使用して、PDFドキュメント(PDF/Aドキュメントを除く)のセキュリティ設定を指定します。パスワードを使用して、ユーザーによるPDFドキュメントの開始、印刷、および編集を制限することができます。
注: パスワード保護されたPDFは、Dispatcher Phoenix ワークフローから印刷することはできません。
セキュリティの設定 の下矢印をクリックします。ウィンドウが展開され、次の情報が表示されます。

-
[このドキュメントを開くためにパスワードを要求する] - PDFを開く前にユーザーにパスワードの入力を要求するには、このチェックボックスをオンにします。
-
[ドキュメントのオープンパスワード] - このフィールドでは、次のいずれかを実行できます。
- 使用するパスワードを入力する。
または
- [メタデータ] アイコンを選択して メタデータブラウザー を開いて、ドキュメント内のメタデータに基づいてパスワードを作成する。
権限
この領域では、PDFドキュメントを別のアプリケーションで開いたときに使用できる編集および印刷オプションと、これらの設定を変更するために必要な権限パスワードを指定できます。
-
[ドキュメントの編集と印刷を制限する] - 他のアプリケーションでのPDFの編集と印刷を制限するには、このチェックボックスをオンにします。この領域のフィールドとボックスがアクティブになります。このパスワードは、このノードで設定した印刷および編集設定をユーザーが変更しようとするたびに必要になります。
-
[権限変更のパスワード] - このフィールドでは、次のいずれかを実行できます。
- 使用するパスワードを入力する。
または
-
[メタデータ] アイコンを選択して メタデータブラウザー を開いて、ドキュメント内のメタデータに基づいてパスワードを作成する。
-
[印刷可能]
- [低解像度(150 dpi)] - ユーザーは150 DPI以下の解像度で印刷できます。各ページがビットマップイメージとして印刷されるため、印刷が遅くなる可能性があります。
- [高解像度] - ユーザーは任意の解像度で印刷できます。
-
[変更の許可]
- [ページの作成、挿入、削除、および回転] - ユーザーがページを挿入、削除、回転したり、ブックマークやサムネイルを作成したりできるようにします。
- [フォームフィールドへの書き込みおよび既存の署名フィールドへの署名] - ユーザーがフォームに入力してデジタル署名を追加できるようにします。このオプションでは、コメントを追加したり、フォームフィールドを作成したりすることはできません。
- [コメントの追加、フォームフィールドへの入力、既存の署名フィールドへの署名] - ユーザーがコメントとデジタル署名を追加し、フォームに入力できるようにします。このオプションでは、ユーザーがページオブジェクトを移動したり、フォームフィールドを作成したりすることはできません。
- [ページの抽出以外すべて] - ユーザーがドキュメントを編集したり、フォームフィールドを作成して入力したり、コメントやデジタル署名を追加したりできるようにします。
-
[テキスト、画像、その他のコンテンツのコピーを有効にする] - ユーザーはPDFの内容を選択してコピーできます。
-
[スクリーンリーダーアプリケーションを使用してテキストにアクセス可能] - ユーザーはスクリーンリーダーでドキュメントを読むことができますが、コンテンツをコピーまたは抽出することはできません。
たとえば、印刷を許可せず、権限パスワードが「abcdefg」であると指定した場合、ユーザーはそのドキュメントをAdobe Acrobatで印刷するために次の手順を実行する必要があります。
-
Adobe AcrobatでPDFを開きます。
-
[ファイル] メニューから [プロパティ] を選択します。
-
[セキュリティ]タブをクリックします。
-
[設定の変更] ボタンをクリックします。次のように、パスワードプロンプトメッセージボックスが表示されます。
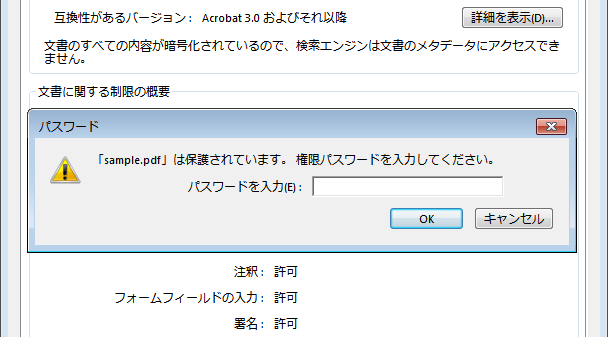
-
[パスワードを入力] フィールドに「abcdefg」と入力し、 [OK] ボタンをクリックします。 次の画面が表示されます。
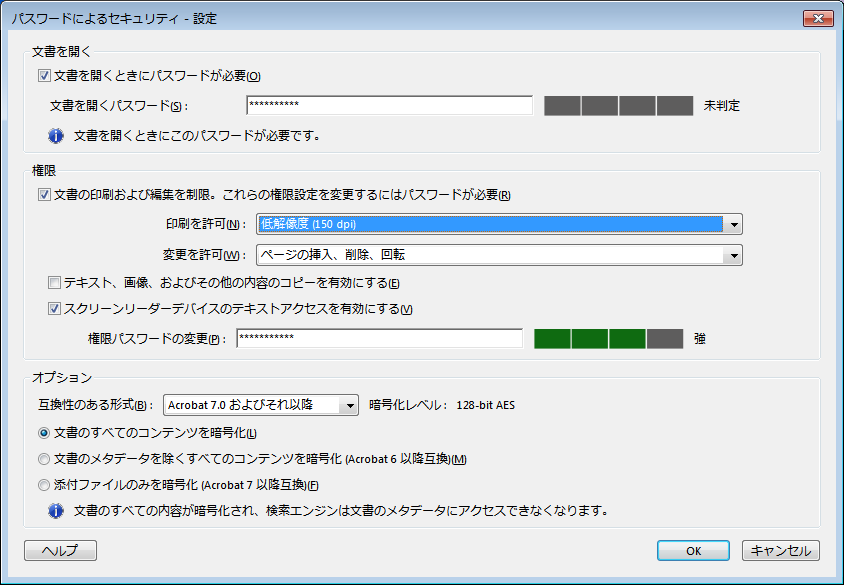
-
[印刷を許可] ドロップダウンリストから、 [低解像度] または [高解像度] を選択し、完了したら [OK] ボタンを選択します。
注: これらの設定はAdobe Readerでは編集できません。

