SMTP入力
![]()
SMTP入力ノードは、複合機でスキャンされ、電子メールとして、送信されたドキュメントを受信するオプションのノードです。これらの電子メールは、その後、添付ファイルとしてワークフローに送信されます。他の収集ノードとは異なり、SMTP入力ノードはドキュメントを保存しません。電子メールは受されると処理されます。
SMTP入力ノードを使用するワークフローを実行する前に、SMTPサービスを開始しておく必要があります。
注: システムの負荷が大きいと、外部サービスのパフォーマンスに影響する場合があります。そのため、負荷の大きい処理は複数のコアを持つ高速システムで実行することをお勧めします。
SMTPヘッダーメタデータ
次のヘッダーメタデータは、ドキュメントに含めたり、出力フォルダーノードや電子メール出力ノードなどの他のノードで使用することができます。
| 変数 | 置き換えの内容 |
|---|---|
| from | 送信者のメールボックス(必ずしも送信者の電子メールアドレスである必要はありません)。メールボックスアドレスは、山カッコで囲まれます(<user@example.com>など)。 |
| rcpt | 宛先メールボックス(受信時に1人の受信者につき1つ)。これは、To、CC、およびBCCのすべてのメールボックスに設定されます。 |
注: SMTPメタデータを動的変数として使用するには、次の形式を使用します。{smtp:variable}。例:{smtp:from}。
このノードの使用方法
SMTP入力ノードの後には、通常、電子メール解析ノードが続き、電子メールの添付ファイルを展開してイメージング処理や印刷処理をさらに実行します。ただし、SMTP入力ノードはまた、他のルーティングノード、解析ノード、および出力ノード(メタデータルーティング、出力フォルダー、解析と配信、名前の変更、FTPなど)と直接連携して機能します。
SMTP入力ノードは、マルチステッププロセスで使用されます。以下のステップを実行する必要があります。
ステップ #1. 使用する複合機をSMTP入力ノードのソースとして構成
ステップ #4. ドキュメントをスキャンして電子メールで送信
ステップ #1 複合機の構成
複合機からSMTP入力ノード経由でワークフローに送信されたスキャン済みの電子メールを受け入れる前に、まず、複合機を適切に構成しておく必要があります。
-
[メニュー]、[設定メニュー] の順にタッチします。
-
[管理者設定] ボタンを選択します。次の図で示すように、[パスワード]画面が表示されます。

-
管理者パスワードを入力してから、 [OK] ボタンを押します。
-
[管理者設定]画面で、 [ネットワーク設定] ボタンを押します。[ネットワーク設定]画面が表示されます。この画面で、 [E-Mail設定] ボタンを押します。
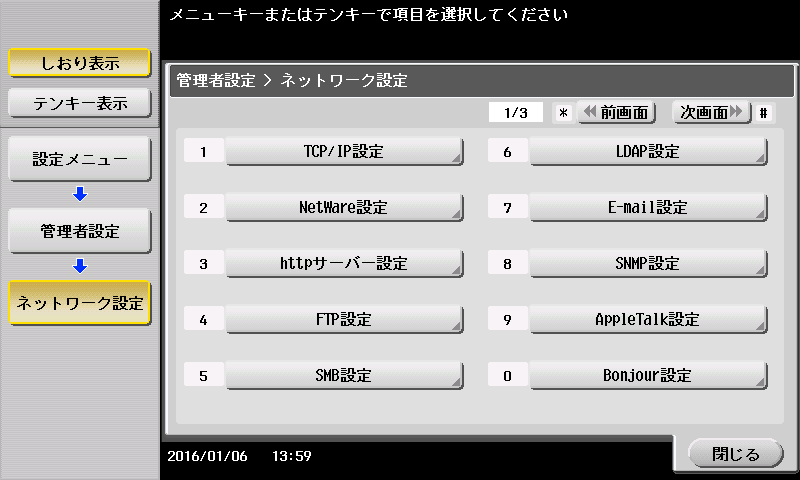
-
[E-Mail 設定]画面が表示されます。この画面で、 [E-Mail送信(SMTP)] ボタンを押します。
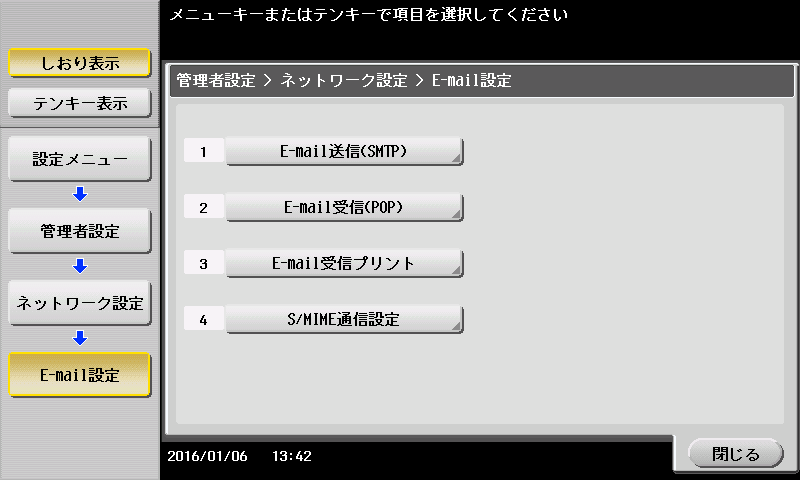
-
[E-Mail送信(SMTP)]画面が表示されます。この画面で、 [次画面] ボタンを押します。
![[電子メール TX]オプション](../media/a7c40b594161dec00871d73b7ed6b211.png)
-
[SMTPサーバーアドレス]画面が表示されます。ホストマシンのIPアドレスを入力します。完了したら、 [OK] ボタンを押します。
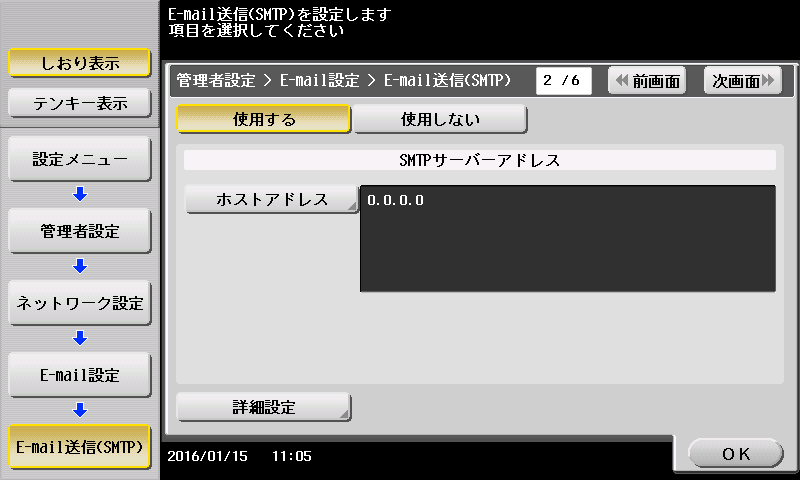
ステップ #2 SMTP入力ノードの構成
電子メールをワークフローの一部として複合機から受信するには、ワークフロービルダーのキャンバスにSMTP入力ノードをドラッグします。次に、そのアイコンをダブルクリックして [SMTP入力] ウィンドウを開きます。画面の右側の[プロパティ]パネルを使用してワークフローでのノードの外観を定義し、[ノードのプロパティ]ウィンドウを使用して実際のSMTP入力の定義を行います。
[SMTP入力ノード]設定は、次の図のようになります。
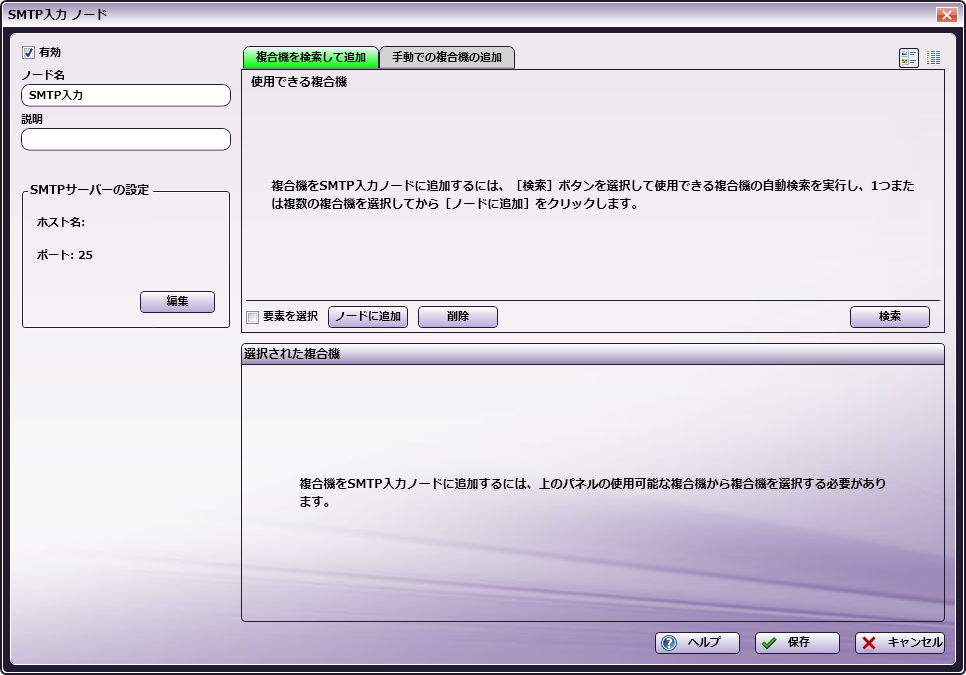
[SMTP入力ノード]ウィンドウで、以下の操作を行います。
-
[有効] ボックスがチェックされていることを確認します。チェックを外すと、この入力は無視されます。ドキュメントはこの入力場所からは処理されません。ワークフロー内の唯一の入力ノードがSMTP入力ノードである場合は、有効にする必要があります。有効にしないと、ワークフローで検証されません。
-
[ノード名] フィールドに、収集元ノードのわかりやすい名前を入力します。
-
[説明] フィールドに、SMTP入力ノードの説明を入力します。これは必須ではありませんが、収集ノードが複数ある場合に役に立ちます。説明が長すぎる場合には、このフィールドにマウスを合わせるとその内容全体を読むことができます。
-
[SMTPサーバーの設定] 領域には、サーバーのホスト識別名やSMTP通信用にサーバーによって使用されるポート(既定は25)などのSMTPサーバーに関するシステム情報が含まれています。これらの設定を変更するには、 [編集] ボタンを選択して[SMTPマネージャー]ウィンドウに進みます。
-
複合機エクスプローラーツールを使用して検出するか、手動により、電子メールをワークフローに送信するために 使用する複合機を指定 します。追加できるデバイスの最大数は100です。詳細は、後続のセクションを参照してください。
-
このSMTP入力収集ノードの定義が終了したら、 [保存] ボタンを選択します。 [ヘルプ] ボタンを選択してオンラインヘルプにアクセスすることもできます。また、 [キャンセル] ボタンを選択して、変更を保存しないでウィンドウを終了することもできます。
注: SMTP入力ノードは、アクティブなワークフロー1つにだけ設定できます。また、他のSMTP入力ノードが無効になっている場合でも、1つのワークフローに設定できるSMTP入力ノードは1つだけです。
複合機を検索して追加
複合機エクスプローラーツールを使用して、このノードと共に使用する適切な複合機デバイスを検出するには、 [複合機を検索して追加] タブを選択します。さらに、次の操作を行います。
-
[複合機を検索して追加] タブで、 [検索] ボタンを選択して複合機エクスプローラーを開きます。複合機エクスプローラーがネットワーク上の複合機デバイスを検出します。
-
複合機エクスプローラーウィンドウで適切な複合機を選択すると、次の図で示すように、[使用できる複合機] 領域に該当の複合機が表示されます。
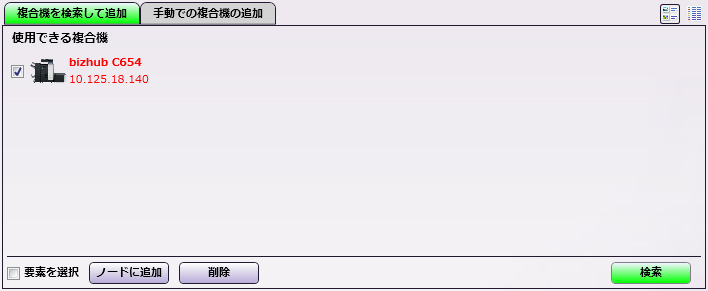
-
複合機をノードに追加するには、その横のチェックボックスを選択し(または [要素を選択] ボックスをチェックし)、次に [ノードに追加] ボタンを選択します。次の図のように、指定した複合機が[選択された複合機]領域に表示されます。
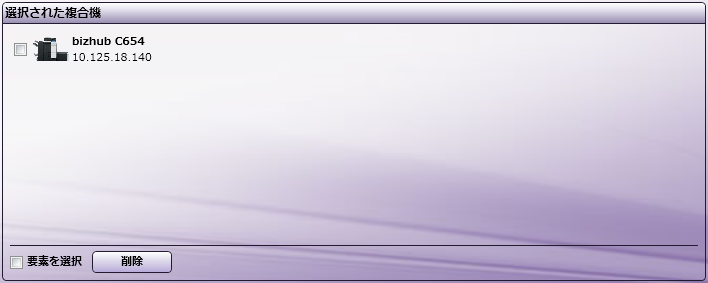
-
複合機を[使用できる複合機]領域または[選択された複合機]領域から削除するには、適切な複合機の横のチェックボックスを選択し(または [要素を選択] ボックスをチェックし)、次に [削除] ボタンを選択します。
手動での複合機の追加
ノードに追加したい特定の複合機の情報が判明している場合は、 [手動での複合機の追加] タブをクリックします。
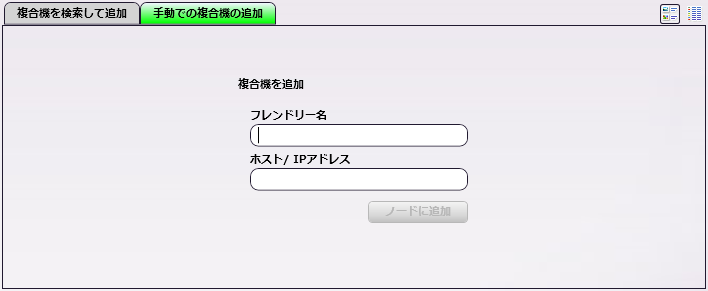
次の操作を行います。
-
[フレンドリー名] フィールドに、追加する複合機のわかりやすい名前を入力します。
-
[ホスト/IPアドレス] フィールドで、複合機デバイスのIPアドレスを入力します。
-
完了したら、 [ノードに追加] ボタンを選択します。
-
複合機をノードに追加するには、 [保存] ボタンを選択します。
ステップ #3 SMTPサービスの実行
このノードを正常に機能させるためには、SMTPサービスが実行中である必要があります。[SMTPサーバーの設定]領域にある[編集]ボタンを選択し、SMTPマネージャーを起動します。SMTPマネージャーで、 [サービスの開始] ボタンが選択されていることを確認します。
注: (アプリケーションの初回インストール後に)SMTPサービスが個別にインストールされる場合は、自動的に開始するようには構成されません。SMTPサービスを正常に実行する前に、追加の構成が必要になる場合があります。
SMTPマネージャーを使用すると、SMTPサービスの設定を編集できます。
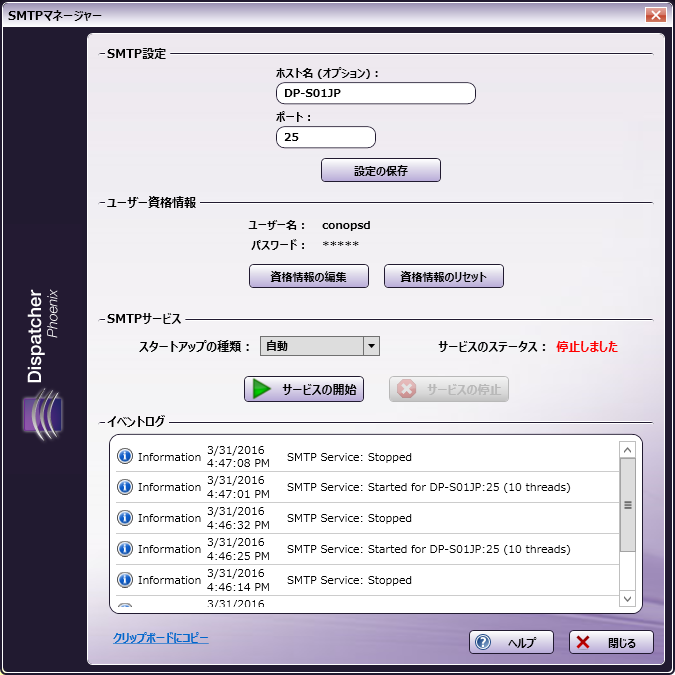
注: 変更を有効にするには、サービスを再起動する必要があります。
SMTP設定
-
[ホスト名(オプション)]: サーバーのホスト識別名を編集します。
-
[ポート]: SMTP通信用にサーバーで使用されるポートを編集します。
-
[設定の保存]: このボタンをクリックして、SMTP設定に行った変更を保存します。
SMTPサービス
SMTPマネージャーのこのセクションを使用すると、SMTPサービスとのインバウンド通信をアクティベートできます。
-
[スタートアップの種類]: SMTPサービスの起動方法を選択します。これらのオプションはWindowsサービスマネージャーと同期しています。オプションは次のとおりです。
-
[自動(遅延起動)] - [自動]と指定されたその他すべてのサービスが開始した後、まもなくサービスが開始します(通常はシステムの起動後1~2分)。このオプションは、Windows 8またはそれ以降のオペレーティングシステムにだけ利用できます。
-
[自動] - システムが最初に起動したときにサービスが開始します。
-
[手動] - サービスを開始するには、PCを起動するたびに、ユーザーがこのウィンドウの[サービスの開始]ボタンを使用する必要があります。
-
[無効] - ユーザーは、いつの時点であっても、サービスを開始できません。
-
-
[サービスの開始] ボタン: SMTPサービスを開始するには、このボタンを選択します。
-
[サービスの停止] ボタン: SMTPサービスを停止するには、このボタンを選択します。既定では、アプリケーションが最初に起動したときには、SMTPサービスは実行されません。
イベントログ
SMTPマネージャーのこのセクションには、SMTPサービスのイベントログが表示されます。
- [クリップボードにコピー] クリップボードにイベントログをコピーするには、このリンクをクリックします。
ステップ #4 ドキュメントをスキャンして電子メールで送信
これで、ドキュメントをスキャンして、電子メールとしてワークフローに送信することができるようになりました。
注: この処理を開始する前に、ワークフローが実行中であることを確認します。
次の操作を行います。
-
複合機タッチパネルで [ファクス/スキャン] キーを選択することにより、モードを変更します。次に、 [直接入力] タブを選択して宛先を選択します。[送信方法]画面が表示されます。この画面で、 [E-Mail] ボタンを押します。
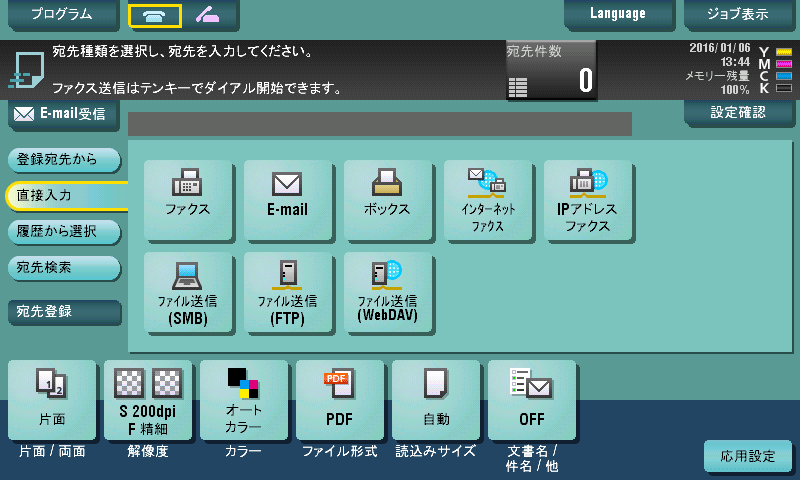
-
[ E-Mail送信新規登録 ]>[ E-mail宛先 ]画面が表示されます。この画面で、適切な電子メールアドレスを入力します。その後完了したら、[OK]ボタンを押します。唯一の宛先がDispatcher Phoenixワークフローであり、実際の電子メールが電子メールクライアントに送信されていない場合でも、この電子メールアドレスは必須です。
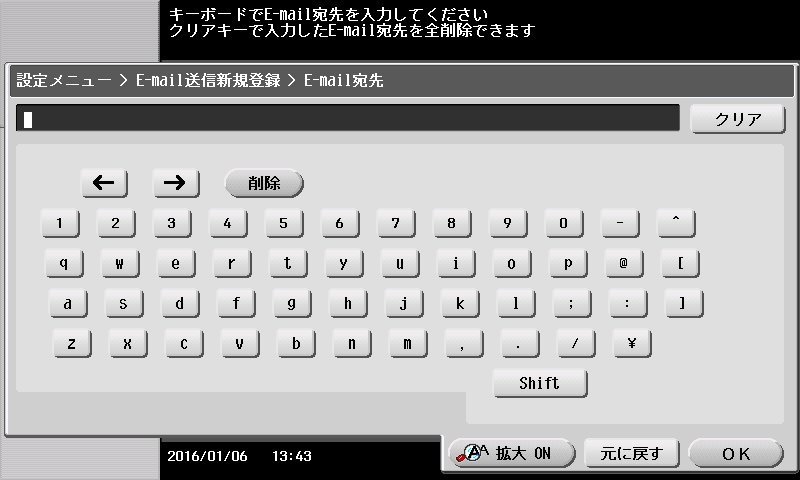
-
電子メールとして送信するドキュメントを配置します。次に、複合機パネルの [スタート] キーを押します。

