Dispatcher Phoenix Printer Driver
The Dispatcher Phoenix Printer Driver is automatically installed with the Release2Me solution and is designed to be used by the Dispatcher Phoenix Release2Me node. This Printer Driver, which can be used in any application that is capable of Windows printing, supports printing documents in PDF or TIF format.
Setting Printing Preferences
To configure Dispatcher Phoenix Printer Driver printing preferences, do the following:
-
Go to Devices and Printers in the Windows Control Panel.
-
Right-click on the Dispatcher Phoenix Release2Me printer; then select Printing Preferences.
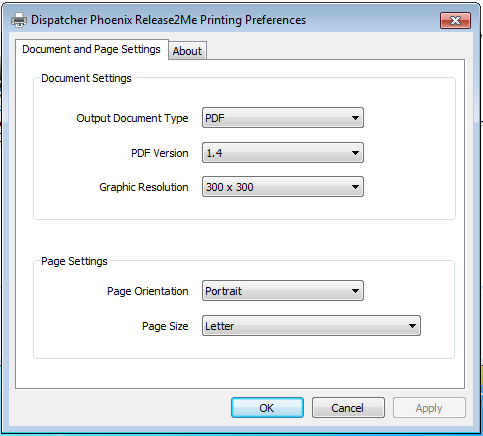
-
You can modify the following:
- Output Document Type (PDF or TIF)
- PDF version
- Graphic resolution (please note that increasing the resolution will also increase the file size)
- Page orientation
- Page size
Manually Updating the DP Printer Driver
The Dispatcher Phoenix Printer Driver does not support automatic updates. To upgrade the Printer Driver, you must follow these steps (as administrator):
-
Delete the Dispatcher Phoenix Printer Driver from all existing printers.
-
Attach the Dispatcher Phoenix Printer Driver to existing printers.
Deleting the DP Printer Driver from Existing Printers
To delete the Dispatcher Phoenix Printer Driver from existing printers, do the following:
-
Go to Devices and Printers in the Windows Control Panel.
-
Right-click on a printer that uses the Dispatcher Phoenix Printer Driver; then select the Printer Properties option.
-
On the printer’s Properties window that appears, select the Advanced tab, as in the following illustration:
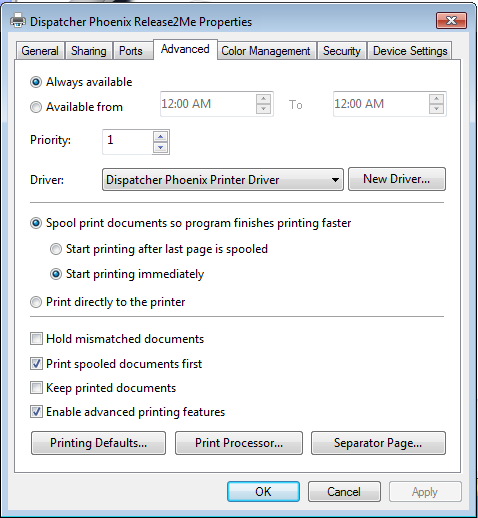
-
From the Driver pull-down menu, select any other printer; then select the OK button.
-
Repeat these steps for all printers that use the Dispatcher Phoenix Printer Driver.
Removing Dispatcher Phoenix Printer Driver
Next, you should remove the existing Dispatcher Phoenix Printer Driver by following these steps:
-
Go to Devices and Printers in the Windows Control Panel.
-
Select any printer listed.
-
Select the Print server properties button on the top menu bar. The Print Server Properties window will appear, as in the following illustration:
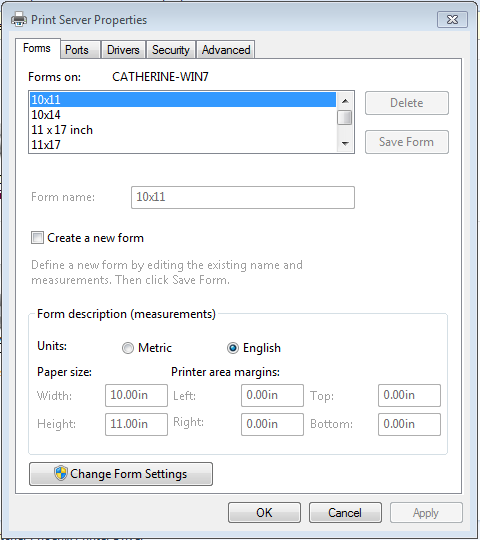
-
Select the Change Form Settings button.
-
Select the Drivers tab, as in the following illustration:
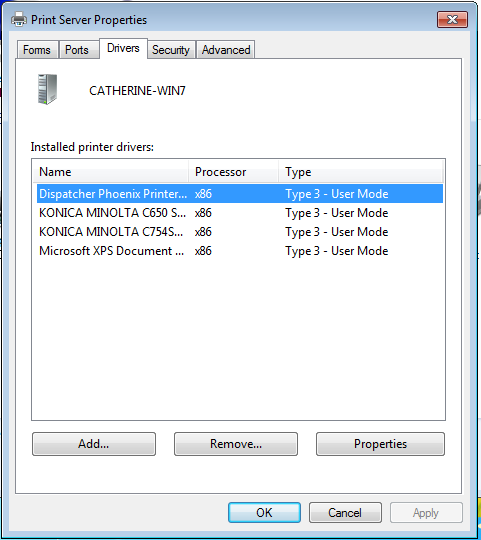
-
Select the Dispatcher Phoenix Printer Driver from the list; then select the Remove button.
-
On the Remote Driver And Package window that appears, select the Remove Driver and Device Package option; then select the OK button, as in the following illustration:
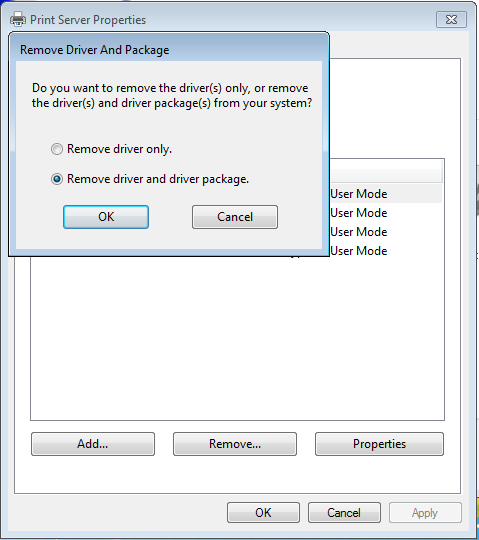
-
Select Yes on the confirmation message that appears.
-
On the Remove Driver Package window, select the Delete button, as in the following illustration:
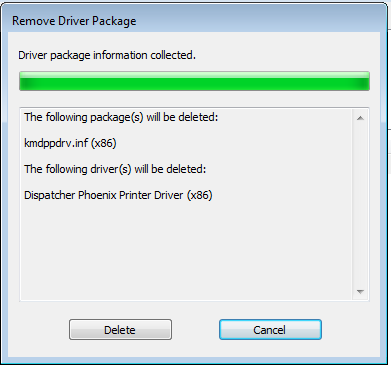
-
Although not a mandatory step, we recommend rebooting your system once the Dispatcher Phoenix Printer Driver has been removed.
Installing the Updated Dispatcher Phoenix Printer Driver
Next, you should install the updated Dispatcher Phoenix Printer Driver by following these steps:
-
Repeat Steps #1-4 from the “Removing Dispatcher Phoenix Printer Driver” section above.
-
Select the Add button, as in the following illustration:
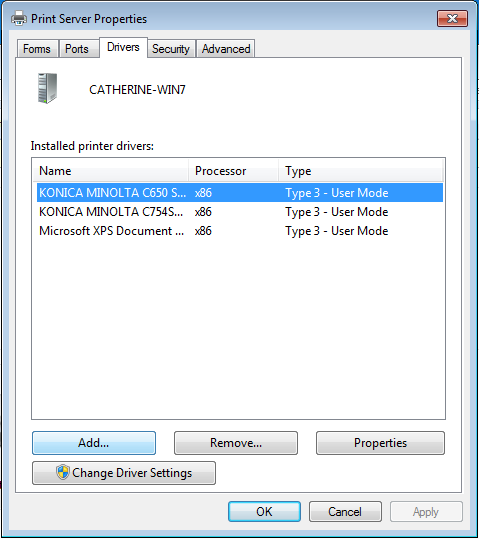
-
The Add Printer Driver Wizard will appear, as in the following illustration:
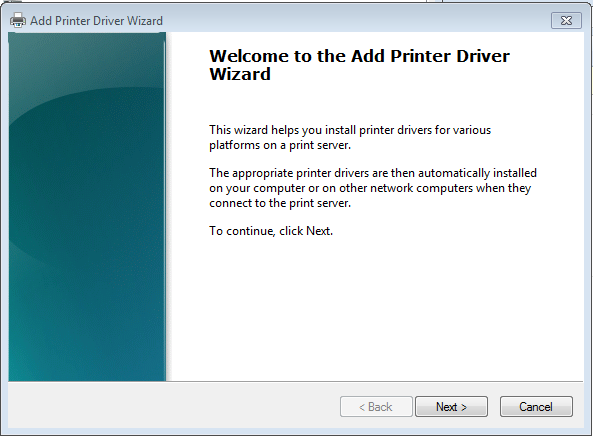
-
Select the Next button.
-
On the Processor and Operating System Selection window, select the Operating System; then select the Next button. The Printer Driver Selection window will appear.
-
On the Printer Driver Selection window, select the Have Disk button, as in the following illustration:
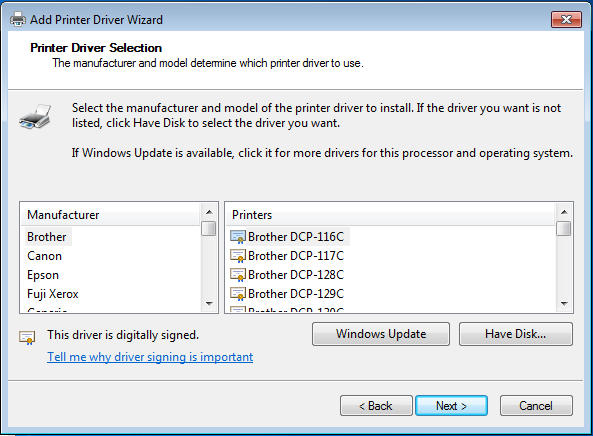
-
On the Install From Disk, select the Browse… button.
-
Go to either:
-
C:/ProgramData/Konica Minolta/blox/print-driver/dpp-printer-drivers/x64 for 64-bit Operating Systems,
or
-
C:/ProgramData/Konica Minolta/blox/print-driver/dpp-printer-drivers/x86 for 32-bit Operating Systems
-
-
Select the kmdppdrv.inf file; then select the Open button.
-
On the Install from Disk window, you should see the directory path listed in the Copy manufacturer’s files from field. Select the OK button to continue.
-
On the Printer Driver Selection window, you should see the Dispatcher Phoenix Printer Driver listed under Printers, as in the following illustration:
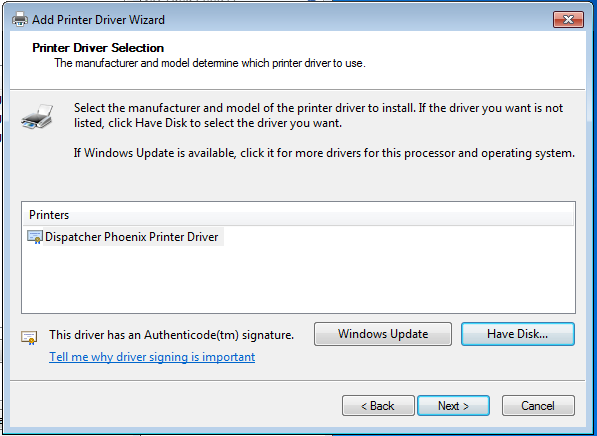
-
Select the Next button.
-
Select the Finish button on the Completing the Add Printer Driver Wizard window.
Attaching DP Printer Driver to Existing Printers
As the last step, you should attach the updated DP Printer Driver to all existing printers by following these steps:
-
Go to Devices and Printers in the Windows Control Panel.
-
Right-click on a printer; then select the Printer Properties option.
-
On the printer’s Properties window that appears, select the Advanced tab.
-
From the Drivers pull-down menu, select the Dispatcher Phoenix Printer Driver; then select OK.
-
Repeat these steps for all other printers that should use this driver.

