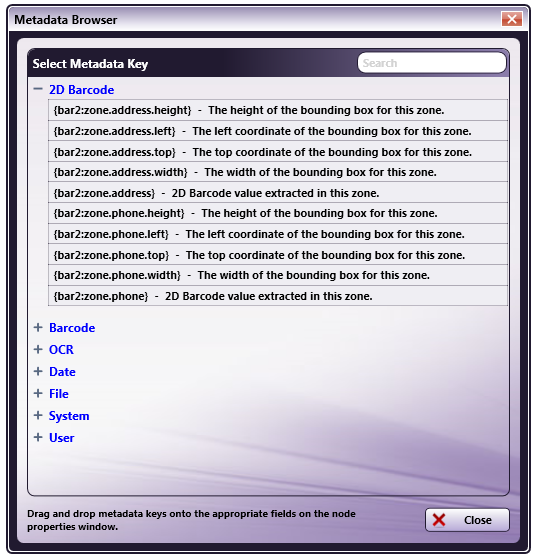2D Barcode Processing
2D Barcode Processing is an optional node that recognizes and extracts information from 2D barcodes on scanned documents. Use this node to automate the process of splitting, indexing, or routing documents based on the barcodes contained in the documents. With this process node, zones are created to capture 2D barcode metadata information. The zones are represented by light-blue re-sizable boxes. This node works with the following file types:
- TIFF
- JPG
- PNG
- BMP
- XPS - OmniPage only
Note: This node includes the ZXing barcode engine. The OmniPage OCR Engine is available as a separate add-on.
Using the 2D Barcode Processing Window
To open the 2D Barcode Processing Node window, add a process node for 2D Barcode Processing and double-click on it. Then, upload a document for which to create zones. Follow the instructions on the screen, as in the following illustration:
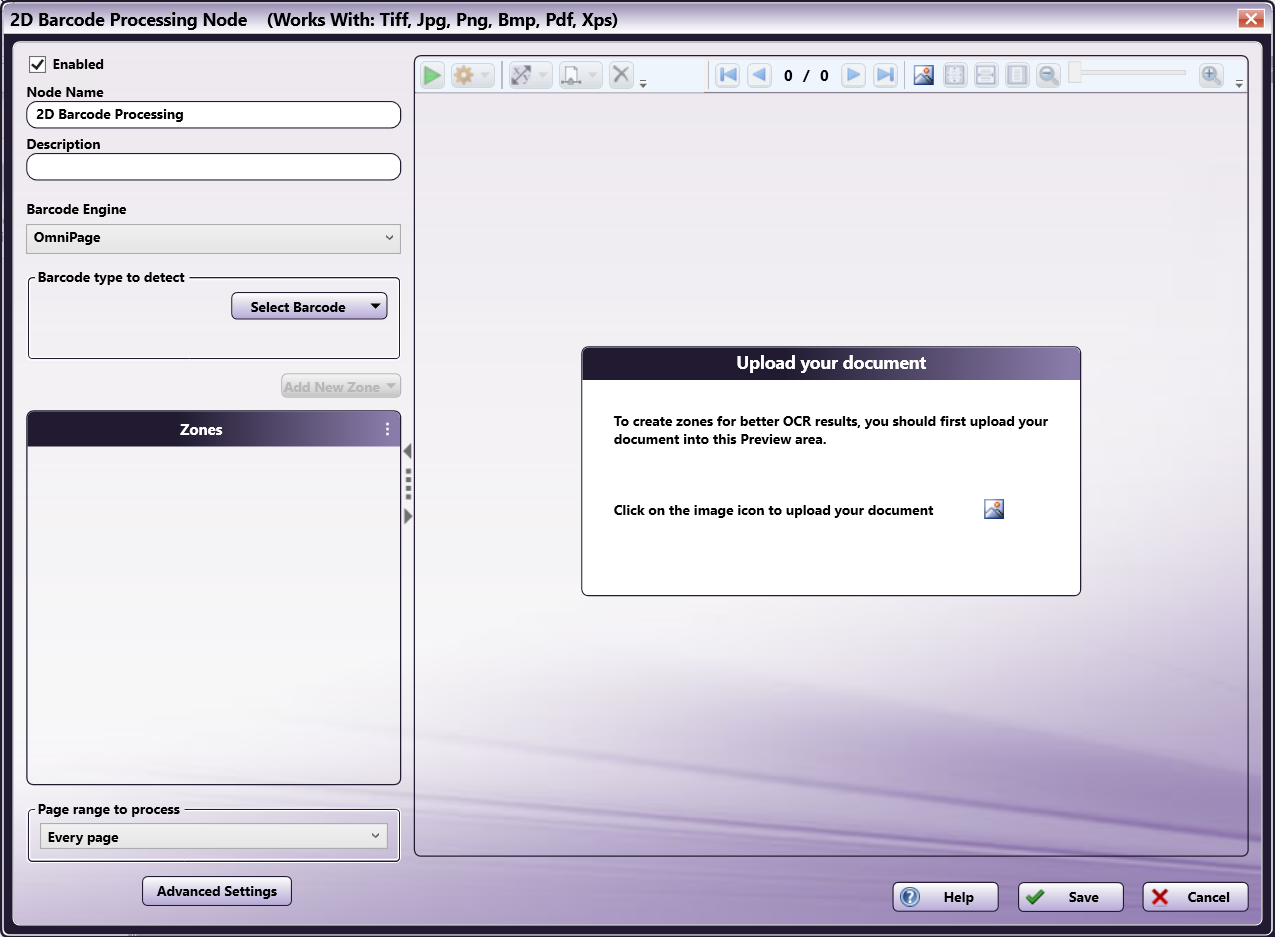
On the 2D Barcode Processing window, you can fully define and customize zones for your 2D barcode processing. When setting up this window, you have the following options:
- Enabled - To enable this node in the current workflow, check this box. If you leave the box blank, the workflow ignores the node and documents will pass through as if the node was not present. Note that a disabled node does not check for logic or error conditions.
- Node Name - The node name defaults into this field. This name appears in the workflow below the node icon. Use this field to specify a meaningful name for the node that indicates its use in the workflow.
- Description - Enter an optional description for this node. If the workflow contains multiple processes, a description can help to distinguish multiple processes from each other. If the description is long, you can hover the mouse over the field to read its entire contents.
Buttons
- Advanced Settings - To access the Advanced Settings for the barcode engine you have selected, click this button. Advanced Settings for OmniPage are detailed here. Advanced Settings for ZXing are detailed here.
- Help - To access Dispatcher Phoenix Online Help, click this button.
- Save - To preserve your node definition and exit the window, click this button.
- Cancel - To exit the window without saving any changes, click this button.
Barcode Engine
The 2D Barcode Processing node supports two barcode engines: OmniPage and ZXing. If multiple barcode engines are licensed and installed in Dispatcher Phoenix, a dropdown menu appears from which you can select the engine you want to use. If only one engine is available on your system, the name of the engine displays at this field.
Note: If you change to a different barcode engine, all configuration settings except the Enabled checkbox and Node Name are discarded and set back to the default settings.
Barcode Type to Detect
To specify the types of barcodes to detect in incoming documents, click on the Select Barcode button. A drop-down palette will appear that lists all the recognized barcodes. Select the barcodes that you want the application to detect. Options include:
| Barcode Type | ZXing | OmniPage |
|---|---|---|
| All Barcodes | Yes | No |
| PDF 417 Code | Yes | Yes |
| QR Code | Yes | Yes |
| Data Matrix | Yes | Yes |
| Micro QR Code | Yes | No |
| rMQR Code | Yes | No |
| Aztec | Yes | No |
Notes:
- Both barcode engines can detect multiple barcodes in a single zone.
- The ZXing barcode engine can detect multiple types of barcodes within each defined zone.
- The OmniPage barcode engine can only detect one type of barcode per node. If your document has multiple barcode types and you are using OmniPage, you will need to configure a separate 2D Barcode Processing node for each barcode type.
Tool Bar
Use the toolbar at the top of the Preview area to further define the zone as well as customize the view of the node properties window.
When using the drop-down palettes on the tool bar, pressing the Enter key or clicking anywhere outside of the palette applies those changes to the zone.
| Tool Bar Icons | Description |
|---|---|
 |
Run Zone Test - Click to test the zones that you have defined. |
 |
Zone Test Configuration icon - Click to change the seconds allotted for the time without communication before a timeout occurs. Note that this is disabled for the ZXing engine. |
| Zone Coordinates icon - Click to define specific coordinates for the zone. You can change the size of the zone by entering values (in pixels) in the Width and Height fields. You can also move the position of the zone by entering values (in pixels) in the Left and Top fields. | |
Zone Page Range icon - Use this drop-down palette to specify the pages to which to apply the zone. Options are:
|
|
| Delete icon - Click to delete a selected zone. | |
| Pages icon - Click on the arrows to navigate through multiple pages of the sample document (if available). | |
| Sample Image icon - Click find and upload another sample image to use in the Preview area. | |
 |
Actual Size icon - Click to revert the preview sample document to its original size. |
 |
Fit to Width icon - Click to stretch the sample document to fit the width of the Preview area. |
 |
Whole Page icon - Click to fit the sample document completely in the Preview area. |
| Zoom controls - Use either the magnifying glass icons or the sliding bar to zoom in and out of the Preview area. |
Uploading a Sample Document
To proceed with the node configuration, you must first upload a sample document to display in the Preview Area. The document should resemble the document(s) you intend to search with the node. Do the following:
Upload - Click this icon to access the Open Sample browse folder. The icon appears in the following places on the page. Click on one.
- On the toolbar.
- In the Upload your document box in the Preview area.
In the Open Sample browse folder, you can choose from the sample documents provided by the application or navigate to another folder to select your own sample document.
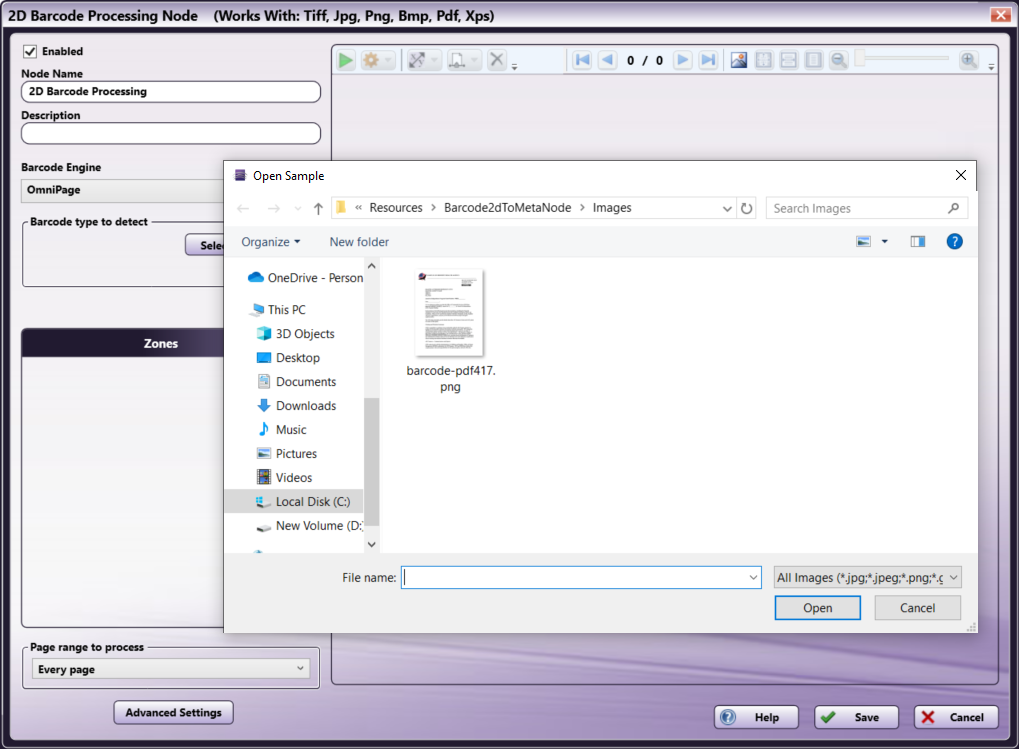
Notes:
- You can replace the sample file at any time by clicking the Sample Document icon
 in the Preview area’s toolbar. If you previously uploaded a sample document using the node properties window, Dispatcher Phoenix automatically opens the most recent folder you used when selecting a sample file. For more information about the Preview area’s toolbar, see the Toolbar section below.
in the Preview area’s toolbar. If you previously uploaded a sample document using the node properties window, Dispatcher Phoenix automatically opens the most recent folder you used when selecting a sample file. For more information about the Preview area’s toolbar, see the Toolbar section below. - The Preview function does not support XPS files; XPS files process as expected when the workflow is running.
Creating Zones
Zones are borders that define certain areas of the page for the OCR engine and can be created either manually or automatically. For precise control over how documents are handled, you can manually create zones by doing the following:
-
Add New Zone - Select this button to display a drop-down palette, as in the following illustration:
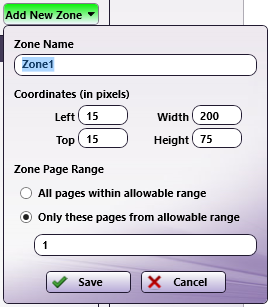
-
On the Add New Zone drop-down palette, do the following:
-
Zone Name - Enter an identifying name for the zone.
-
Left and Top - Enter a value (in pixels) to position the zone from the left and top of the document.
-
Width - Enter a value (in pixels) to define an appropriate width for the zone.
-
Height - Enter a value (in pixels) to define an appropriate height for the zone.
-
Zone Page Range - Specify the pages to which to apply the zone. Options include:
-
All pages within allowable range - Select this radio button to apply zones to all pages within the specified range. This means that zones configured on the first page of a document are automatically applied to the rest of the pages in the document (if the specified Page range to process is “Every page”).
-
Only these pages from allowable range - Select this radio button to apply the zones to only a specific range of pages within the allowable range. Enter the page range in the field provided. For example, for a five-page document, any of the following are acceptable entries:
- 1-3
- 1,2,5
- 1&4
- 1-3,5
- 1-3, 5
-
-
-
Save - Click this button to preserve your settings and exit the window. The zone will appear in the specified location on the Preview area.
Note: The content of this barcode can now be used by other nodes in the workflow. For more information, see the “2D Barcode Metadata” section.
-
Cancel - Select this button to exit the drop-down palette without saving any changes.
Note: At minimum, you must define at least one zone and specify its page range.
Zone List
This area displays all the defined zones for the node. In this area, you can do the following:
To access additional options for Zones, open the “More Actions” menu by clicking the ![]() icon at the upper right of the Zones area.
icon at the upper right of the Zones area.
Clicking the three dots in the Zones area will open up context menu that allows you to:
| Menu Option | Menu Action | Keyboard Shortcut |
|---|---|---|
| Show / Hide all zones | Toggle the visibility of all zones on the Canvas and display a “hidden” icon |
F6 Delete all zones |
Clicking the three dots next to a zone allows you to:
| Menu Option | Menu Action | Keyboard Shortcut |
|---|---|---|
| Show / Hide zone | See next table | See next table |
| Delete | Delete a single zone from the Zone Editor / Canvas. | Del |
| Rename | Rename a zone from a right click context menu. | F2 |
| Test this zone | Run and test a single zone, to help users test and debug individual zones. | F5 |
There is a second menu for Show / Hide Zone with more options:
| Menu Option | Menu Action | Keyboard Shortcut |
|---|---|---|
| Show / Hide all zones | Toggle the visibility of all zones on the Canvas and display a “hidden” icon |
F6 |
| Show / Hide this zone | Toggle the visibility of a zone on the Canvas. | F7 |
| Hide all zones but this | Hide all zones on the Canvas except the selected zone. | F9 |
The node also supports additional actions:
| Menu Option | Menu Action | Keyboard Shortcut |
|---|---|---|
| Test selected zones | Run and test more than one selected zones, to help users test and debug multiple selected zones at a time. | F5 |
| Copy zone value to the Windows Clipboard | Copy the detected zone value to the Windows clipboard. You can access this command from the right click context menu on the zone result. | Ctrl+C |
| Delete selected zones | Delete selected zones from the Zone Editor / Canvas. | Del |
Note: You can also Rename, Delete, and/or Show / Hide the properties of individual zones by right-clicking them in either the Zones List area or the Preview area and selecting an option from the context menu that appears.
Preview Area
The Preview area displays a sample document as well as any defined zones. Using the Preview area, you can do the following:
-
Resize a zone’s bounding box by selecting the bounding box and dragging the appropriate handles until the box is the desired size.
-
Reposition a zone by clicking on the bounding box and then dragging the box to its desired position.
-
Select multiple zones by clicking and dragging the mouse over the zones that you want to select. Start from any white space. You can also select multiple zones by selecting one zone, holding down the Shift key, and selecting another.
-
Delete a zone by selecting it and pressing the Delete key on the keyboard. A confirmation message will appear.
-
Upload a different sample document by clicking on the Upload icon on the tool bar and selecting another document. If you have defined any zones for the original document, a pop-up window appears after you select the new document and you must choose whether to preserve or abandon the zones.
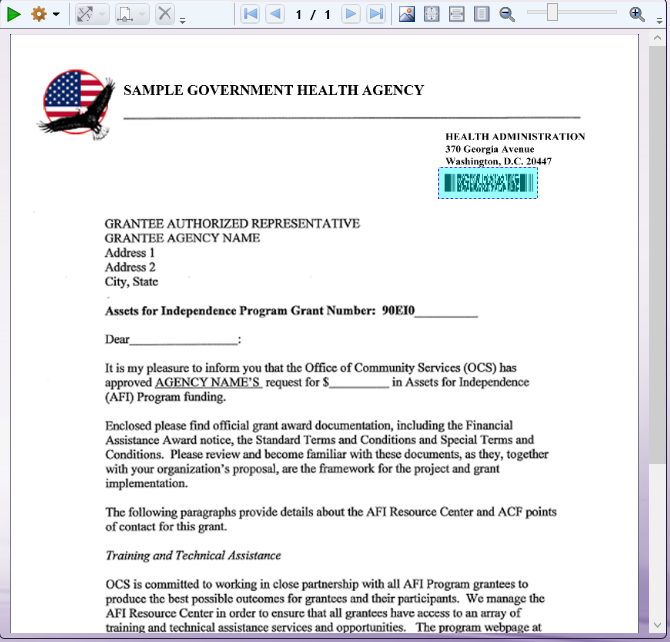
Testing Zones
Once you create a zone and select a barcode type, you can test the zone using the Run Zone Test icon on the toolbar. The test returns information about the zone including the following, as shown in the illustration below:
- Zone - The zone name
- Type - The barcode type within the zone
- Result - The result of the barcode
You can copy the value of any zone with a detected barcode value by right clicking it and selecting copy. When using the Test feature, you can test individual zones or multiple zones, either by selecting them and clicking the Test Zone button or by selecting them, right clicking, and selecting Test Zone. Multiple zones can be selected two ways:
- Click and drag the mouse to highlight multiple zones at once
- Use CTRL+Click to select multiple zones
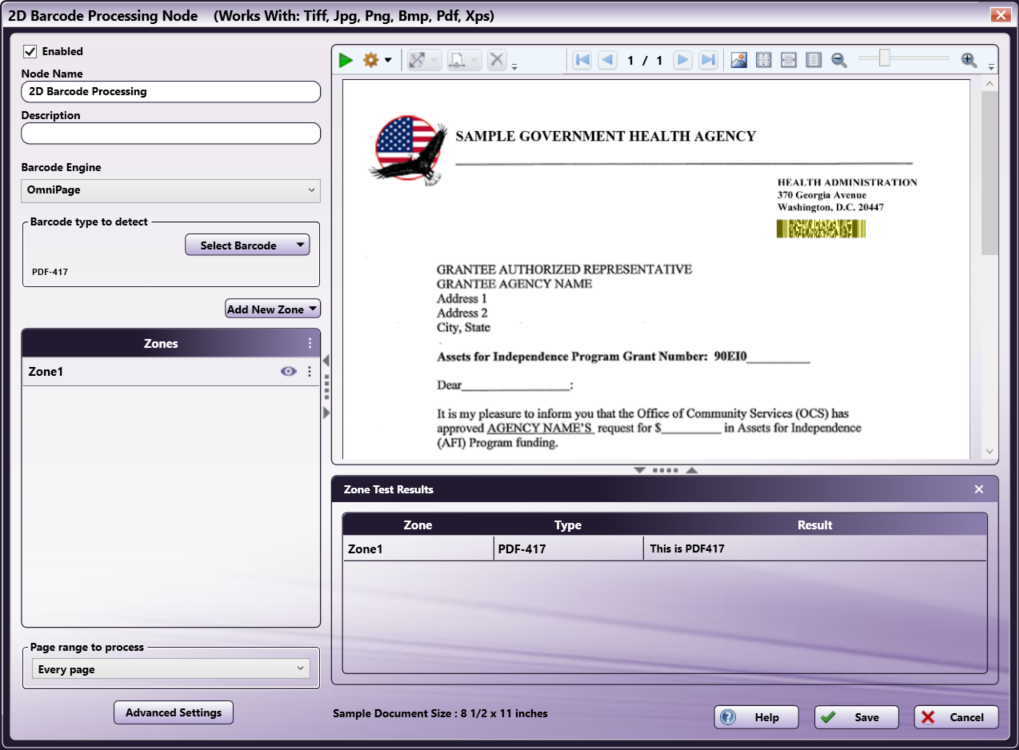
Specifying Page Ranges to Process
Use the Page range to process area to specify which pages to process during barcode zone processing. Options include:
-
Every page - Process every page.
-
Every even page - Process even pages.
-
Every odd page - Process odd pages.
-
First page - Process the first page only.
-
Last page - Process the last page only.
-
Define your own page range - Process a custom page range. Once you choose this option, an empty field will appear to enter the page range. Do the following:
-
Specify a page range by using commas and/or dash signs counting from the start of the document. For example, enter 1, 2, 5-7 to process pages 1, 2, 5, 6, and 7.
-
Specify a specific processing sequence within a range of pages by using parentheses. For example, enter 1-10(3) to process every third page from pages 1 to 10.
-
Specify the last page by using ‘end.’ For example, enter end(-5) - end to process pages 15-20 of a 20-page document.
Other examples include:
-
To process pages 1, 2, 5,6,7, and 19 of a 20-page document, enter: 1,2,5-7, end(-1).
-
To process pages 10-15 of a 20-page document, enter: 10-end(-5).
-
To process every other page from pages 10-15 of a 20-page document, enter: 10-end(-5)(2).
-
To process pages 15-20 of a 25-page document, enter: end(-10)-end(-5).
-
To process pages 10-20 of a 20-page document, enter: end(-10)-end.
-
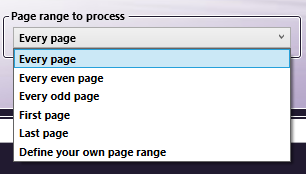
Note: If the page range you specify does not correspond to the number of pages in the incoming document (e.g., processing pages 10-20 for a three-page document), the file will go out on error.
2D Barcode Metadata
Once you define a 2D barcode zone, other nodes in the workflow can reference it.
The syntax for OCR zone referencing is the following. It provides the value extracted in this zone.
{bar2:zone.nameofzone.[<page>]}
The syntax for where the OCR application found any values in the zone is the following, where [zonecoordinate] is either top, left, width, or height, as defined in pixels.
{bar2:zone.nameofzone.[zonecoordinate]}
You can also use the Metadata Browser window to choose the 2D barcode zone variable, as in the following illustration: