Excel Parser

Note: This node works with XLSX, and CSV files.
The Excel Parser Node is used as a decision node that takes an input file and processes it based on the defined settings of the node. Once processed, the file is routed to the appropriate output destination as configured in the workflow.
Specifically, this node checks the UI Settings Cell Number, Cell Value and Condition against the input document. If a match is found, then the node moves the document to the Yes route. If not, the input file is moved to the No route.
This node supports only file types of XLSX, and CSV. All other file formats are routed to the outbound ERROR connector.
Using the Excel Parser Node
Add the Excel Parser Node to the workflow by dragging the node’s icon onto the Workflow Builder canvas, and then double-clicking on the icon to open the Excel Parser Node’s window:
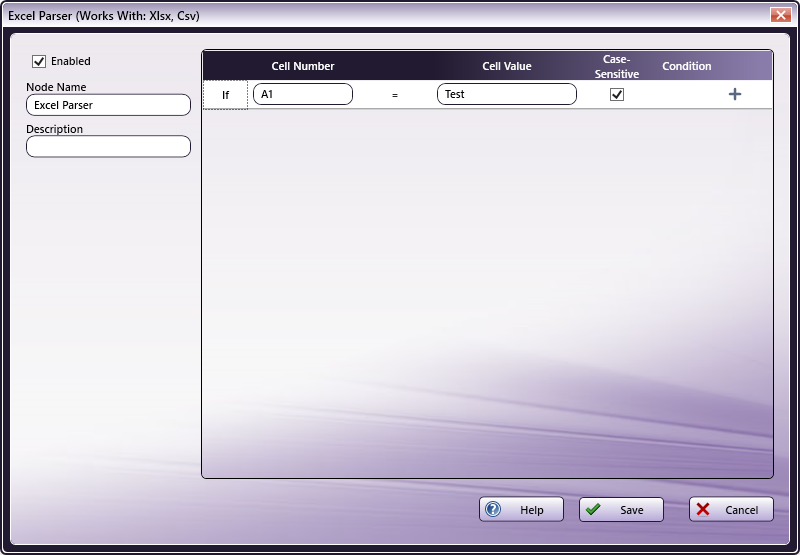
Use this window to specify the Excel Parser Node’s settings.
-
Select the Enabled checkbox so that the process will run. When unchecked, this process is ignored. Documents pass through as if the node were not present (i.e., continue along the default or positive path). Note that a disabled node will not check for logic or error conditions.
-
In the Node Name field, enter a meaningful name for the Excel Parser Node.
-
In the Description field, enter a description for the Excel Parser Node. This is not required, but can be helpful with multiple collection points. If the description is long, hover the mouse over the field to read its entire contents.
-
Click the Save button to save the changes. If Cancel is selected and the window is closed, the changes are not saved.
-
Click the Help button to access online help.
Set the Excel Parser Node Properties
Set the Excel Parser Node properties in the configuration window. By default, only one input condition is displayed.
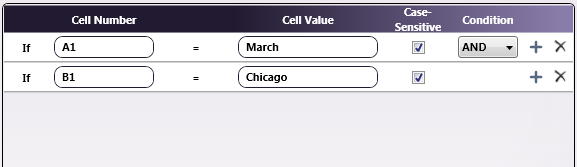
-
Cell Number: Specify the Cell Number or column in this field. The entered values input can be the in the same format used in Excel documents (e.g., A1 refers to the first row and the first column of an entry). 100 rows and 100 columns are allowed so the Cell Number can contain a maximum value of A1 to CV100.
-
Cell Value: Specify the Cell Value for the respective Cell Number in this field.
-
Case-Sensitive: If the checkbox is selected, the character’s case is considered when matching input data Cell Values.
-
Condition: AND or OR may be specified as a delimiter. When only 1 input condition is entered, this setting is ignored. When more than 1 input condition is entered, the setting is ignored for the last row of the input file’s data.
-
 icon: Use this icon to add a new condition. Up to 40 conditions may be added. More than one condition with the same Cell Number may be added but the OR delimiter must be selected in such cases.
icon: Use this icon to add a new condition. Up to 40 conditions may be added. More than one condition with the same Cell Number may be added but the OR delimiter must be selected in such cases. -
 icon: To delete a condition from the table, select it then click this icon.
icon: To delete a condition from the table, select it then click this icon.
Limitations
- The Excel Parser Node does not support password protected XLSX files.
- The Excel Parser Node only accepts CR+LF or LF as newline code. If CR is used as newline code, this code must be converted to one of the supported values using conversion software.

