Convert to PDF
The Convert to PDF process node converts images and PDFs to different types of PDF documents, including PDF/A-compliant files. Output files can be searchable, editable, and viewable, depending on the settings you define. This node works with the following file types:
- TIF/TIFF
- PNG
- JPG/JPEG
- BMP
Notes:
-
This node can process GIF files. However, the accuracy of the output may vary.
-
The recommended minimum DPI for scanned documents is 200. Better results can be expected for documents 300 DPI and above.
-
This node includes the Tesseract OCR engine. You can also purchase a license for the OmniPage OCR engine.
Limits
For incoming documents, any images exceeding the following will not be processed:
- Maximum allowable size: A0 (33.1” x 46.8”)
- Maximum dpi: 2400
Configuring the Convert to PDF Node
To open the Convert to PDF node, drag-drop a Convert to PDF node from the Process panel to the workflow and then double-click on it. The Convert to PDF Properties window opens, as shown below:
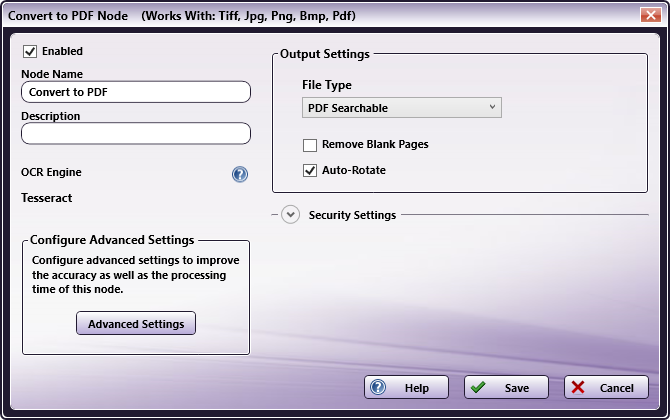
The above illustration shows the default configuration for the Properties window, with Tesseract as the OCR engine and no selection options available. If you purchase the OmniPage for Convert to PDF add-on node, the OCR Engine field becomes a drop-down field, as in the following illustration:
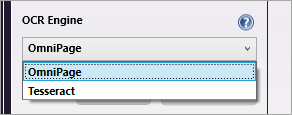
The following options are available:
-
Enabled - To enable this node in the current workflow, check the box at this field. If you leave the box blank, the workflow ignores the node and documents pass through as if the node was not present. Note that a disabled node does not check for logic or error conditions.
-
Node Name - The node name defaults into this field. This name appears in the workflow under the node icon. Use this field to specify a meaningful name for the node that indicates its use in the workflow.
-
Node Description - Enter an optional description for this node. A description can help you remember the purpose of the node in the workflow or distinguish nodes from each other. If the description is long, you can hover the mouse over the field to read its entire contents.
-
OCR Engine - If multiple OCR engines are licensed and installed in Dispatcher Phoenix, a dropdown menu appears from which you can select the engine you want to use. If only one engine is available on your system, the name of the engine displays at this field.
Note: If you select a different OCR engine, all configuration settings are discarded and set back to the default settings.
Buttons
- Help - To access Dispatcher Phoenix Online Help, click this button.
- Save - To preserve your node definition and exit the window, click this button.
- Cancel - To exit the window without saving any changes, click this button.
Configure Advanced Settings
To adjust the accuracy and speed of the OCR process, click the Advanced Settings button to access the OCR Settings window. For example, if the PDF conversion drastically changes the appearance of the output file, use this screen to adjust the OCR settings accordingly.
Output Settings
Use this section to specify your output settings.
-
File Type - Choose the output file type. If you the click on the drop-down, a list of output options appears. The OCR engine can affect the list of options available at this field. If an option does not appear at the File Type field, it is not supported by the OCR engine. See the table below.
Output Option OmniPage Tesseract PDF Y N PDF edited Y N PDF image only Y Y PDF Searchable Y Y PDF with image substitutes Y N Note: To preserve image clarity, including barcodes, select PDF Image Only or PDF Searchable.
-
PDF Version - To further define the output file, click the drop-down and select one of the following. Note that this field is not available for the Tesseract OCR engine.
- Optimize for Quality
- Optimize for Size
- PDF 1.3
- PDF 1.4
- PDF 1.5
- PDF 1.6
- PDF 1.7
- PDF/A-1a (will output a PDF version 1.4)
- PDF/A-2a (will output a PDF version 1.7)
- PDF/A-3a (will output a PDF version 1.7)
- PDF/A-1b (will output a PDF version 1.4)
- PDF/A-2b (will output a PDF version 1.7)
- PDF/A-3b (will output a PDF version 1.7)
- PDF/A-2u (will output a PDF version 1.7)
- PDF/A-3u (will output a PDF version 1.7)
Note: To preserve image clarity, including barcodes, select Optimize for Quality.
-
Remove Blank Pages - To remove any blank pages from the outputted PDF, check this box.
-
Auto-Rotate - The OCR engine automatically rotates the text appropriately when converting. To prevent automatic rotation of the text, leave the box blank.
Security Settings
Use this area to specify security settings for your PDF documents (with the exception of PDF/A documents). You can use passwords to restrict users from opening, printing, and editing PDF documents.
Note: Password-protected PDFs cannot be printed from a Dispatcher Phoenix workflow.
Click the Security Settings down arrow. The window expands to show the following information:
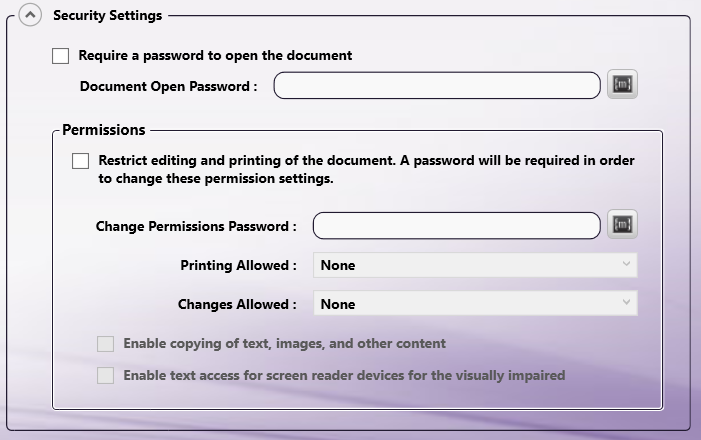
-
Require a password to open the document - To require users to enter a password before opening the PDF, check this box.
-
Document Open Password - In this field, you can do one of the following:
-
Enter the password to be used.
OR
-
Select the Metadata icon to open the Metadata Browser and create a password based on metadata in the document.
-
Permissions
In this area, you can specify which editing and printing options will be available when the PDF document is opened in another application, along with a permissions password that will be required to change these settings.
-
Restrict editing and printing of the document - To restrict editing and printing of the PDF in other applications, check this box. The fields and boxes in this area activate. This password will be required any time a user tries to change any printing and editing settings that you have set in this node.
-
Change Permissions Password - In this field you can do one of the following:
-
Enter the password to be used.
OR
-
Select the Metadata icon to open the Metadata Browser and create a password based on metadata in the document.
-
Printing Allowed
- Low resolution (150 dpi) - Allows users to print at no higher than 150 DPI resolution. Printing can be slower because each page is printed as a bitmap image.
- High resolution - Allows users to print at any resolution.
- Low resolution (150 dpi) - Allows users to print at no higher than 150 DPI resolution. Printing can be slower because each page is printed as a bitmap image.
-
Changes Allowed
- Inserting, Deleting, and Rotating Pages - Allows users to insert, delete, and rotate pages, as well as create bookmarks and thumbnails.
- Filling In Form Fields and Signing Existing Signature Fields - Allows users to fill in forms and add digital signatures. This option does not allow them to add comments or create form fields.
- Commenting, Filling In Form Fields, and Signing Existing Signature Fields - Allows users to add comments and digital signatures, and fill in forms. This option does not allow users to move page objects or create form fields.
- Any Except Extracting Pages - Allows users to edit the document, create and fill in form fields, and add comments and digital signatures.
-
Enable Copying of Text, Images, and Other Content - Allows users to select and copy the contents of a PDF.
-
Enable Text Access For Screen Reader Devices For The Visually Impaired - Allows visually impaired users to read the document with screen readers, but does not allow users to copy or extract the contents.
For example, if you specify that no printing is allowed and the permissions password is ‘abcdefg,’ a user would have to do the following to print that document in Adobe Acrobat:
-
Open up the PDF in Adobe Acrobat.
-
Choose Properties from the File menu.
-
Click on the Securities tab.
-
Click on the Change Settings button. A password prompt message box would appear, as follows:
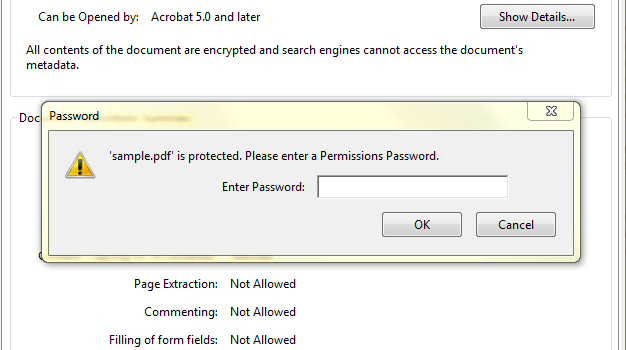
-
Type “abcdefg” in the Enter Password field; then click the OK button. The following screen would appear:
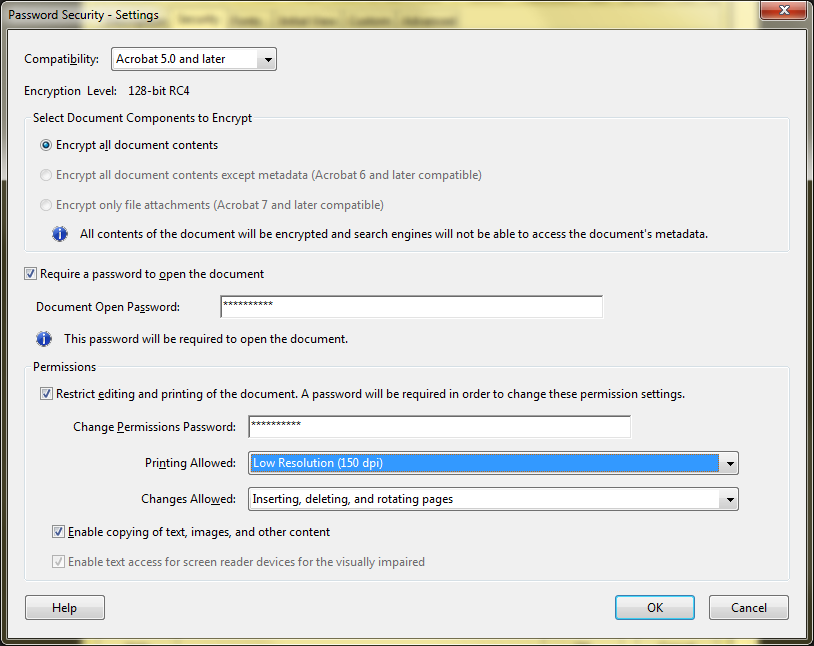
-
From the Printing Allowed drop-down list, select either Low Resolution or High Resolution; then select the OK button when you are done.
Note: These settings are not editable in Adobe Reader.
-
-

