Tabs: Bookmarks

Note: This node works with PDF files (version 1.3 or later), and is intended for use with PDF files that already contain bookmarks.
The Tabs: Bookmarks Node is used to insert tab sheets before all the bookmarked pages. The inserted tab sheet information is updated in the metadata and carried with the file to the next node of the workflow.
There are two types of bookmarks in PDF files:
- Page Destination Bookmark: This type of bookmark points to a page number in the PDF document.
- Named Destination Bookmark: This type of bookmark points to a name that is defined globally and references a destination page in the PDF document.
This node supports three metadata key-value pairs. These key-value pairs are set (predefined) in the PDF prior to being input to this mode:
-
job:tab.paper.w (Optional): The Paper Width of the tab sheets.
-
job:tab.paper.h (Optional):The Paper Height of the tab sheets. Paper Width and Paper Height must be set together. If they are not, the Tab Paper Size applied is based on the size of the first page size of the PDF file.
-
job:tab.paperweight (Optional): The Paper Weight of the tab sheets. If the Tab Paper Weight metadata is invalid then the Tabs: Bookmarks Node displays a message in the Activity Log of the workflow and moves the PDF document to the node’s Error folder.
Notes:
-
This Help file contains detailed information about supported Tab Paper Weights. Refer to Job Ticket Metadata. When launched, the Metadata Browser window displays the pre-defined Job Ticket Metadata, the system-defined variables (such as Date, File, System and User info), and the metadata values from the active node.
- The Orientation of the Tab Sheet is based on the first page of the merged input PDF. When the first page of the merged input PDF is Portrait, the tab sheet inserted will be Portrait and the value entered in the Tab Order field is applied. When the first page of the merged input PDF is Landscape, the tab sheet inserted will be Landscape and the value entered in the Tab Order field is applied._
-
Using the Tabs: Bookmarks Node
Add the Tabs: Bookmarks Node to the workflow by dragging the node’s icon onto the Workflow Builder canvas, and then double-clicking on the icon to open the Tabs: Bookmarks Node’s window:
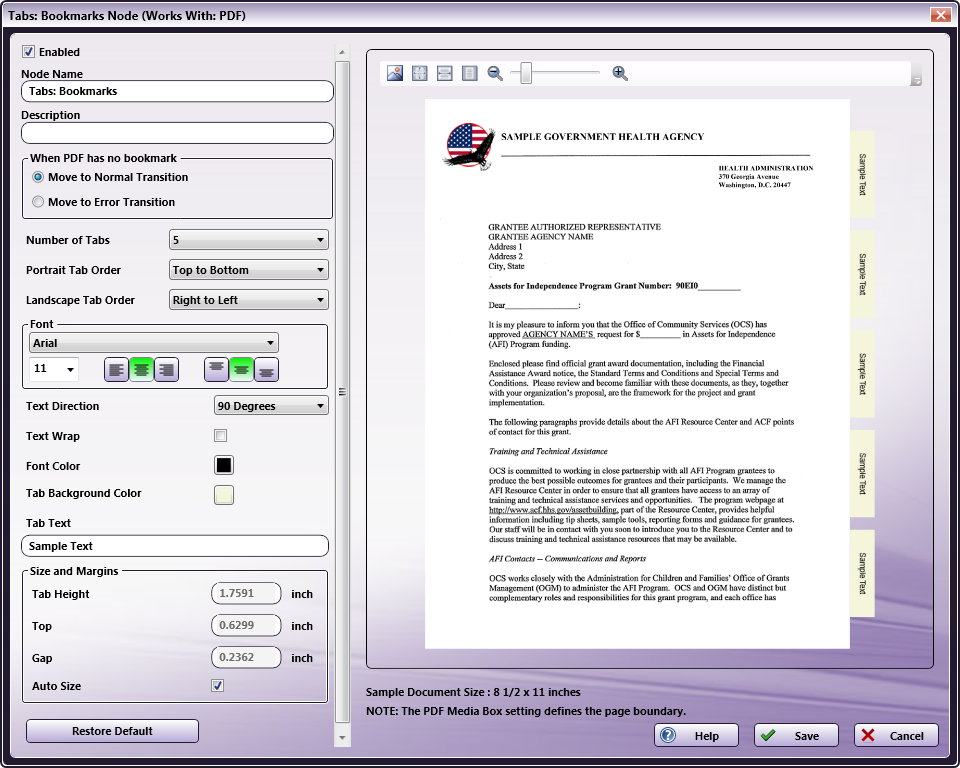
Specify the Tab and Text properties in this window. The Preview panel provides a real-time image of how the selected settings will look on the printed version of the document.
-
select the Enabled checkbox so that the process will run. When unchecked, this process is ignored. Documents pass through as if the node were not present (i.e., continue along the default or positive path). Note that a disabled node will not check for logic or error conditions.
-
In the Node Name field, enter a meaningful name for the Tabs: Bookmarks Node.
-
In the Description field, enter a description for the Tabs: Bookmarks Node. This is not required, but can be helpful with multiple collection points. If the description is long, hover the mouse over the field to read its entire contents.
-
Click the Save button to save the changes. If Cancel is selected and the window is closed, the changes are not saved.
-
Click the Help button to access online help.
Select Transition
If the Tabs: Bookmarks Node receives a PDF file that does not contain Bookmarks, use this setting to tell the workflow what to do with the file:
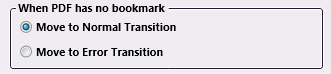
-
Move to Normal Transition: even without Bookmarks, the file is sent to the next node in the workflow and processed normally.
-
Move to Error Transition: Because the Bookmark application is integral to the processing of the job, files that lack Bookmarks are moved to an Error folder and must be processed manually.
Set the Bookmark and its Text Properties
The following sections describe the remaining setting options for the Bookmark Tabs.
Number of Tabs
Specify the number of tabs for the document from the drop-down.
Portrait Tab Order
Specify the Tab Order for Tab Sheets using Portrait Orientation.

- Top to Bottom: If the document’s Orientation is Portrait, Tabs are added from the top to the bottom.
- Bottom to Top: If the document’s Orientation is Portrait, Tabs are added from the bottom to the top.
Landscape Tab Order
Specify the Landscape Tab Order for Tab Sheets using Landscape Orientation.
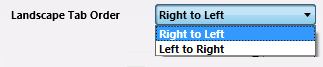
- Right to Left: If the document’s Orientation is Landscape, Tabs are added from the right to the left.
- Left to Right: If the document’s Orientation is Landscape, Tabs are added from the left to the right.
Tab Text
In the Tab Text configuration panel, specify the following:
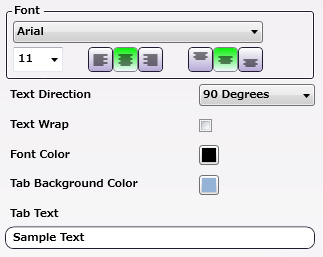
Note: When a tabbed document is printed, the text that prints in the Tab area, comes from the Bookmarks in the original PDF file. If these bookmarks contain Japanese characters that the selected Font does not support, the node displays an error message in the Activity Log of the workflow and the file is moved to the Error Folder.
-
Font: Choose a font name and size from the drop-downs. Use the first set of icons to specify the justification of the text within the bounding box (left, center, right). Use the second set of icons to specify the alignment of the text within the bounding box (top center, center, bottom center).
-
Text Direction: Specify the orientation of the tab text by choosing an option from the drop-down menu.
-
Text Wrap: Select the checkbox to apply this function to the tab text.
-
Font Color: Click to open a color selection option, and then select a color value.
-
Tab Background Color: Click to open a color selection option, and then select a color value.
-
Tab Text: A real-time preview of the Tabs: Bookmarks Node’s text.
Note: The value entered in the Tab Text field displays in the Sample Preview as a visual aid but has no bearing on the output job when the job prints. The actual tab data printed comes from the PDF Bookmarks.
Size and Margins
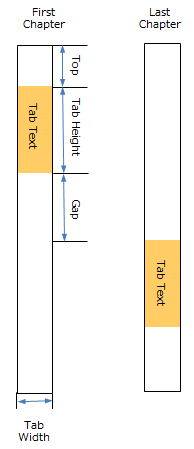
Use this section to specify the Height of the tabs and the Top and Gap margin values. The Preview up-dates in real-time to show how the printed document will look.
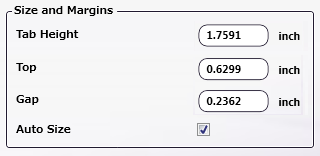
-
Tab Height: Specify Height of the tab.
-
Top: Specify the Top margin value. This is the distance between the top of the document and the first tab.
-
Gap: Specify the Gap margin value. This is the distance between each tab.
-
Auto Size: Select to automatically update the values of Tab Height, Top and Gap when the Number of Tabs value is modified.
Note: If tab text is too long to display in the text field, the characters are cut based on the selected horizontal and vertical text alignments.
Restore Default
Use the Restore Default button to restore all the default values of the Tab: Bookmarks Node.
Tool Bar
The Toolbar is at the top of the window. Use it to customize the Preview.
| Tool Bar Icons | Description |
|---|---|
 |
Image icon. Click on this icon to change the sample preview image. Only PNG, JPEG and PDF formats are supported. Supported image display sizes are: A3,A4,A5,B4,B5,Half Letter,Letter, and Tabloid. |
 |
Actual Size icon. Click on this icon to revert the preview sample document to its original size. |
 |
Fit to Width icon. Click on this icon to stretch the sample document to fit the width of the Preview area. |
 |
Whole Page icon. Click on this icon and the sample document fills the Preview area. |
 |
Zoom controls. Use either the magnifying glass icons or the sliding bar to zoom in and out of the Preview area. |
Sample of a Tabs: Bookmarks Workflow
The purpose of this workflow is to receive PDF files, and then add tabs to a PDF file based on the bookmarks contained in the input PDF file. The modified PDF file is then sent to an Output folder.
Note: When a workflow includes the Tab: Bookmarks Node there is no need to add the Tabs: Predefined Node to the workflow. This is because the Tabs: Bookmarks node adds tab sheets into the PDF document and the tab information is added to the output metadata.
A detailed explanation of each node of the workflow follows:
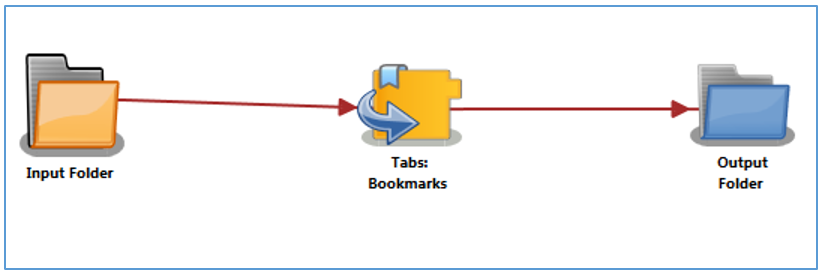
Input Folder Node: Configure the Input Folder to collect PDF files with bookmarks and forward them to the Tabs: Bookmarks Node in the workflow.
Tabs: Bookmarks: The Tabs: Bookmarks Node will add tabs to the input PDF document based on bookmarks in the input PDF file, and then send the file forward in the workflow.
As an example of how the operation is applied, a PDF file enters the node. It has 10 pages. Page 2 and Page 6 each are assigned Bookmarks. In the output file, the tab sheets are inserted before page 2 and page 6.
Output Folder Node: The document (which includes its updated tabs) is placed into the folder path that is configured in the Output Folder Node.

