Accounts
Use the Dispatcher Phoenix Web Accounts app to authorize and manage your accounts for the following Cloud and on-premise applications for use in Dispatcher Phoenix workflows:
- Dropbox
- Box
- Google Drive
- OneDrive
- OneDrive for Business
- SharePoint Online
- Microsoft Exchange Online
- Google Mail
- Epic (on-premise)
- DocuSign
- Dispatcher Stratus
- Microsoft Teams
Once you authorize an account here in Dispatcher Phoenix Web, the account will be accessible in the associated Dispatcher Phoenix connector node.
Accessing the Accounts App
From Dispatcher Phoenix Web, select the Accounts button or the Accounts option from the slide out menu. The Accounts app displays.
Adding Accounts
To add an account, do the following:
-
Select the + icon at the top-right of the navigation bar. A list of available connectors be displays, as shown in the following illustration:
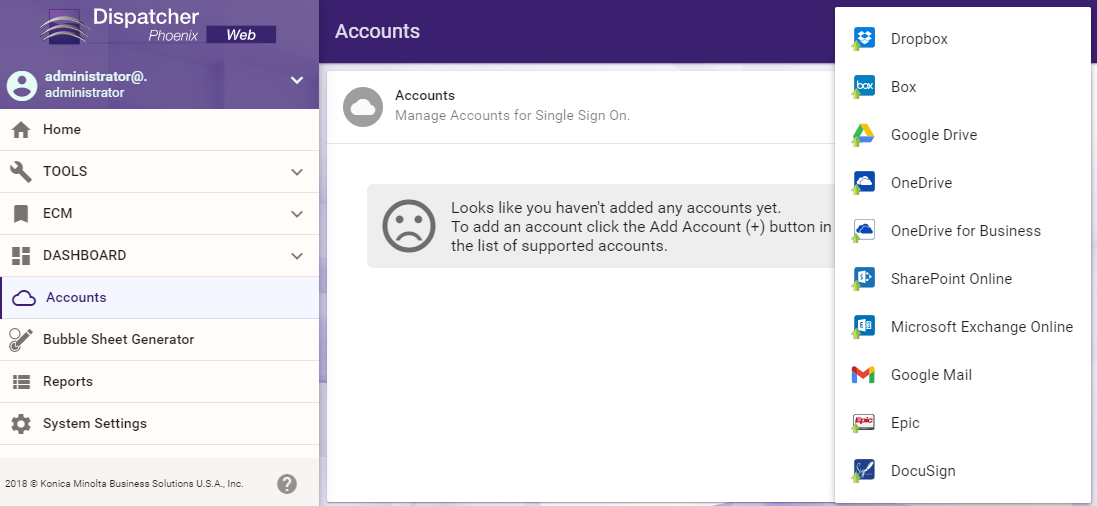
-
Select the connector you would like to add. A pop-up window appears.
-
Follow the prompts to allow Dispatcher Phoenix to access your account.
-
The account now appears on the Accounts page. Once you have added an account, you can configure the connector for use in workflows. See the following illustration for an example:

Note: In order to add an Epic account, you must first update your System Settings
Deleting Accounts
To delete an account, do the following:
-
Choose an account to delete and select the associated Ellipses button on the right side of the screen. A menu appears, as in the following illustration:
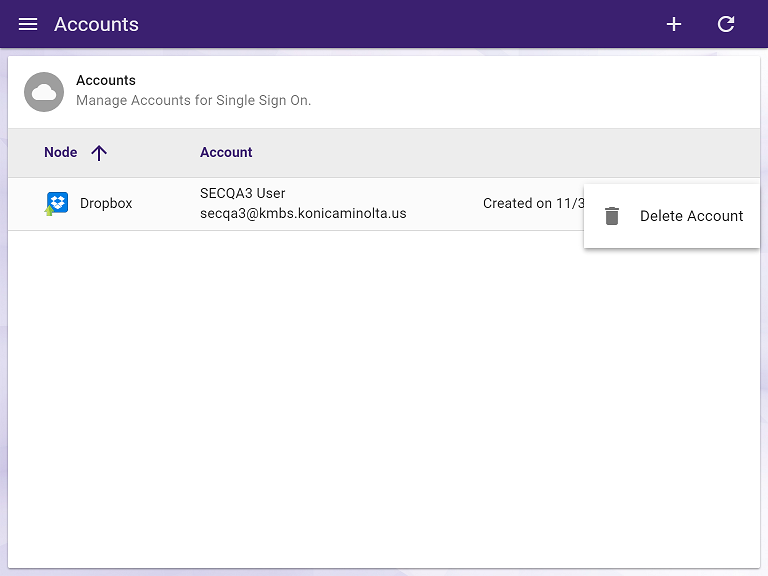
-
Select Delete Account.
-
On the Confirm Delete Account pop-up window, select Delete.
Primary Accounts
If you have multiple accounts with the same type of connector, the first account you add will be designated as the primary account. The primary account is marked with a star icon. The benefit of having a primary account is that when you log into the MFP and access your workflow, you can access your primary account automatically through single sign-on. You can choose which account to enable as the primary and you are not required to have a primary account. In order to toggle between multiple accounts while at the MFP, you must disable primary accounts.
Enabling Primary Accounts
- Choose which account you would like to make the primary account and select the ellipses button on the right side of the screen.
- Select Enable Primary.
- On the Confirm Enable Primary Account pop-up window, select Yes.
Disabling Primary Accounts
- Choose which account you would like remove as the primary and select the ellipses button on the right side of the screen.
- Select Disable Primary.
- On the Confirm Disable Primary Account pop-up window, select Yes.
A Note on Changing Account and Team Member Statuses in the Dropbox App
Changing a Dropbox account or team member status within the Dropbox app does not automatically update the associated account in Dispatcher Phoenix Web. To update the account in Dispatcher Phoenix, you must delete and then re-add the account in Dispatcher Phoenix Web. Once the Dispatcher Phoenix Web account updates, any connected Dispatcher Phoenix nodes (and any attached index forms) update automatically.
This situation occurs when any of the following transactions are executed in the Dropbox app:
- Add a team member
- Delete a team member
- Suspend a team member

