Preflight

Note: This node works with PDF files (version 1.3 or later).
When a job is sent to the Preflight Node, it applies various Preflight checks including General Checks and Compliance/Fixes. The node will identify General Check-type issues and run Compliance checks and fix such errors that are identified. Finally, this node will produce a report (in PDF format) that contains the details of the check results and fixes.
Notes:
-
(See Principal Functions later in this document for more details about the General Checks and Compliance/Fixes supported.)
-
When creating a workflow that includes the Preflight Node, the Yes, No, and Error routes must be included as a part of the node’s functionality for the following processing to work correctly.
With the workflow structured as noted above, the following functionality is supported:
-
If there is an error processing the original PDF file, the file is moved to the ERROR route.
-
If the Enabled General Checks checkbox and/or one Compliance/Fixes option is selected, the check/analysis is run. If there are no warnings/errors detected, the analysis report is compressed into a ZIP file and moved to the NO route AND the original PDF is moved through the YES route.
-
If the Enabled General Checks checkbox and/or one of the Compliance/Fixes options is selected, the check/analysis is run. If there are any warnings/errors detected and/or there are compliance issues that cannot be repaired, the original PDF file and the analysis report are compressed into a ZIP file and moved to the NO route.
-
If only the Enabled General Checks checkbox is selected, the check/analysis is run. If warnings/errors are detected, the original PDF file and the analysis report are compressed into a ZIP file and moved to the NO route.
-
If only one Compliance/Fixes option is selected, the check/analysis is run. If issues are found and corrected, the analysis report is compressed into a ZIP file and moved to the NO route AND the original PDF is moved through the YES route. If fixes are found that cannot be applied, the original PDF file and the analysis report are compressed into a ZIP file and moved to the NO route.
-
The analysis/fixup report is always moved to the NO route.
Using the Preflight Node
Add the Preflight Node to the workflow by dragging the node’s icon onto the Workflow Builder canvas, and then double-clicking on the icon to open the Preflight Node’s window:
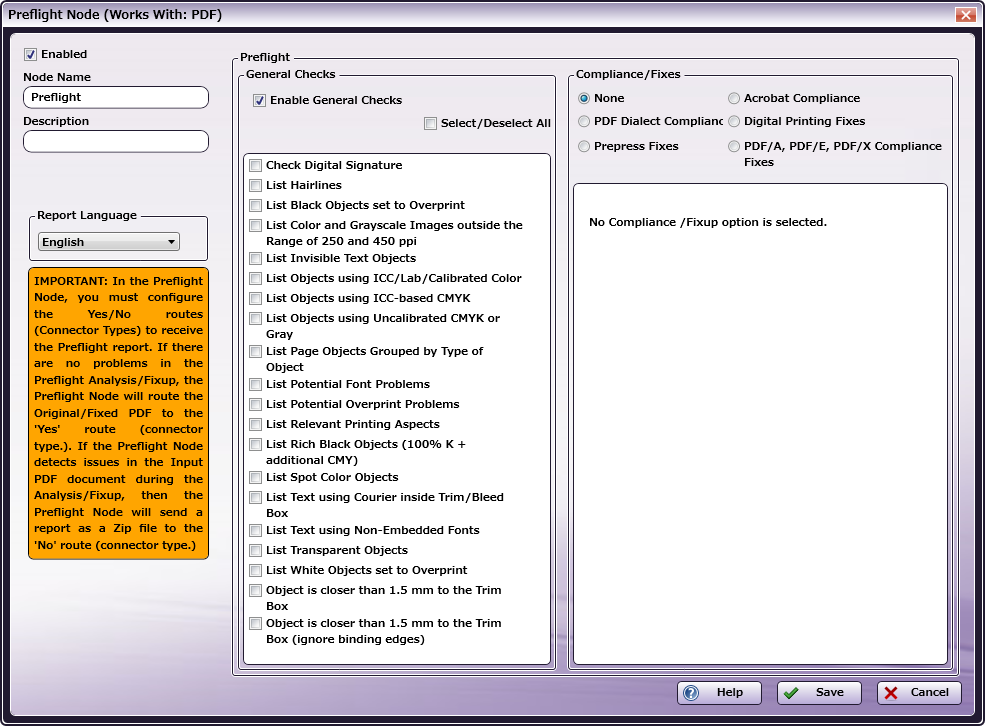
Use this window to specify the Preflight Node’s settings.
-
Select the Enabled checkbox so that the process will run. When unchecked, this process is ignored. Documents pass through as if the node were not present (i.e., continue along the default or positive path). Note that a disabled node will not check for logic or error conditions.
-
In the Node Name field, enter a meaningful name for the Preflight Node.
-
In the Description field, enter a description for the Preflight node. This is not required, but can be helpful with multiple collection points. If the description is long, hover the mouse over the field to read its entire contents.
-
Select a value from the Report Language drop-down. The following languages are supported: English, French, German, Italian, Spanish, Traditional Chinese, Simplified Chinese, and Japanese.
Note: By default, the Report Language is selected based upon the language settings of the local system upon which Dispatcher Phoenix is installed.
-
Click the Save button to save the changes. If Cancel is selected and the window is closed, the changes are not saved.
-
Click the Help button to access online help.
The Preflight Node’s Principal Functions
The following functions are supported.
General Checks
From the General Checks panel, specify which checks the node should conduct.
-
Enable General Checks: Select the checkbox to activate the General Checks options. Once activated, the following General Checks are supported:
- Check Digital Signature
- List Hairline
- List Black Objects set to Overprint
- List Color and Grayscale Images outside the Range of 250 and 450 ppi
- List Invisible Text Objects
- List Objects using ICC/Lab/Calibrated Color
- List Objects using ICC-based CMYK
- List Objects using Uncalibrated CMYK or Gray
- List Page Objects Grouped by Type of Object
- List Potential Font Problems
- List Potential Overprint Problems
- List Relevant Printing Aspects
- List Rich Black Objects (100% K + additional CMY)
- List Spot Color Objects
- List Text using Courier inside Trim/Bleed Box
- List Text using Non-Embedded Fonts
- List Transparent Objects
- List white Objects Set to Overprint
- Object is closer than 1.5 mm to the Trim Box
- Object is closer than 1.5 mm to the Trim Box (ignore binding edges)
-
Select/Deselect All: If Select/Deselect All is checked, all General Check options are selected and will be conducted on all jobs sent through the node. When Select/Deselect All is deselected, all General Check options are deselected.
Compliance/Fixes
From the Compliance/Fixes panel, specify which compliance check/fix should be applied. Only one radio button may be selected. If multiple options are required, create multiple Preflight Nodes for the workflow, once for each Compliance/Fix.
-
None: This is the default value. When selected, no Compliance/Fixes checks are applied.
-
Acrobat Compliance: Select the Acrobat compliance version the node supports.
-
PDF Dialect Compliance: Select the PDF Standard compliance option the node implements.
-
Digital Printing Fixes: Select this option to optimize digital printing.
-
Pre-press Fixes: Select this option to apply a PrePress Fix.
-
PDF/A, PDF/E, PDF/X Compliance Fixes: Select this option to apply the fix to jobs that pass through the node.
Preflight Node’s PDF File Report
The report is generated in PDF format, in the language selected from the drop-down. By default, the Report Language is selected based upon the language settings of the local system upon which Dispatcher Phoenix is installed.
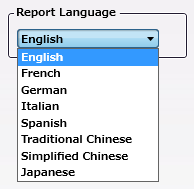
The PDF File Report report contains the following data:
-
Information page:
-
Header: PDF File Name, Profile Name
-
Document information: File Name, Path, PDF Version, File Size, Title, Author, Creator, Producer, Created, Modified, Keywords, Trapping, PDF/X Version, Number of Plates, Names of Plates.
-
Summary about Info, Warnings and Errors: Item Name, Number of Hits, Number of Hit Pages, List of Hit Pages
Notes:
-
The Summary info is provided for each page of the original PDF file; however, the list is limited to the Page Width of the PDF File Report.
-
Navigate to an individual page by selecting its page number in the Summary section. Detailed Warning and Error information is available in Adobe Acrobat’s Layers option. Access the Layers option via View > Show/Hide > Navigation Panes > Layers menu.
-
The report only supports Adobe Acrobat and Adobe Pro products.
-
-
Marked PDF pages: Marked PDF pages are copies of the pages of the PDF input document that identify the hit object located during processing. The following Color Code is used to mark hit objects:
- Info: Blue
- Warning: Yellow
- Error: Red
A sample of the PDF File Report follows:
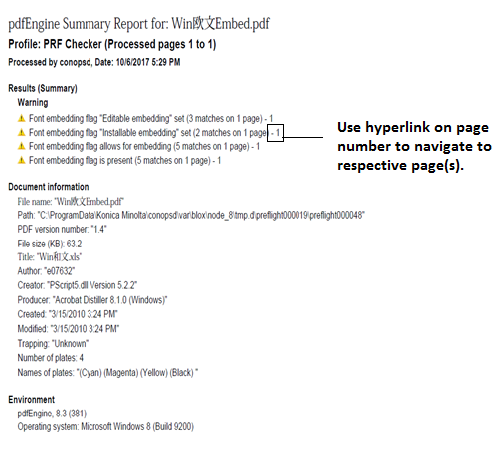
Limitations
Important!
-
The Preflight Node supports a maximum input file size of 1.2 GB. The current ZIP library supports a maximum file size up to 2 GB. When a file larger than 1.2 GB is used, there are issues producing the (report + file) ZIP file.
-
The Preflight Node supports an input file with a 20k pages; however, based on the latest testing estimates, it will take up to 10 hours to process a file of this size.
-
Password Protected PDF files will not be processed by the node.

