Epic Connector

The Epic Connector node for Dispatcher Phoenix allows for seamless connection with Epic, a leading healthcare and patient information software company. The Epic Connector node accelerates document management while maintaining the high levels of information security needed for HIPAA compliance.
This guide provides a step-by-step description of how to set up the node, its typical use cases, and basic troubleshooting.
Public Key and Client Secret Generation
Dispatcher Phoenix and Epic use public/private keys to properly communicate. To set up these keys, do the following:
-
After downloading the Epic Connector and updating to Dispatcher Phoenix 8.10 or newer, a post-install script will run that generates the public and private keys in the C:\ProgramData\Konica Minolta\Epic directory.
-
Download the Dispatcher Phoenix Epic Connector from the Epic App Market. This will download two applications:
- Dispatcher Phoenix Epic Connector Back End
- Dispatcher Phoenix Epic Connector Front End - This will generate the client secret.
- During the configuration of the Back End application, you will be prompted to input the JWT Signing Public Key. Upload the EpicKeyPublic.pem file, located in the C:\ProgramData\Konica Minolta\Epic directory.
Adding Your Epic Account
To utilize the Epic Connector, the user must first update the System Settings for the Epic installation and add the Epic Account to Dispatcher Phoenix Web. For more information, see the Dispatcher Phoenix System Settings and Dispatcher Phoenix Web Accounts pages.
Note: You will need the Client Secret generated by the Dispatcher Phoenix Epic Connector Front End.
Using the Epic Connector
To open the Epic Connector node window, add a distribution node for Epic Connector node and double-click on it.
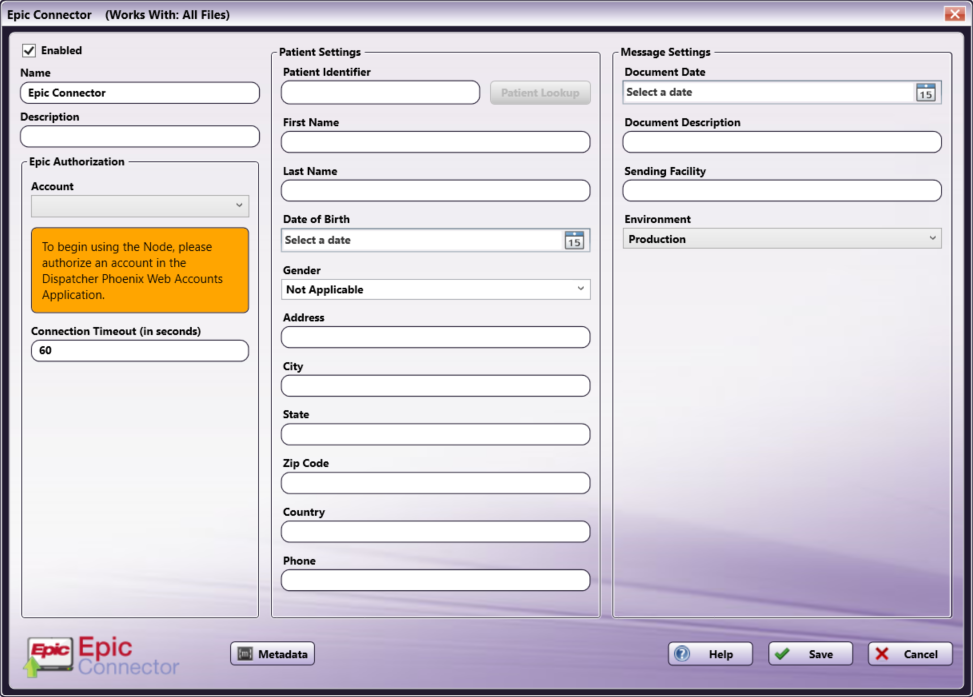
There are several buttons and fields that appear, including:
-
Enabled - To enable this node in the current workflow, check the box at this field. If you leave the box blank, the workflow ignores the node and documents pass through as if the node was not present. Note that a disabled node does not check for logic or error conditions.
-
Name - The node name defaults into this field. This name appears in the workflow under the node icon. Use this field to specify a meaningful name for the node that indicates its use in the workflow.
-
Description - Enter an optional description for this node. A description can help you remember the purpose of the node in the workflow or distinguish nodes from each other. If the description is long, you can hover the mouse over the field to read its entire contents.
-
Metadata - To access the Metadata Browser window, click this button.
-
Help - To access Dispatcher Phoenix Online Help, click this button.
-
Save - To preserve your node definition and exit the window, click this button.
-
Cancel - To exit the window without saving any changes, click this button.
Application Setup
To use the Epic Connector, do the following:
-
Double-click the Epic Connector node to open it.
-
In the Epic Authorization area, select an Epic account from the dropdown.
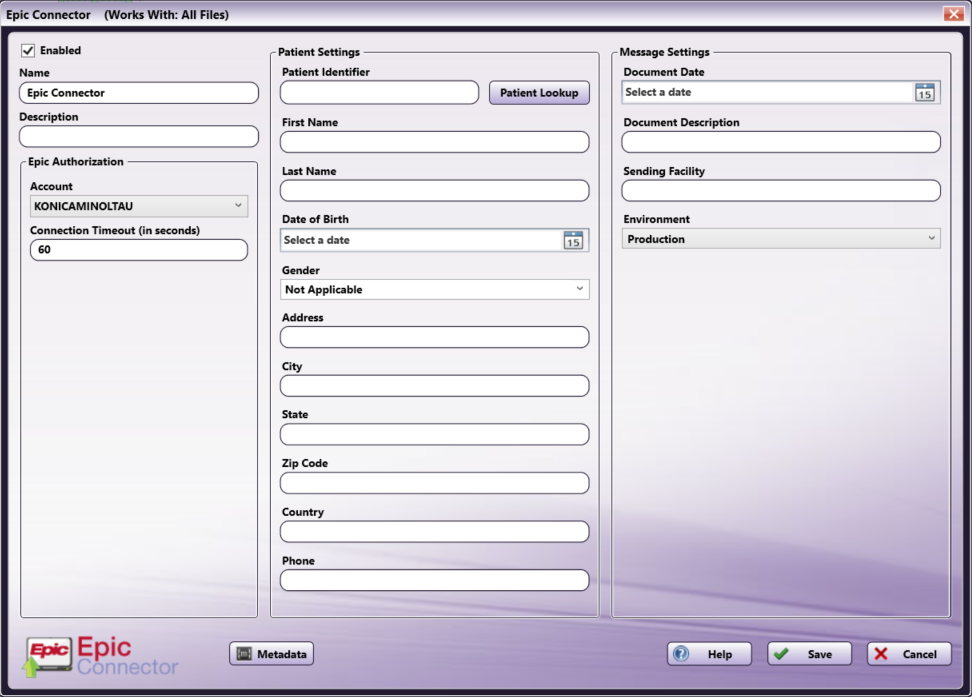
Note: If you have not already set up an Epic account through Dispatcher Phoenix Web, you must do this before it will appear in the dropdown.
Using the Epic Connector with Patient Lookup
To configure the Epic connector to send all incoming documents to a single patient’s file, you must first enter a patient’s information. This can be done manually or by using the Patient Lookup feature.
Manual Patient Information Entry
Patient information can be entered manually. At minimum, you will need to enter the following patient information:
-
Account (the dropdown on the left)
and one of the following:
-
Patient Identifier
-
Last Name, Date of Birth
-
Last Name, Gender, Phone
-
-
Document Date (in the Message Settings section on the right)
Note: Due to limitations of the HL7 format, the following characters cannot be used and will produce workflow validation errors:
^~\&|.
Populating Patient Information with Patient Lookup
To use the Patient Lookup feature, do the following:
-
Click the Patient Lookup button. This opens the Patient Lookup window, as in the following illustration:
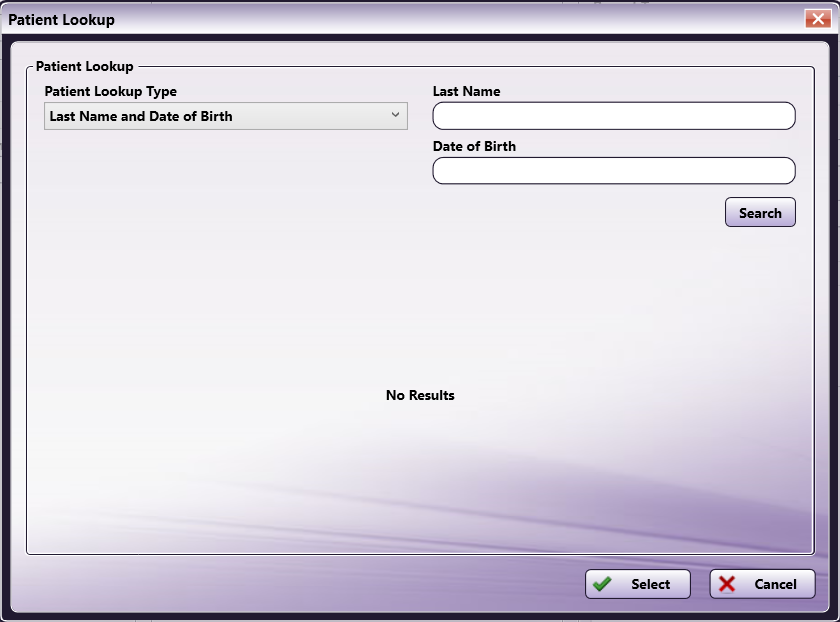
-
Select one of the three ways to look up a patient’s information:
- Patient Identifier
- Last Name and Date of Birth
- Last Name, Gender and Phone
Note: The Patient Identifier field only supports exact matches. For the other field options, exact match is recommended, but may not be required for patient lookup.
-
After selecting one of these options from the Patient Lookup Type dropdown, the fields on the right side update accordingly, as in the following illustration:
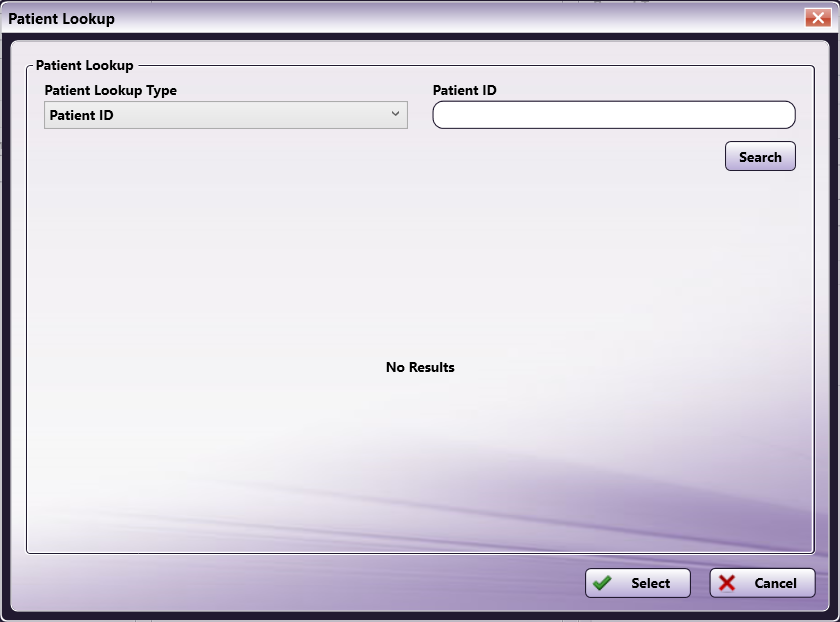
-
After entering the patient’s information, select the Search button. This will display any valid search results and allow you to choose the correct patient, as in the following illustration:
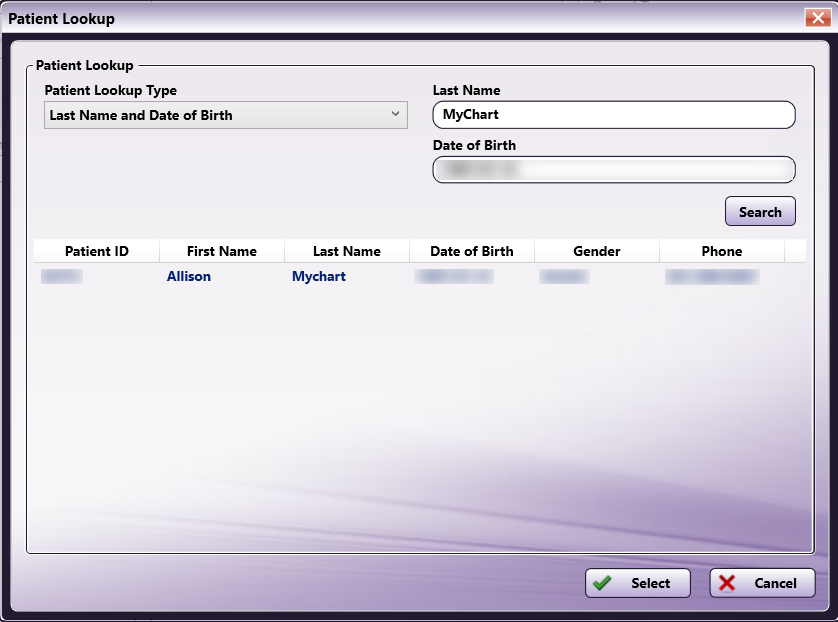
-
Select the correct patient, then select the Select button. This will populate the Patient Settings with the patient’s information, as in the following illustration:

Message Settings
To complete setup, you may select or enter additional information for the uploaded documents in the Message Settings section, including:
- Document Date (Required)
- Document Description
- Sending Facility
- Environment (Note that this will likely always be set to Production)
When complete, the Epic Node can be saved, as in the following illustration:
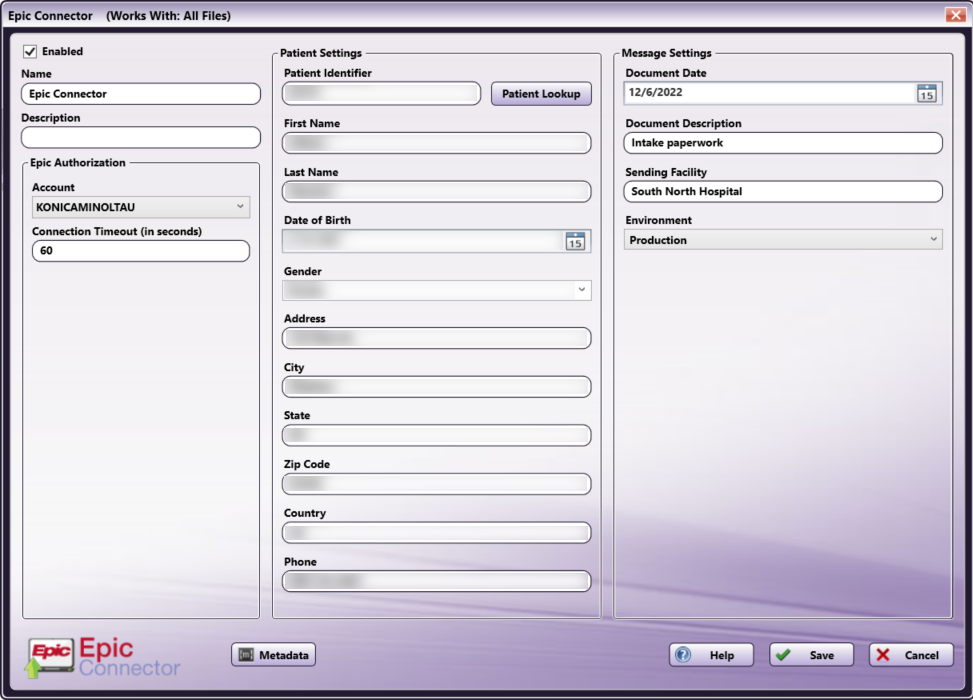
Using the Epic Connector with an Index Form
The Epic Connector is also capable of using an attached Index Form at the MFP to allow for more individual control over patient records. \
Important! When using the Epic Connector and an Index Form with one of the supported collection nodes (MFP Capture, Web Capture, Dispatcher Phoenix Mobile, Batch Indexing), the user who is signed on to the device will need to have an Epic account registered in Dispatcher Phoenix Web in cases where the workflow is shared.
To set up the Epic Connector with an attached Index Form, do the following:
-
Add a node that is capable of attaching an Index Form (e.g. MFP Panel) to your workflow by dragging and dropping it into the Workflow Builder area, and connect it to the Epic Connector.
-
Configure the Epic Connector node according to the Application Setup section.
-
Open the node associated with the Index Form.
-
Click the checkbox next to Attach Index Form and then the + icon to open the Index Form Builder. Then, select the Blank Index Form option in the pop-up, as in the following illustration:
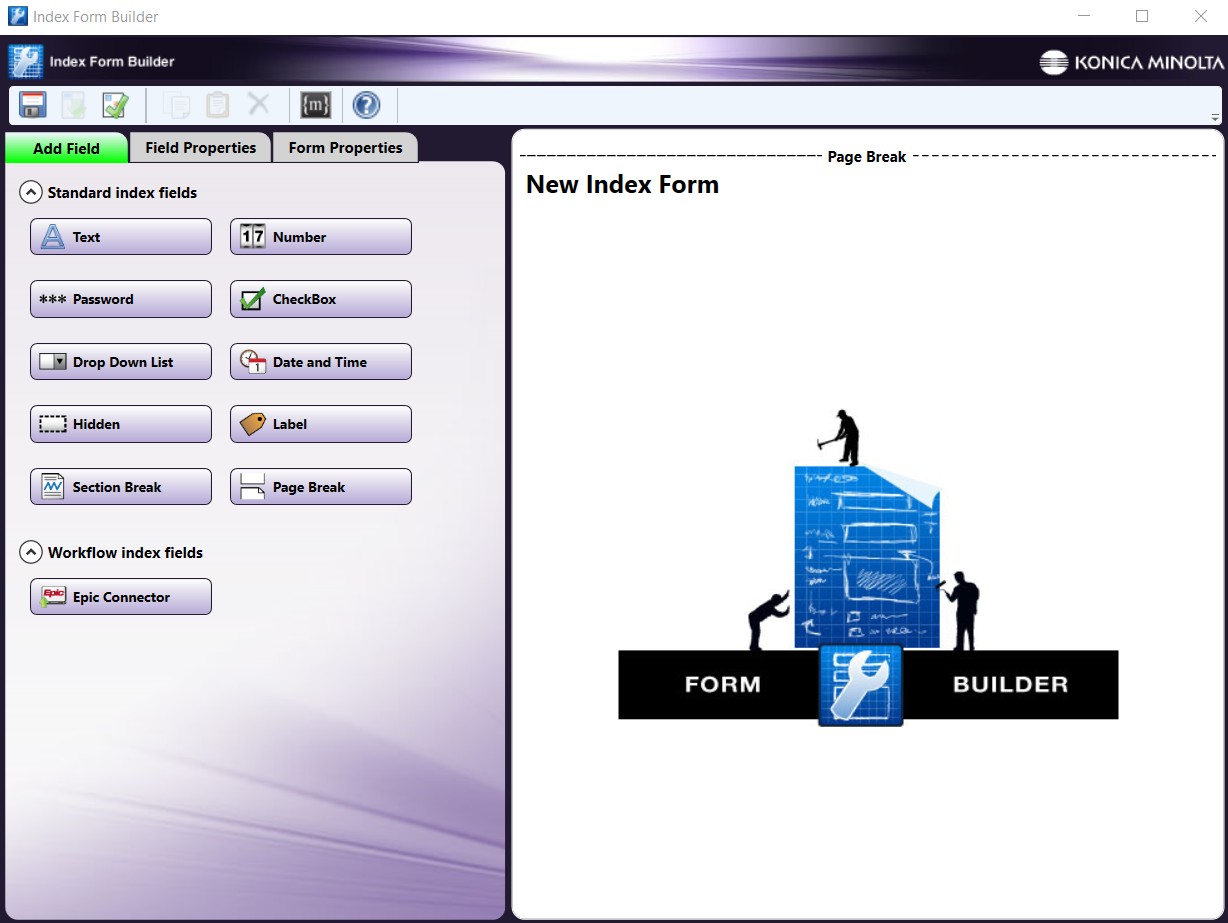
-
Drag the Epic Connector icon to the Index Form Builder working area. Several fields will populate, as in the following illustration:
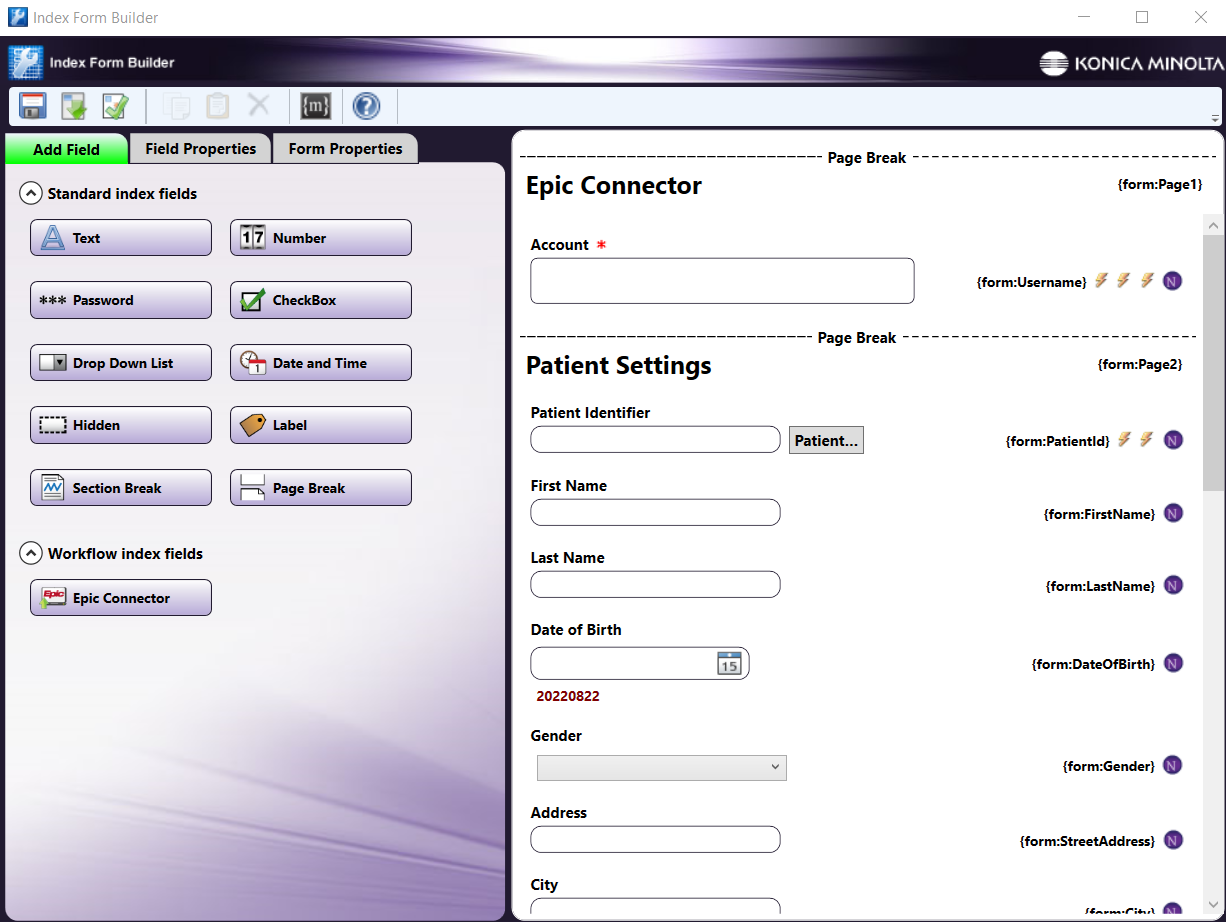
-
Validate, Save, and close the Index Form Builder.
Uploading Documents with the Epic Connector
When documents are uploaded to Epic through the Epic Connector, there are three possibilities, based on the accuracy of the patient information provided:
-
If the patient information matches a single patient in the Epic server, the node will upload the files.
-
If the patient information matches multiple patients in the Epic server, the node will upload the files and produce a warning in the log messages.
-
If the patient information does not match any patient in the Epic server, the node will send the files to the error path instead of uploading them and produce an error in the log messages.
Epic Connector at the MFP
When the Epic Connector is configured with an Index Form, the user will be able to enter their account credentials and perform patient lookup at the MFP at the time of document scanning. To use the Epic Connector at the MFP Panel, do the following:
-
At the MFP, open the workflow containing the Epic Connector and the node associated with the Index Form that you have already configured. The Epic Connector will appear, as in the following illustration:
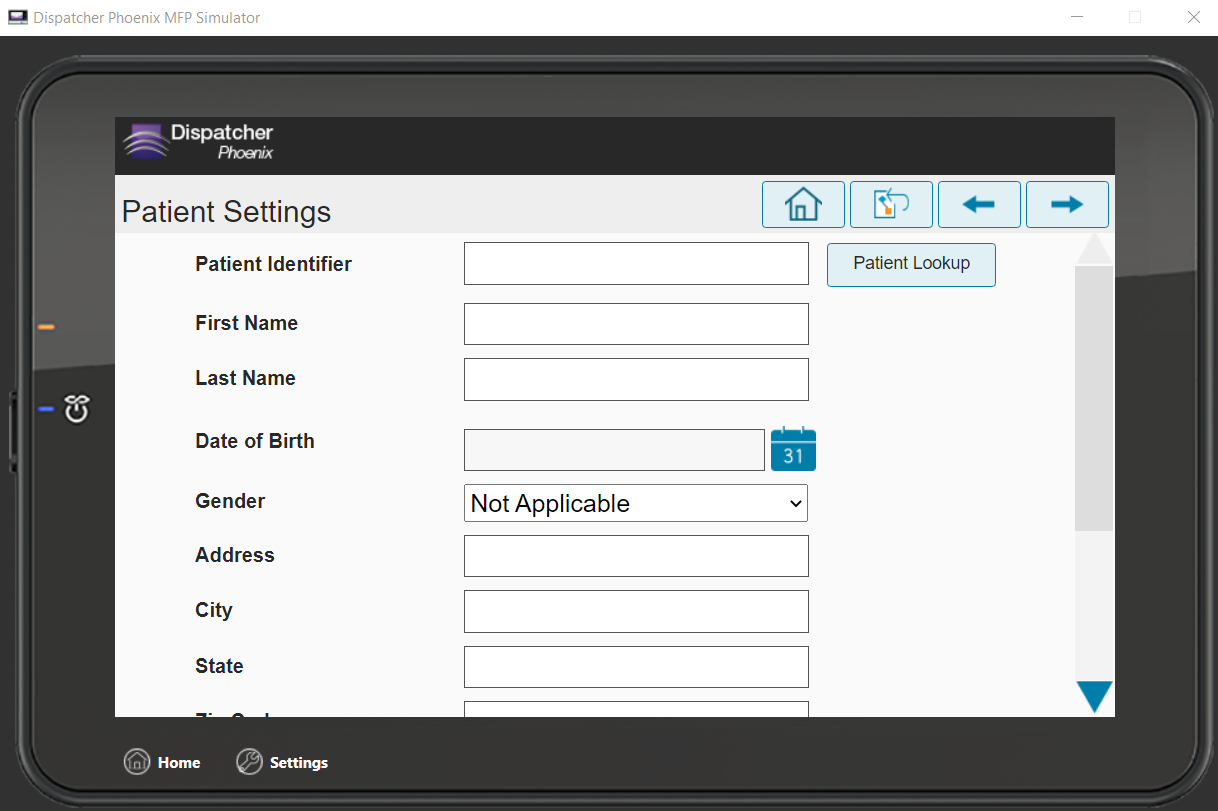
-
If you would like to use the Patient Lookup feature, tap the Patient Lookup button. This will open the Patient Lookup screen, as in the following illustration:

-
Enter the patient’s information, as needed. At minimum, you will need to enter:
-
Patient ID
OR
-
Last Name and Date of Birth
OR
-
Last Name, Gender, and Phone
Note: For each option, all fields must be properly filled out to successfully look up patient records.
-
-
Then, tap the Search button, as in the following illustration:
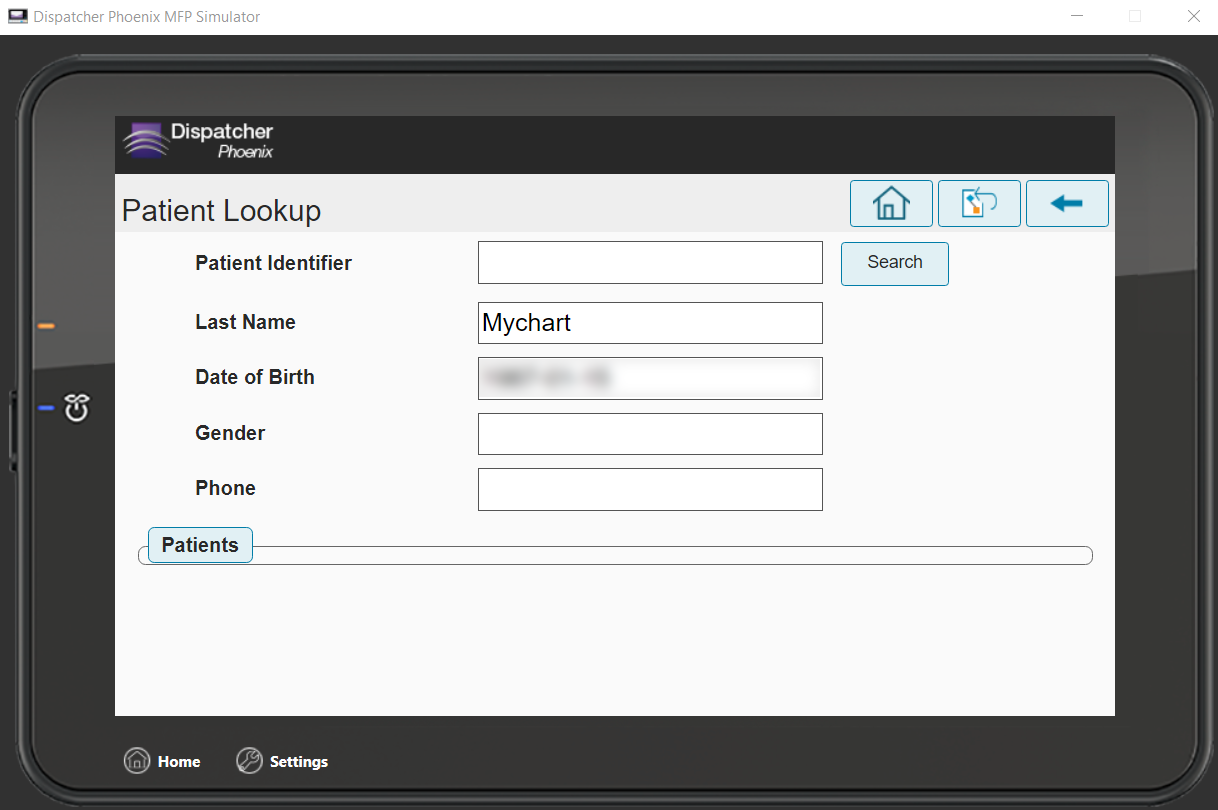
-
If there are any patients whose information matches the information entered, they will appear as buttons at the bottom of the screen, as in the following illustration:
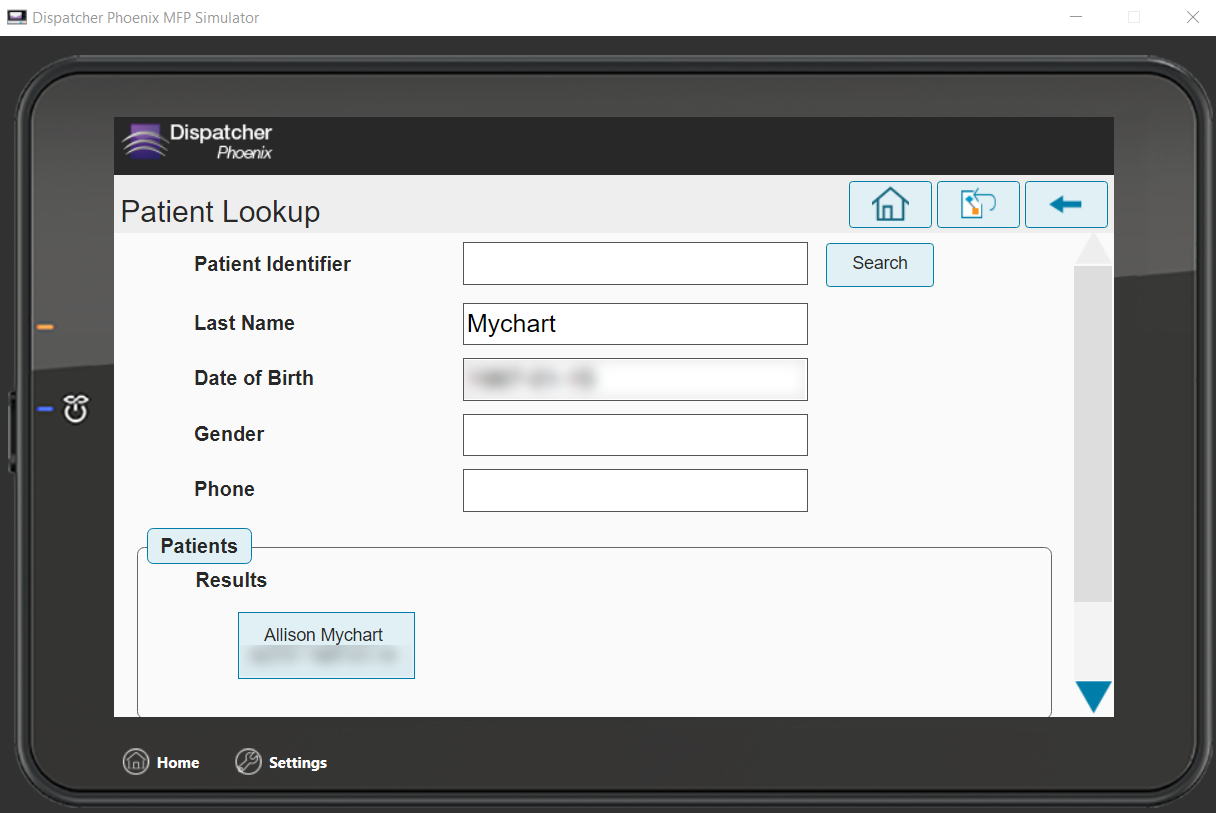
-
This will provide a list of all patients who fit the criteria entered. Tap the one you would like, as in the following illustration:
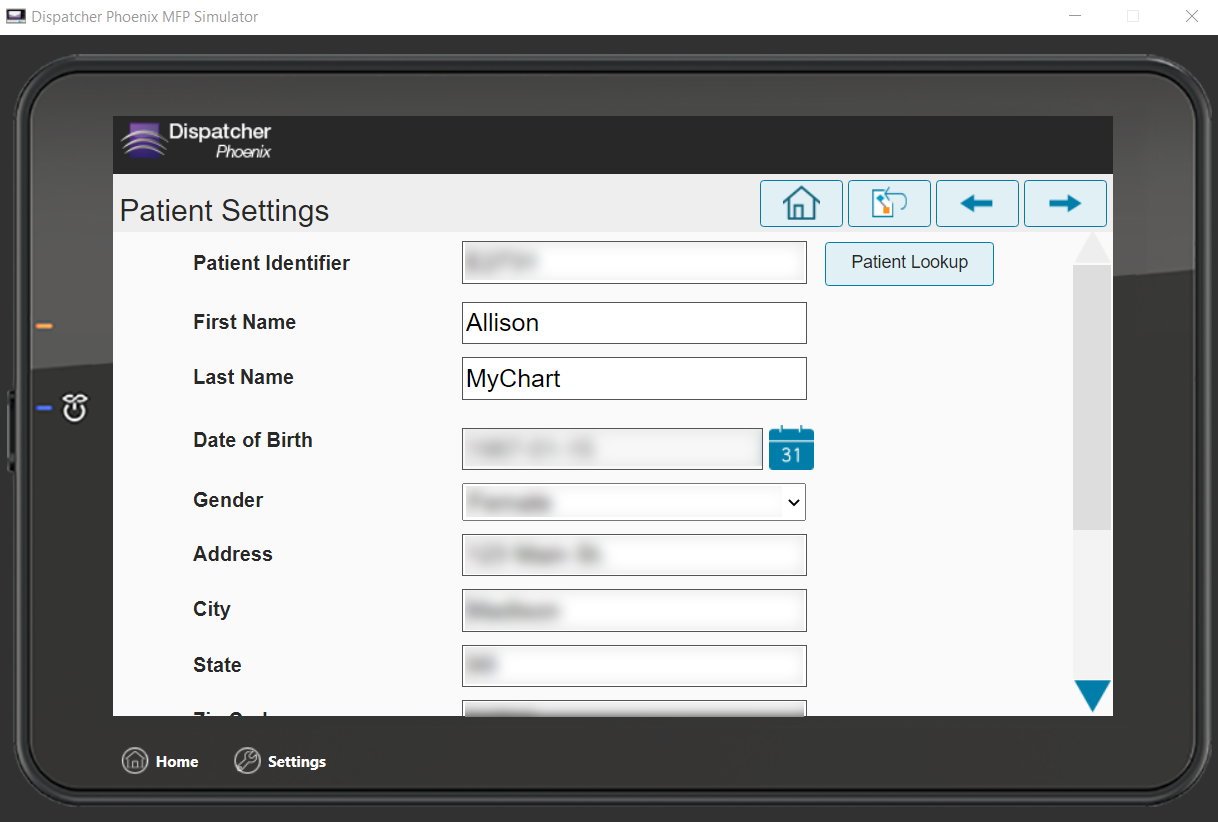
-
After selecting the patient or entering a patient’s information manually, you can enter any additional information about the document, as in the following illustration:
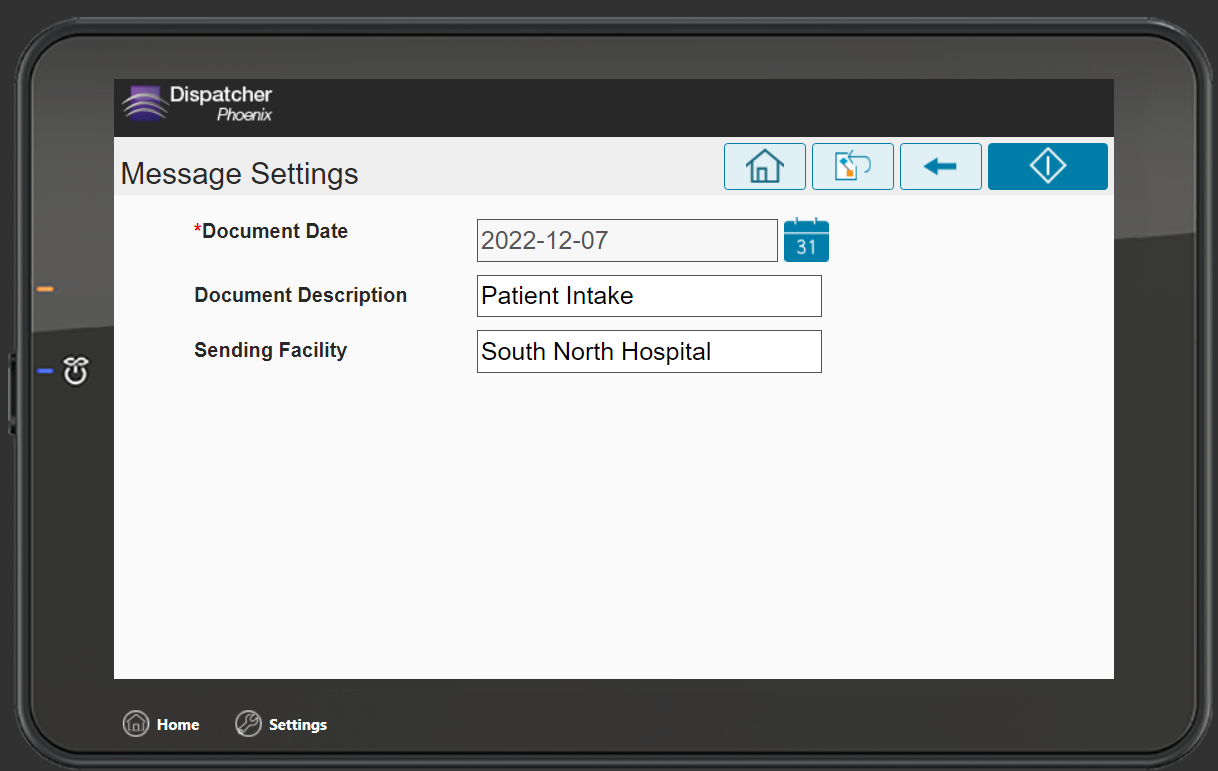
Note: The Document Date field is required.

