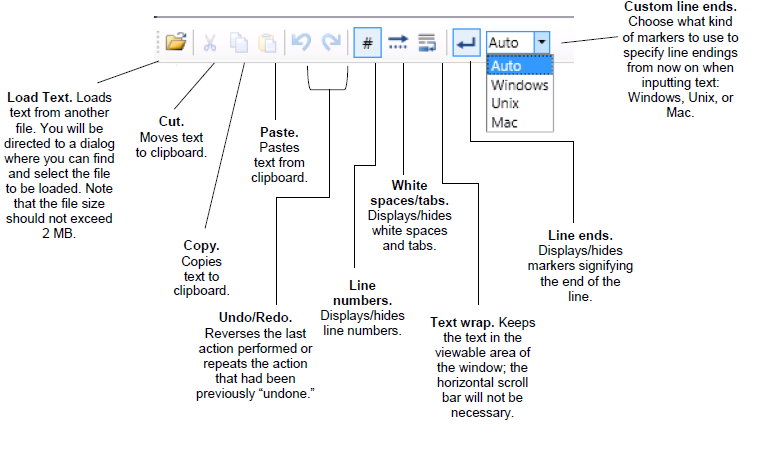Insert

The Insert function is used to insert a text string at the beginning or end of a file or specific line number within the file. This process can be used with any files that have been converted to PS, PCL, or PRN file types. In addition, this process works with text files.
To open the Insert Node window, add a process node for Insert and double-click on it.
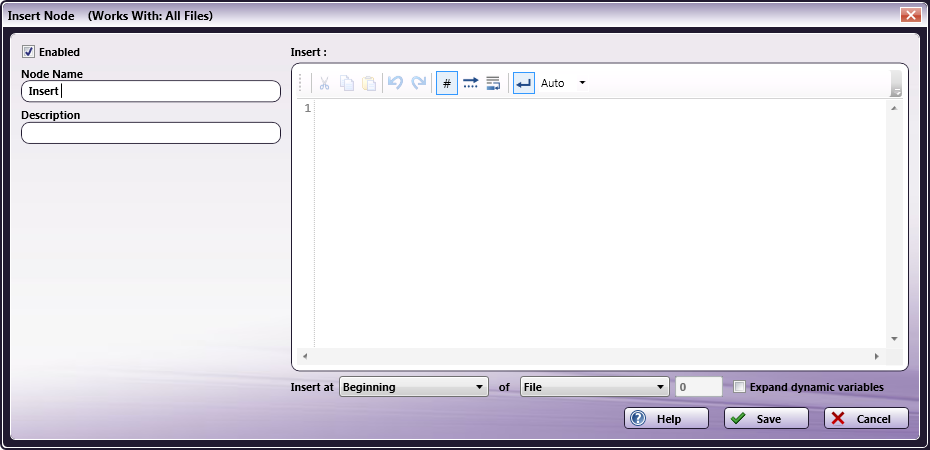
-
Check the Enabled box so that the process will be run. When unchecked, this process will be ignored. Documents will pass through as if the node was not present (i.e., continue along the default or ‘positive’ path). Note that a disabled node will not check for logic or error conditions.
-
In the Node Name field, enter a meaningful name for the Insert node.
-
In the Description field, enter a description for the Insert node. Although this is not required, it can be helpful to distinguish multiple processes from each other. If the description is long, you can hover the mouse over the field to read its entire contents.
-
In the Insert the following box, enter the text string to be inserted.
-
In the Insert at fields, specify the following:
-
Beginning: This option allows you to insert the text string at the beginning of a file or specific line number. Choose File or Line Number from the second drop-down list; if choosing Line Number, enter the number in the blank field provided.
-
End: This option allows you to insert the text string at the end of a file or specific line number. Choose File or Line Number from the second drop-down list; if choosing Line Number, enter the number in the blank field provided.
-
-
Check the Expand dynamic variables box to insert the full value of dynamic variables into the document. For example, to insert the incoming file’s file name and extension, you could enter {file:fullname} in the Insert area. If the Expand box is not checked, the variable will not be expanded (i.e., the result would be {file:fullname} instead of postscript1.ps).
-
Select the Save button to keep your Insert definition. You can also select the Help button to access online help and select the Cancel button to exit the window without saving any changes.
Using the tool bar, you can do the following: