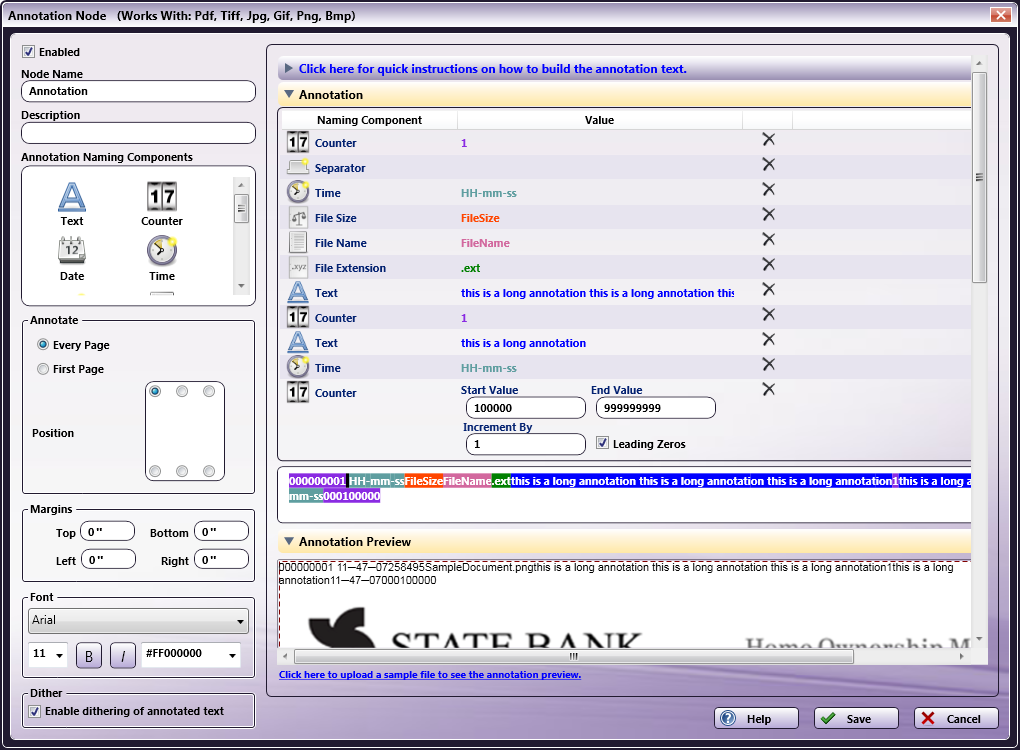Annotate

One of the many processes that can be performed automatically is Annotation. Annotation works with TIFF, JPG, GIF, PNG, BMP, and PDF files. You define exactly what is to be added to each file for annotation.
Note: This node does not support AES (Advanced Encryption Standard) PDFs.
To open the Annotation Node window, add a process node for Annotate and double-click on it. The components on the left, similar to those used for Renaming, are dragged to the Preview pane to define the annotation text.
-
Check the Enabled box so that the process will be run. When unchecked, this process will be ignored. Documents will pass through as if the node was not present (i.e., continue along the default or ‘positive’ path). Note that a disabled node will not check for logic or error conditions.
-
In the Node Name field, enter a meaningful name for the Annotate node.
-
In the Description field, enter a description for the Annotate Node. This is not required, but helpful to distinguish one process from another. If the description is long, you can hover the mouse over the field to read its entire contents.
-
Click on the top menu bar above the Annotation area to get instructions on how to create the annotation text, as in the following illustration:
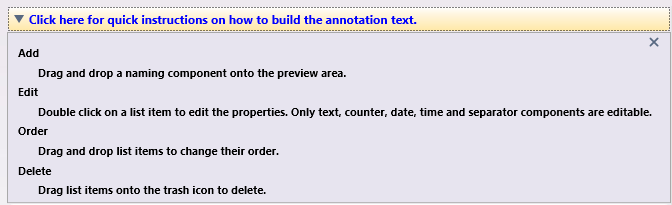
Once you have found the information you need, click on the menu bar again to hide the instructions.
-
In the Annotation Naming Components area, you can drag the following components to the Annotation area:
-
Text* - Enter any text string you want included in the annotation. With this component, you can also use file level dynamic variables. For example, type {file:fullname} to include the file’s entire file name in the annotation.
-
Metadata - Double-click on the Metadata naming component and then click on the Select Metadata Key button to launch the Metadata Browser window, which displays system-defined variables and metadata from other nodes that are used in the workflow. If you have not added any other nodes, only system-defined variables (Date, File, System, User) will appear in the window. On the Metadata Browser, you can do the following:
- Expand the list by clicking on the + sign next to the metadata that you are interested in. For example, if you are interested in LPR metadata, click on the + sign next to LPR and the following expandable list will appear:
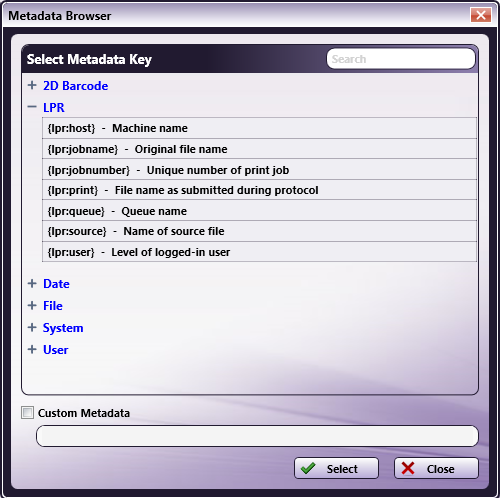
-
Collapse the list by clicking on the - sign next to the appropriate metadata.
-
Choose metadata to add to the annotation by clicking on the metadata and clicking on the Select button. At this point, the Metadata Browser will close and you will return to the Annotate window.
-
Specify a page-level and/or occurrence number for the metadata reference by clicking on the Custom check box, dragging-dropping the metadata in the empty field provided, and entering the correct syntax.
-
Search for metadata by entering the appropriate text string in the empty Search field on the right-hand side of the window.
-
Date - Include the process date. (Double-click to choose the date format).
-
Separator - A drop-down list of separators available.
-
Time - Include the time within the annotation.
-
Counter - Add a sequential counter, with Start and Increment values. You can also specify a maximum value in the Max Value field and whether or not to include leading zeros (by checking the Leading Zeros box). The maximum number of digits for a numeric counter is 18. In order to maintain count integrity, the counter will no longer be editable once the workflow has run for the first time.
-
File Name - Include the original file name in the annotation.
-
File Extension - Include the original file extension in the annotation.
-
File Size - Includes the file size in the annotation.
-
Page Number, Image Width, Image Height - Includes these details about the file. Width and Height are displayed in pixels.
-
*Text will only wrap if there are spaces present in the annotation.
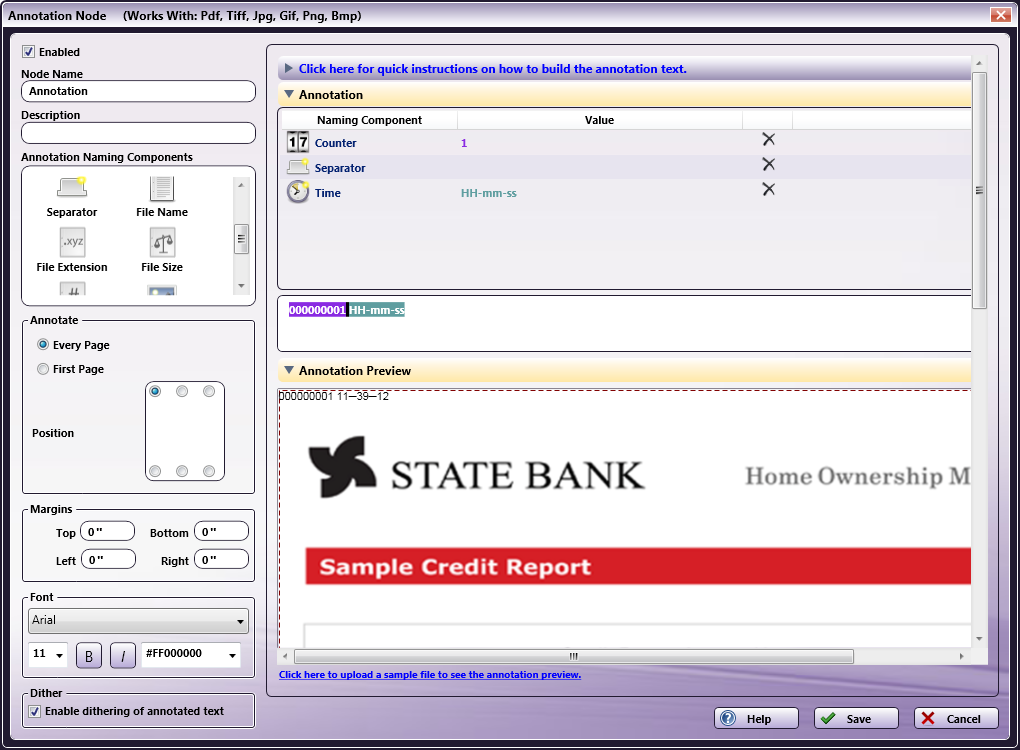
-
Drag elements to the Annotation area and reorder to create annotation text.
-
In the Annotate area, select from the following options:
-
Every page - Puts the annotation on every page.
-
First Page - If a file includes multiple pages, annotates the first page only.
-
Position - Mark a button to identify the location where the annotation text is to be added.
-
-
In the Margins area, enter new values for the default printer margins displayed in the Preview area using the Top, Bottom, Left, and Right fields. Margins are provided for reference, and also are useful when determining the layout of your annotation. The unit of measurement for margins is inches. If you make changes on any of these fields, the margins are immediately adjusted on the Annotation Preview area.
-
In the Font area, specify the font, size, style, and color of the annotated text.
-
Check the Dither box to improve clarity when text is opaque or colored on a black & white image.
-
To delete already defined naming components, click on the Delete icon (X) next to the component you would like to remove.
-
To view the results of the annotation process on a sample file, select the Click here to upload a sample file to see the annotation preview link on the bottom of the Preview area.
Note: PDF files cannot be used as sample documents.
Dispatcher Phoenix will read the resolution of your sample image and scale the annotation font size accordingly. If the resolution cannot be read, a resolution of 96 dpi is assumed for the sample displayed. Additionally, the original color palette and image format will be maintained. This is especially important to note when black and white or grayscale images are used. If the applied annotation contains colored text on a black and white document, the annotation color will be converted to black and white. The shade of the color used can have an effect on whether or not the annotation can be seen on the processed document as, for example, light colored text would be rendered as white and, thus, not visible on a white page.
Note: Even if you upload a sample document, the display may not match the actual results exactly. For a true result, run the workflow.
-
When you have all of the annotation components specified, check the Resulting Annotation Text at the bottom of the preview pane to make sure it is what you want.
-
Select the Save button to keep the Annotation definition. You can also select the Help button to access online help and select the Cancel button to exit the window without saving any changes.
Note: The content of this annotation can now be used by other nodes in the workflow, using the following syntax: {annotate:text[<page>]}.