SMTP In
The SMTP In node is an optional node that receives documents that have been scanned and sent as email from an MFP. These emails are then sent along in the workflow as attachments. Unlike other input nodes, the SMTP In node does not store documents; emails are processed once they come in.
Before running a workflow that uses an SMTP In node, the SMTP Service must be started.
Note: When the system is under heavy load, performance of external services may be impacted. As such, we recommend that heavy processing be done on a faster system with multiple cores.
SMTP Header Metadata
The following header metadata can be included with the documents and can be used in other nodes, such as the Output Folder node and Email Out node.
| Variable | Replaced By |
|---|---|
| from | The sender’s mailbox (not necessarily the sender’s email address). The mailbox address is wrapped in angle brackets (e.g., <user@example.com>). |
| rcpt | The destination mailbox(es), one per recipient at the time of receipt. This will be set for all of the To, CC, and BCC mailboxes. |
Note: To use smtp metadata as a dynamic variable, use the following format: {smtp:variable}. For example: {smtp:from}.
Using this Node
The SMTP In node is typically followed by an Email Parser node to extract the email attachment files for further imaging and printing processing; however, the SMTP In node also works directly with other routing, parsing, and output nodes (e.g., Metadata Routing, Output Folder, Parse & Distribute, Rename, FTP, etc.)
Using the SMTP In node is a multi-step process. You must:
Step #1. Configure your MFP to be used as a source for the SMTP In node
Step #2. Configure your SMTP In node in your workflow
Step #3. Make sure that the SMTP Service is running
Step #4. Scan your documents to email
Step #1 Configure Your MFP
To begin accepting scanned emails from an MFP into your workflow via the SMTP In node, you must first configure your MFP appropriately.
-
Select the Utility/Counter key on the MFP panel.
-
Press the Administrator Settings button on the Utilities screen. The Password screen will appear, as in the following illustration:
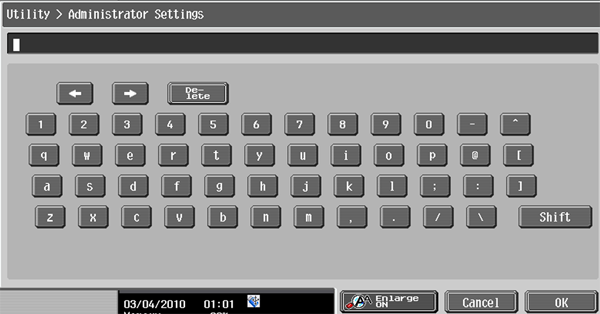
-
Enter the administrative password; then press the OK button.
-
On the Administrator Settings screen, press the Network Settings button. The Network Settings screen will appear. On this screen, you should press the E-Mail Settings button (number 8 in the illustration below):
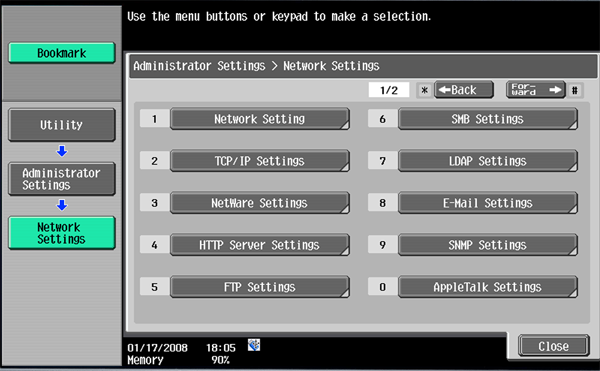
-
The Email Settings screen will now appear. On this screen, press the Email TX (SMTP) button (number 1 in the illustration below):
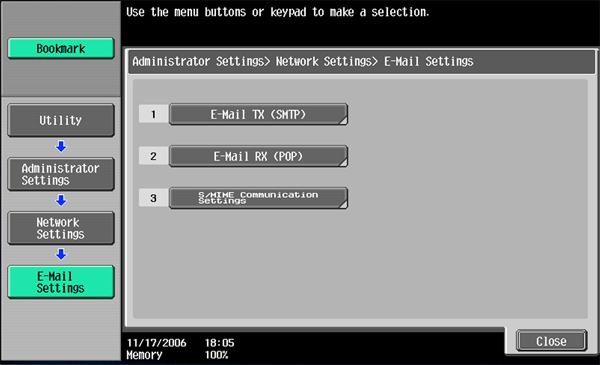
-
The Email TX screen will now appear. On this screen, press the Forward button (top right corner in the illustration below):
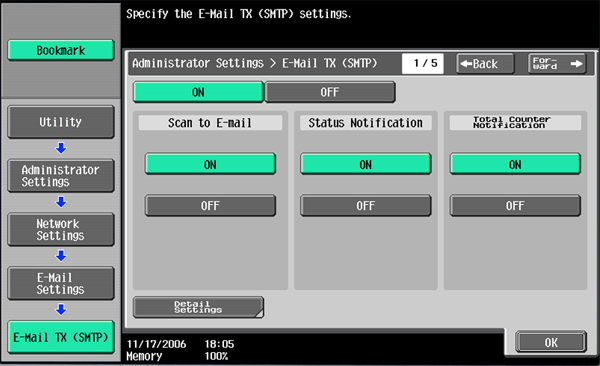
-
The SMTP Server Address screen will now appear. Input the IP address of your host machine; then press the OK button when you are done.
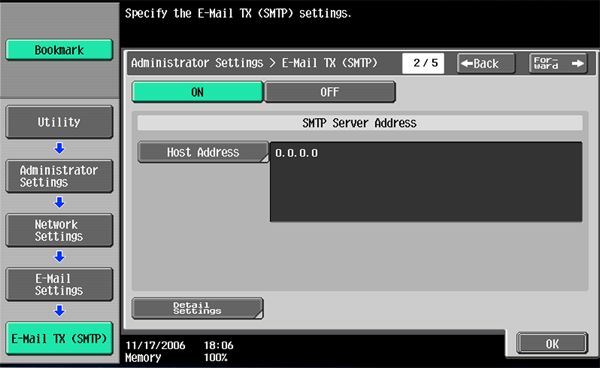
Step #2 Configure The SMTP In Node
To receive emails from an MFP as part of your workflow, drag an SMTP In node into the Workflow Builder canvas; then double-click on the icon to open the SMTP In window. Use the Properties panel on the right side of the screen to define how the node looks in the workflow, and use the Node Properties window for the actual SMTP In definition.
The SMTP In Node resembles the following illustration:
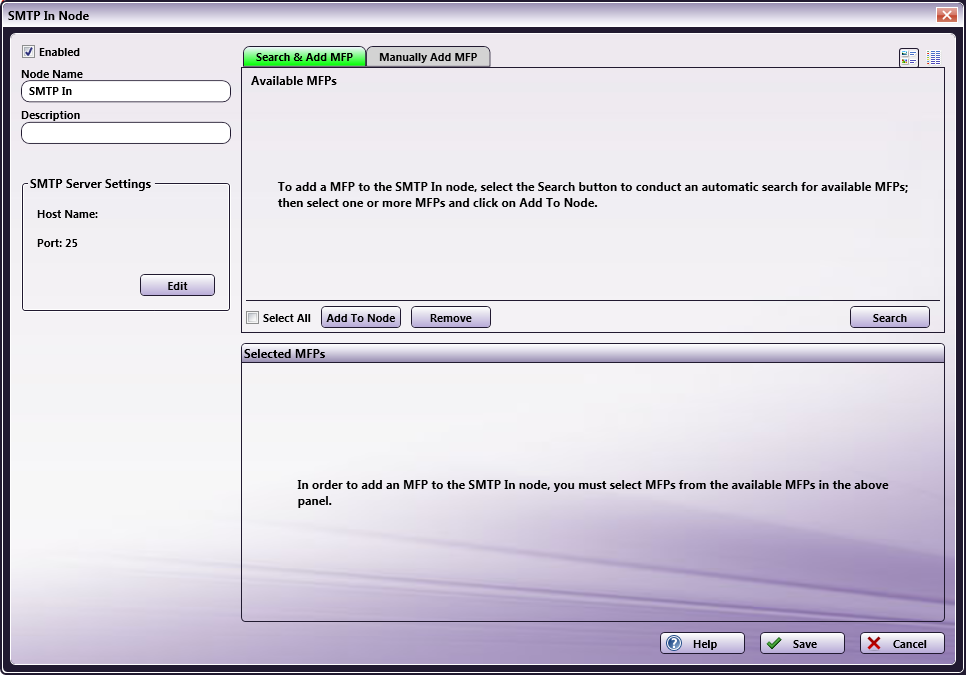
On the SMTP In node window, do the following:
-
Make sure the Enabled box is checked. When unchecked, this input will be ignored and documents will not be processed from this input location. If the only input node in the workflow is an SMTP In node, it must be enabled; otherwise, the workflow will not validate.
-
In the Node Name field, enter a meaningful name for the “Collect from” node.
-
In the Description field, enter a description of the SMTP In node. This is not required, but can be helpful with multiple collection points. If the description is too long, you can hover the mouse over the field to read its entire contents.
-
The SMTP Server Settings area contains the system information for the SMTP server, including the identifying host name for the server and the port used by the server for SMTP communication (default is 25). To change these settings, select the Edit button to go to the SMTP Manager window. See the Dispatcher Phoenix User’s Guide for more information on the SMTP Manager.
-
Specify the MFP(s) that you want used to send emails into the workflow either by discovery using the MFP Explorer tool, or manually. The maximum number of devices that can be added is 100. See the sections below for more information.
-
When finished defining this SMTP In collection point, select the Save button. You can also select the Help button to access online help, and select the Cancel button to exit the window without saving any changes.
Note: The SMTP In node can only be in one activated workflow. In addition, you can only have one SMTP In node in a workflow, even if the other SMTP In node is disabled.
Search & Add MFP
To use the MFP Explorer tool to find the appropriate MFP device to use with this node, make sure that the Search & Add MFP tab is selected; then do the following:
-
Under the Search & Add MFP tab, select the Search button to open up the MFP Explorer. The MFP Explorer will discover MFP devices on the network.
-
Once you have selected the correct MFP(s) on the MFP Explorer window, it will appear under the Available MFPs area, as in the following illustration:
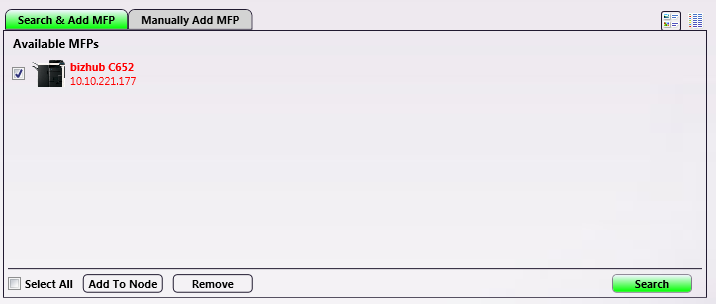
-
To add an MFP to the node, mark the checkbox next to it (or check the Select All box); then select the Add To Node button. The specified MFP(s) will now appear under the Selected MFPs area, as in the following illustration:
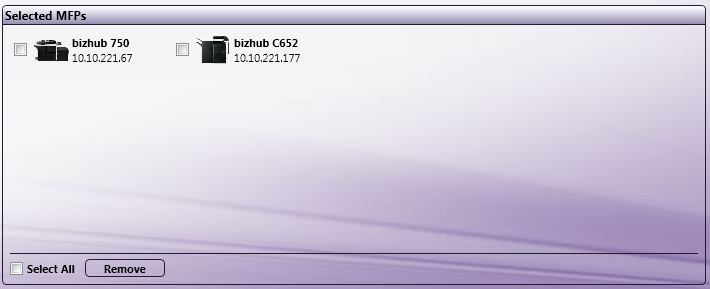
-
To remove an MFP from either the Available MFPs area or Selected MFPs area, mark the checkbox next to the appropriate MFP (or check the Select All box); then select the Remove button.
Manually Add MFP
If you know the information for a specific MFP that you would like to add to the node, click the Manually Add MFP tab.
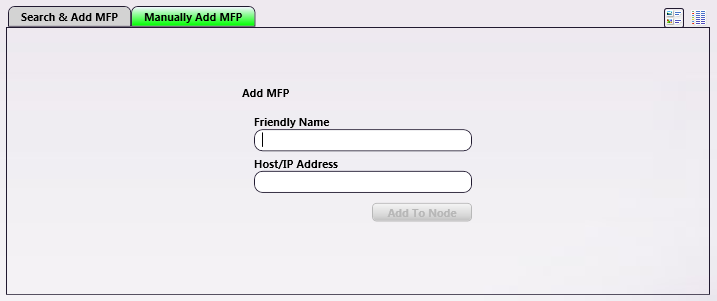
Do the following:
-
In the Friendly Name field, enter a distinguishable name for the MFP to be added.
-
In the Host/IP Address field, enter the IP Address for the MFP device.
-
Select the Add To Node button when you are done.
-
Select the Save button to add the MFP to the node.
Step #3 Run SMTP Service
In order for this node to work properly, the SMTP Service must be running. Select the Edit button under the SMTP Server Settings area to bring up the SMTP Manager. On the SMTP Manager, make sure that the Start Service button has been selected.
Note: When the SMTP Service is installed separately (after the initial installation of the application), it will not be configured to start automatically. Additional configuration may be necessary before running the SMTP Service successfully.
The SMTP Manager allows you to edit SMTP Service settings.
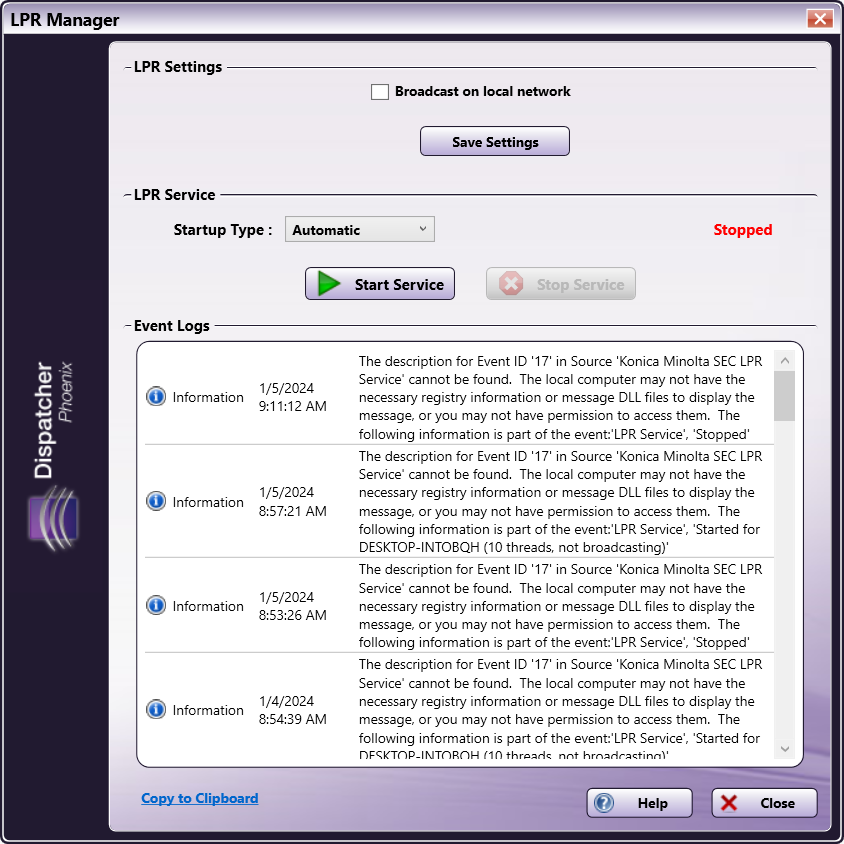
Note: In order for any changes to take effect, the service must be restarted.
SMTP Settings
-
Host Name (optional). Edit the identifying host name for the server here.
-
Port: Edit the port used by the server for SMTP communication here.
-
Save Settings. Click on this button to save any changes you’ve made to SMTP settings.
SMTP Service
This section of the SMTP Manager allows you to activate inbound communication with the SMTP Service.
-
Startup Type. Select how the SMTP Service should start. These options are in sync with the Windows Services Manager. Options are:
-
Automatic (Delayed Start) - The service starts shortly after all other services designated as Automatic have been started (typically 1-2 minutes after the system boots). This option is available only on Windows 8 and higher Operating Systems.
-
Automatic - The service starts when the system first starts.
-
Manual - In order to start the service, the user must the Start Service button on this window every time the PC starts.
-
Disabled - The user is prevented from starting the service at any point.
-
-
Start Service button. Select this button to start the SMTP Service.
-
Stop Service button. Select this button to stop the SMTP Service. By default, the SMTP Service will not be running when the application first starts.
Event Logs
This section of the SMTP Manager displays the SMTP Service’s event logs.
- Copy to clipboard. Click this link to copy the event logs to the clipboard.
Step # 4 Scan Documents To Email
Now you are ready to scan your document(s), sending as email into your workflow.
Note: Make sure that your workflow is running before beginning this process.
Do the following:
-
Change the mode by selecting the Fax/Scan key on the MFP touch panel; then select the Direct Input tab to select the destination. The Sending Method screen will appear. On this screen, press the Email button:
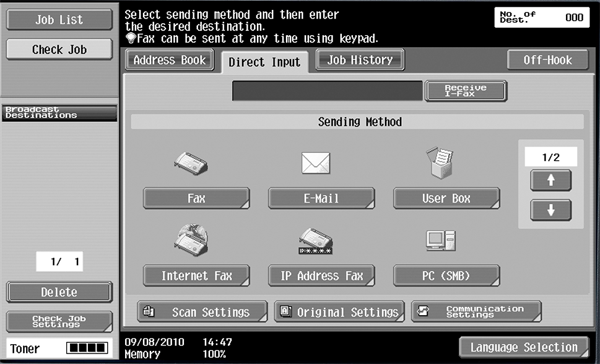
-
The Enter New Address>Email screen will appear. On this screen, enter the appropriate email address; then press the OK button when you are done. This email address is required even in cases where the only destination is a Dispatcher Phoenix workflow and no actual email is being sent to an email client.
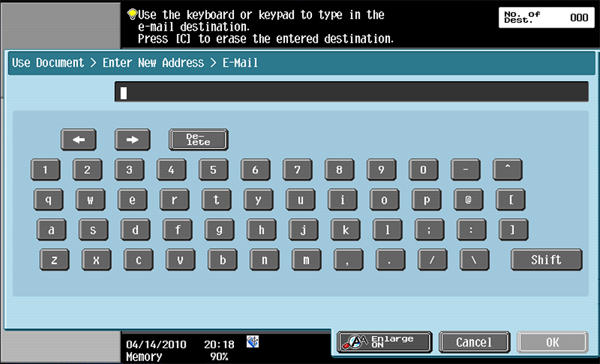
-
Position the document to be emailed; then press the Start key on the MFP panel.

