Despeckle
Sometimes a scanned photograph might pick up dust or smudges from the scanning surface. The Despeckle process removes any stray spots on the scanned image. When this operation is chosen, “noise” spots on the image are removed by applying a filter that blurs or blends the pixels within a selection to achieve a balance between sharpening the image and hiding the defects.
Notes:
-
Despeckling is recommended primarily for analog images, such as scanned photographs. Due to significantly sharper contrast lines, despeckling is not recommended for digital images.
-
Be aware that despeckling can have adverse effects on text legibility, whether analog or digital. For best results, it is recommended that you test the effects of your settings on a representative sample document prior to putting the despeckle process into full use.
-
Despeckling does not work with images that have transparent pixels.
To open the Despeckle Node window, add a process node for Despeckle and double-click on it.
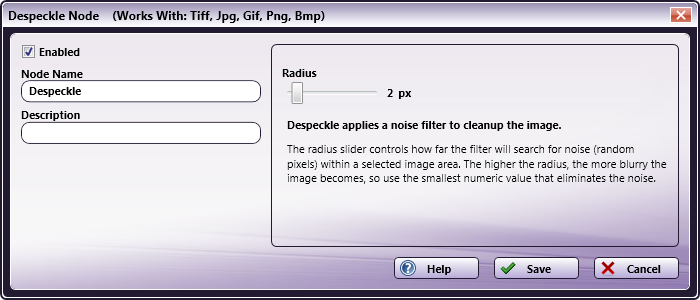
-
Check the Enabled box so that the process will be run. When unchecked, this process will be ignored. Documents will pass through as if the node was not present (i.e., continue along the default or ‘positive’ path). Note that a disabled node will not check for logic or error conditions.
-
In the Node Name field, enter a meaningful name for the Despeckle node.
-
In the Description field, enter a description for the Despeckle node. This is not required, but helpful to distinguish one process from another. If the description is long, you can hover the mouse over the field to read its entire contents.
-
Using the Radius slide bar, specify how far the filter will search for noise within a selected image area. Most images clean up nicely using a Radius of 1 or 2, without distorting the picture. The following example shows two pictures of wrenches, with the second sample having been despeckled:
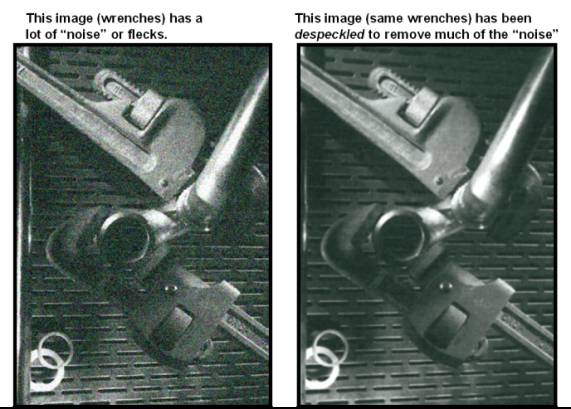
- Select the Save button to keep the Despeckle definition. You can also select the Help button to access online help and select the Cancel button to exit the window without saving any changes.

