System Settings
Dispatcher Phoenix Web’s System Settings Tool allows administrators manage important configuration options for the application. To get started, do the following:
- Log into Dispatcher Phoenix Web with your Windows User Credentials.
- Select the System Settings tile.
See the following illustration for an example:
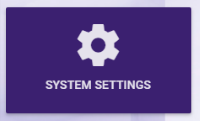
Dispatcher Paragon
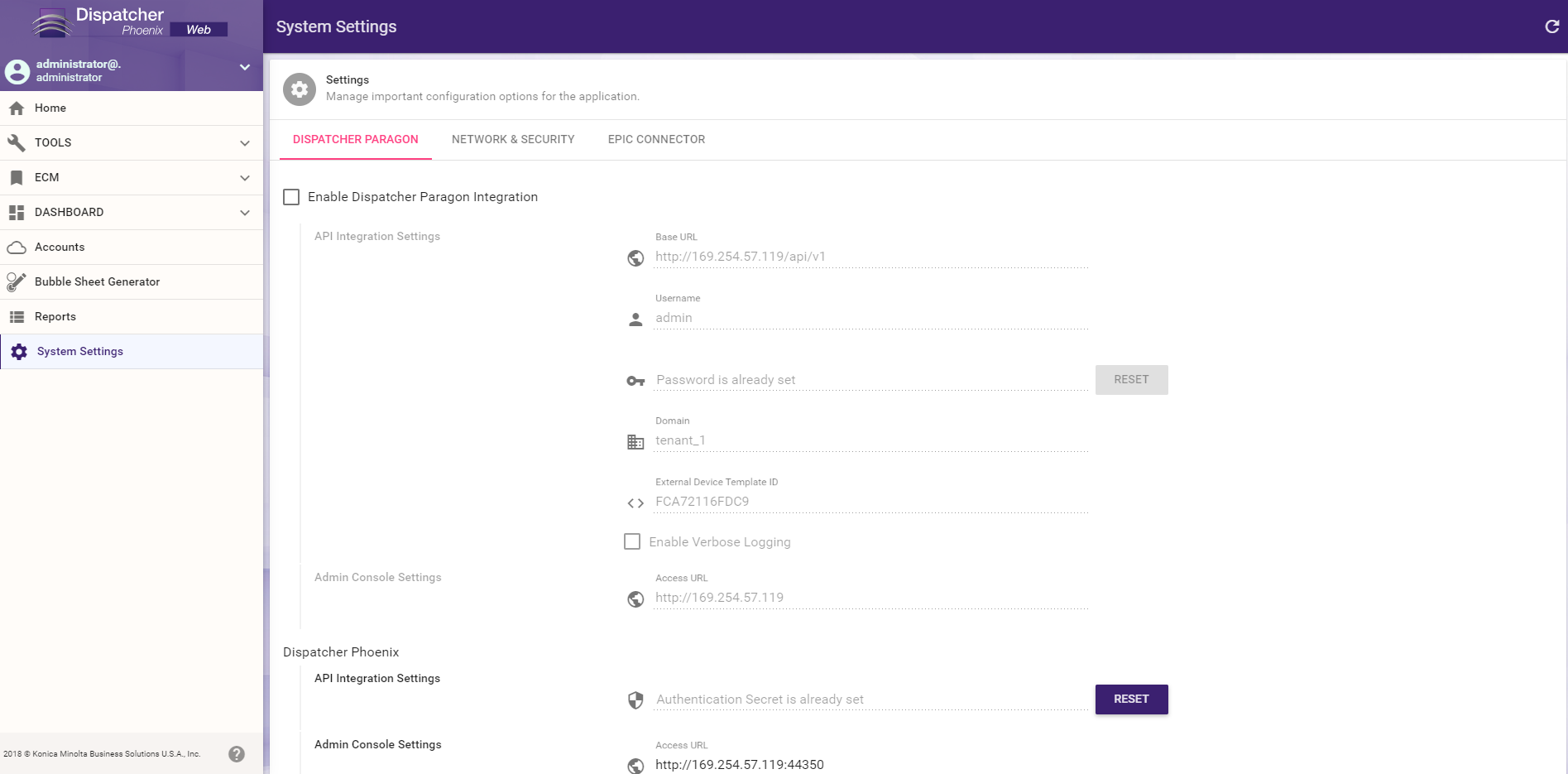
Note: Fields that contain sensitive information have a Reset button that allows you to enter a new value.
For more information on configuring Dispatcher Paragon, click here.
Network & Security
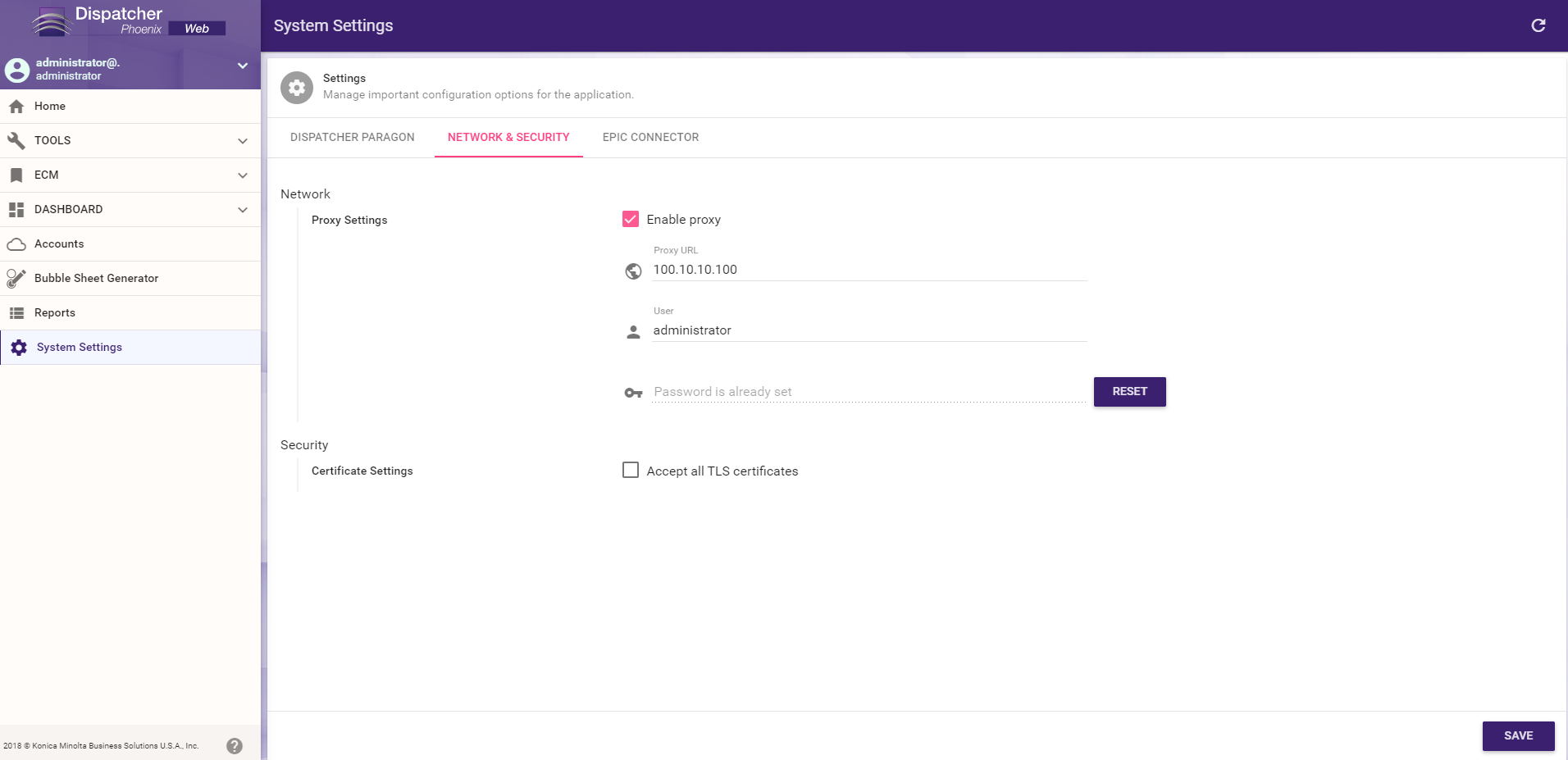
The Network & Settings allow you to configure the following settings:
Proxy Settings
-
Enable Proxy: Select this checkbox to enable the use of a proxy server.
-
Proxy URL: IP Address / Hostname of the Proxy Server.
-
User: If the proxy server requires authentication, enter username.
-
Password: If the proxy server requires authentication, enter password.
Certificate Settings
- Accept all TLS certificates: Select this checkbox to accept all third-party SSL / TLS certificates.
Epic Connector
In order to add an Epic Account to your Dispatcher Phoenix Web Accounts and begin using the Epic Connector, you must first add the necessary system settings for Epic. To update the Epic system settings, do the following:
-
In Dispatcher Phoenix Web, select the System Settings tile.
-
Select the Epic Connector tab, as in the following illustration:
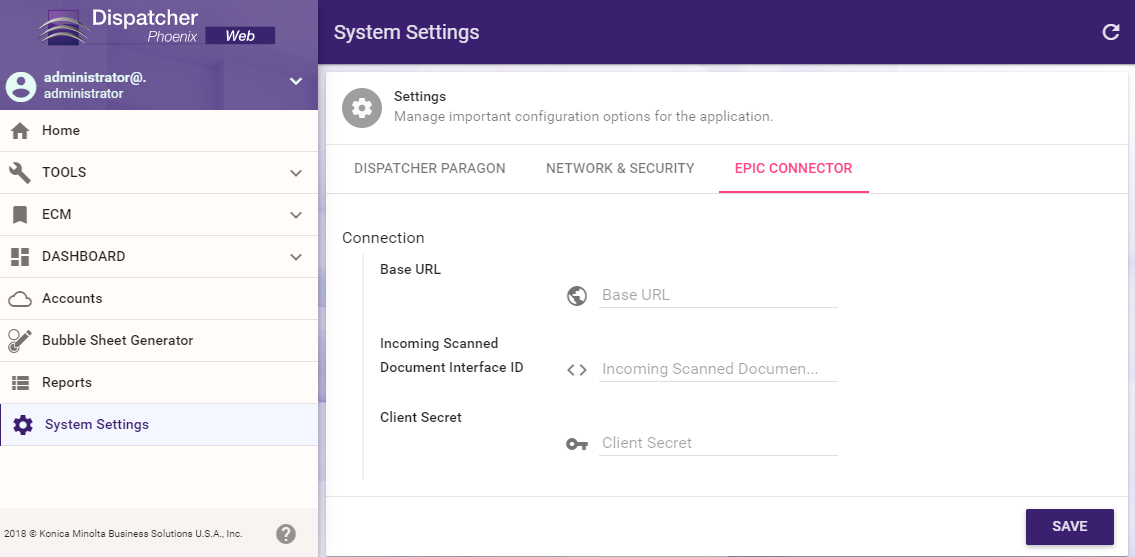
-
Enter the Base URL, Incoming Scanned Document Interface ID, and Client Secret. Then, select Save, as in the following illustration:
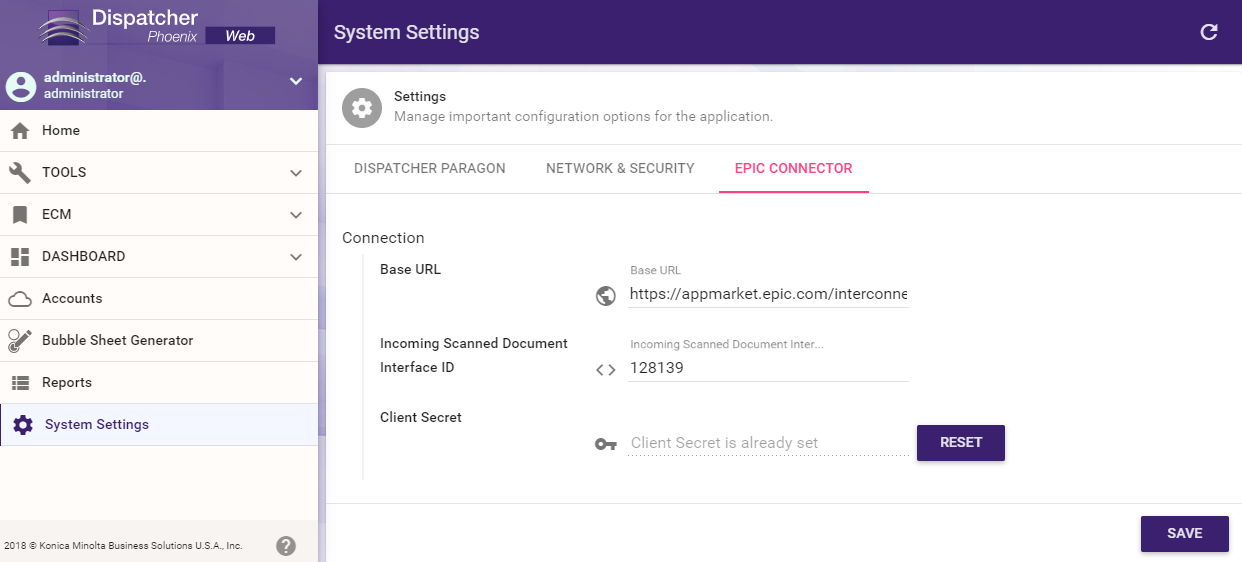
-
You may now add an Epic account using the previous steps under Adding Accounts.

