Bleed Tabs: User Defined

Note: This node works with PDF files (version 1.3 or later).
The Bleed Tabs: User Defined Node is used add Bleed Tabs to a PDF file. This node identifies the page numbers at the start of each chapter in the PDF file, and then adds a Bleed Tab at the beginning of each chapter. The page numbers of the start of each chapter as well as the Bleed Tab page settings are saved in the metadata.
If the Bleed Tab page size is not available in the metadata, then the first page size of the input PDF is taken as the Bleed Tab page size. If the document page size and the Bleed Tab Page Size do not match, Bleed Tabs may not be added properly, so documents with mixed page sizes may not add Bleed Tabs as expected.
Use this node to specify the Number of Tabs, Bleed Tab Text, Bleed Tab Height, Bleed Tab Width, Bleed Tab Border Width, Top and Gap margins, Minimum Bleed Tab Text Height, and Bleed Tab Text Gap values. All changes appear in real-time in the Preview panel.
This node supports five metadata key-value pairs:
- job:tab.page (Required): The list of pages where insert Bleed Tab sheets are added.
- job:tab.text (Required): The list of Bleed Tab sheets and their text. The number of job:tab.text items must match the number of Bleed Tab pages.
- job:tab.paper.w (Optional): The Paper Width of the Bleed Tab sheets.
- job:tab.paper.h (Optional): The Paper Height of the Bleed Tab sheets. Paper Width and Paper Height must be set together. If they are not, the Paper Size applied is based on the size of the first page size of the PDF file.
- job:printtype (Optional): The Print Type of the document (One-Sided or Double-Sided). This is applied to document-level metadata only.
Bleed Tab Order and Document Orientation: The Orientation of the Bleed Tabs defaults to the Orientation of the first page of the input PDF file. If the first page is Portrait, the Bleed Tabs are Portrait. If the first page is Landscape, the Bleed Tabs are Landscape. Default values may be modified using the Bleed Tab Order options on the settings screen.
Note: The PDF Media Box setting defines the page boundary. Bleed Tabs are added accordingly. For example, Letter PDF page (8.5 x 11 inches) is cropped by 2 inches on all four sides as shown below.
The blue border represents the media box on the PDF and the black box represents the crop box on the PDF page.
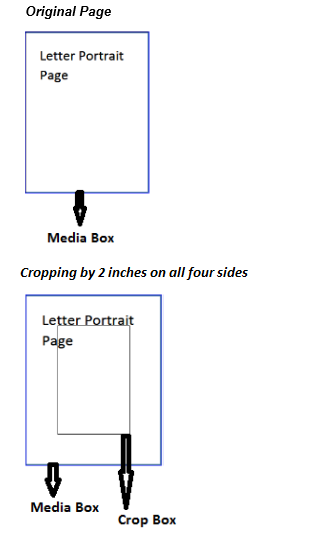
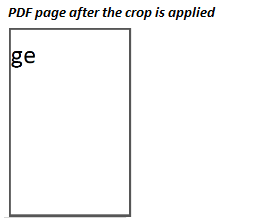
This node will use the Media Box boundary for Bleed Tab creation. If created Bleed Tabs fall outside of the crop box, then the Bleed Tabs will not be visible on the PDF page. When such a document is sent to the printer, the printer uses its own, printer-based settings (Media Box or Crop Box).
Using the Bleed Tabs: User Defined Node
Add the Bleed Tabs: User Defined Node to the workflow by dragging the node’s icon onto the Workflow Builder canvas, and then double-clicking on the icon to open the Bleed Tabs: User Defined Node’s window:
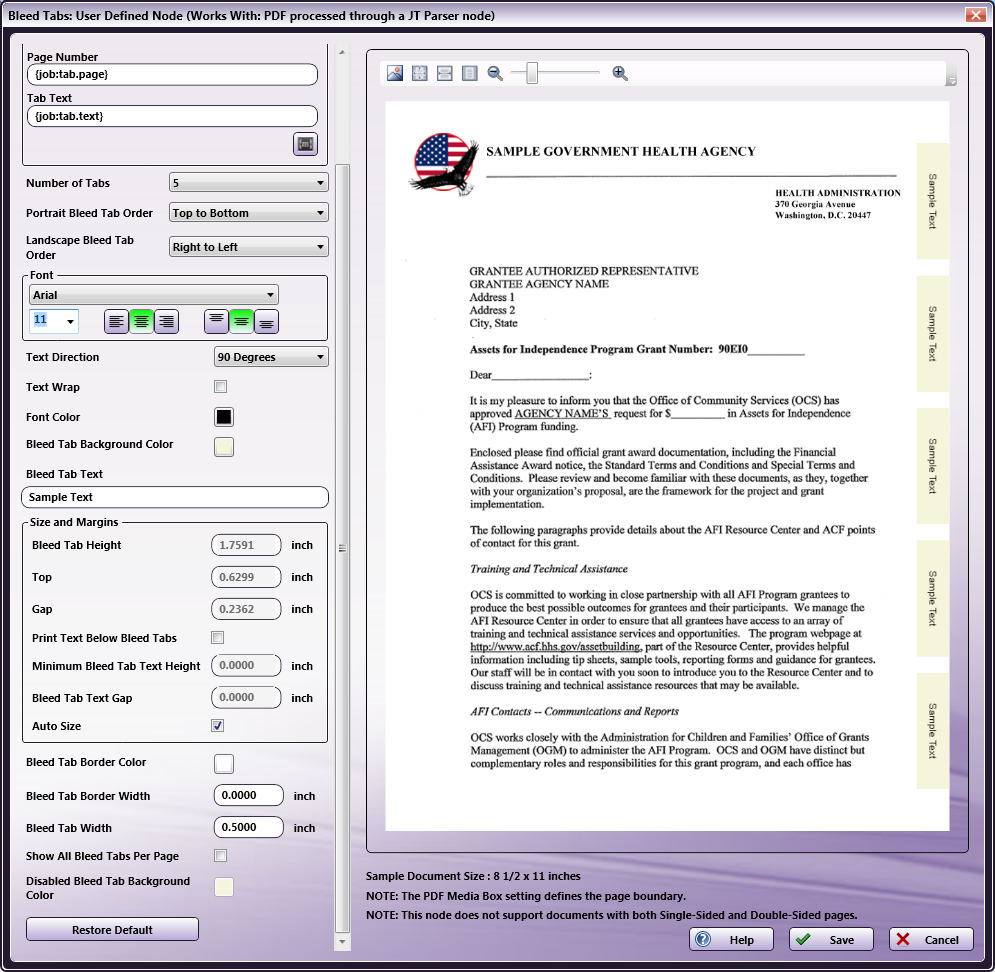
Specify the Bleed Tab and Text properties in this window. The Preview panel provides a real-time image of how the selected settings will look on the printed version of the document.
-
Select the Enabled checkbox so that the process will run. When unchecked, this process is ignored. Documents pass through as if the node were not present (i.e., continue along the default or positive path). Note that a disabled node will not check for logic or error conditions.
-
In the Node Name field, enter a meaningful name for the Bleed Tabs: User Defined node.
-
In the Description field, enter a description for the Bleed Tabs: User Defined node. This is not required, but can be helpful with multiple collection points. If the description is long, hover the mouse over the field to read its entire contents.
-
Click the Save button to save the changes. If Cancel is selected and the window is closed, the changes are not saved.
-
Click the Help button to access online help.
Tab Page Information
Use the Tab Page Information panel to specify the Page Number and Tab Text metadata keys:

-
Page Number: Click the Browse for metadata button (
 ), then drag-and-drop the {job:tab.page} metadata key onto the Page Number field. The metadata key can also be manually entered.
), then drag-and-drop the {job:tab.page} metadata key onto the Page Number field. The metadata key can also be manually entered. -
Tab Text: Click the Browse for metadata button (
 ), then drag-and-drop the {job:tab.text} metadata key onto the Tab Text field. The metadata key can also be manually entered.
), then drag-and-drop the {job:tab.text} metadata key onto the Tab Text field. The metadata key can also be manually entered.
Set the Bleed Tab and the Text Properties
The following sections describe the remaining setting options for the Bleed Tabs.
Number of Tabs
Specify the number of Bleed Tabs for the document from the drop-down.
Portrait Bleed Tab Order
Specify the Portrait Bleed Tab Order for a document using Portrait Orientation:
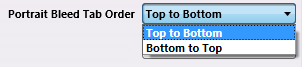
- Top to Bottom: If the document’s Orientation is Portrait, Bleed Tabs are added from the top to the bottom.
- Bottom to Top: If the document’s Orientation is Portrait, Bleed Tabs are added from the bottom to the top.
Landscape Bleed Tab Order
Specify the Landscape Bleed Tab Order for a document using Landscape Orientation:
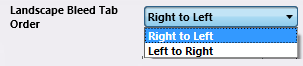
- Right to Left: If the document’s Orientation is Landscape, Bleed Tabs are added from the right to the left.
- Left to Right: If the document’s Orientation is Landscape, Bleed Tabs are added from the left to the right.
Bleed Tab Text
In the Tab Text configuration panel, specify the following:
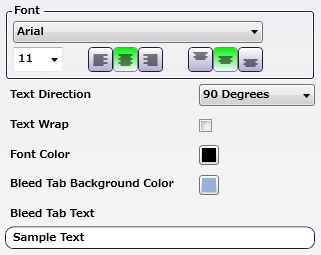
Note: When a tabbed document is printed, the text that prints in the Tab area, comes from the Chapter Name metadata. If these names contain Japanese characters that the selected Font does not support, the node displays an error message in the Activity Log of the workflow and the file is moved to the Error Folder._
-
Font: Choose a font name and size from the drop-downs. Use the first set of icons to specify the justification of the Bleed Tab text within the bounding box (left, center, right). Use the second set of icons to specify the alignment of the Bleed Tab text within the bounding box (top center, center, bottom center).
-
Text Direction: Specify the orientation of the Bleed Tab text by choosing an option from the drop-down menu.
-
Text Wrap: Select the checkbox to wrap the Bleed Tab text.
-
Font Color: Click to open a color selection option, and then select a color value.
-
Bleed Tab Background Color: Click to open a color selection option, and then select a color value.
-
Bleed Tab Text: A real-time preview of the Bleed Tabs: User Defined Node’s text.
Note: The value entered in the Bleed Tab Text field displays in the Sample Preview as a visual aid but has no bearing on the output job when the job prints. The actual tab data printed comes from the Bleed Tab Text metadata in the PDF file._
Size and Margins
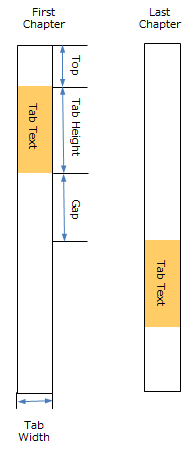
Use this section to specify the Height of the tabs and the Top and Gap margin values. The Preview updates in real-time to show how the printed document will look.
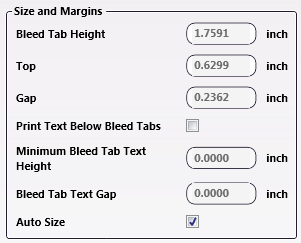
-
Bleed Tab Height: Specify the Height of the Bleed Tab.
-
Top: Specify the Top margin value. This is the distance between the top of the document and the first Bleed Tab.
-
Gap: Specify the Gap margin value. This is the distance between each Bleed Tab.
-
Print Text Below Bleed Tabs: Select the check box to enable printing text below bleed tabs.
Note: The Bleed Tab text can be displayed outside of the Bleed Tab area by selecting the Print Text Below Bleed Tabs checkbox. For Portrait-oriented pages, the Bleed Tab text always prints below the Bleed Tab area. For Landscape-oriented pages, the Bleed Tab text always prints to the right-side of the Bleed Tab area.
-
Minimum Bleed Tab Text Height: Specify the minimum Bleed Tab text Height for text outside the Bleed Tab area.
-
Bleed Tab Text Gap: Specify the gap between the Bleed Tab text area and the Bleed Tab area.
-
Auto Size: Select to automatically update the values of Bleed Tab Height, Top and Gap when the Number of Tabs value is modified.
Note: If the Document page size and the Bleed Tab page size do not match or if the document has mixed page sizes, the Bleed Tabs might not be added properly.
Note: If tab text is too long to display in the text field, the characters are cut based on the selected horizontal and vertical text alignments.
Bleed Tab
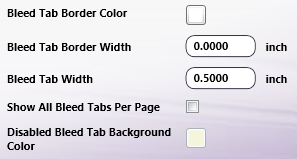
-
Bleed Tab Border Color: Click to open a color selection option, and then select a color value.
-
Bleed Tab Border Width: Enter a Bleed Tab Border Width value.
-
Bleed Tab Width: Enter a Bleed Tab Width value.
-
Show All Bleed Tabs Per Page: Select the check box to enable displaying all Bleed Tabs in the same page itself.
**Note:**Each page can display only a single Bleed Tab or all Bleed Tabs depending on this setting. When the Show All Bleed Tabs Per Page setting is selected, the active Bleed Tab color is different from the other Bleed Tabs.
-
Disabled Bleed Tab Background Color: Click to open a color selection option, and then select a color value.
Based on the selected values for the setting options Print Text Below Bleed Tabs and Show All Bleed Tabs Per Page, there are four different ways the Bleed Tabs will display:

Restore Default
Use the Restore Default button to restore all the default values of the Bleed Tabs: User Defined Node.
Print Type Handling
The position of the Bleed Tabs is based on the Print Type value set in the document-level’s input metadata:
| Orientation vs Print Type | Portrait | Landscape |
|---|---|---|
| One-Sided | Bleed Tabs are added at the Right side of the page. | Bleed Tabs are added at the Bottom of the page. |
| Double-Sided | Bleed Tabs are added at the Right side for odd pages and the Left side for even pages. | Bleed Tabs are added at the Bottom for odd pages and the Top for even pages. |
Note: If a document-level Print Type value is not included with the input metadata, then the Bleed Tabs: User Defined Node applies One-Sided to the job (Print Type’s default value). If any mismatch is detected between the document-level and page-level Print Type input metadata values, then the Bleed Tabs: User Defined Node displays a message in the Activity Log and moves the PDF document to the node’s Error folder.
Tool Bar
The Toolbar is at the top of the window. Use it to customize the Preview.
| Tool Bar Icons | Description |
|---|---|
 |
Image icon. Click on this icon to change the sample preview image. Only PNG, JPEG and PDF file formats are supported. Supported image display sizes are: A3, A4, A5, A6, B4, B5, B6, Postcard, SRA3, SRA4, ISO B4, ISO B5, ISO B6, 12 X 18, 8 1/8 X 13 ¼, 8 ¼ X 13, 8 ½ X 13, 8 X 13, Half Letter, Legal, Letter, Tabloid, 13 X 19, 9 X 11, 8K, 16K. |
 |
Actual Size icon. Click on this icon to revert the preview sample document to its original size. |
 |
Fit to Width icon. Click on this icon to stretch the sample document to fit the width of the Preview area. |
 |
Whole Page icon. Click on this icon and the sample document fills the Preview area. |
 |
Zoom controls. Use either the magnifying glass icons or the sliding bar to zoom in and out of the Preview area. |
Sample of a Bleed Tabs: User Defined Workflow
The purpose of this workflow is to receive XML files, parse the job ticket into XML metadata, and then add Bleed Tabs to the file based on the chapter information contained in the XML job ticket. The modified file is then sent to an Output Folder.
Note: This node produces metadata output with key name as “Job”.
A detailed explanation of each node of the workflow follows:
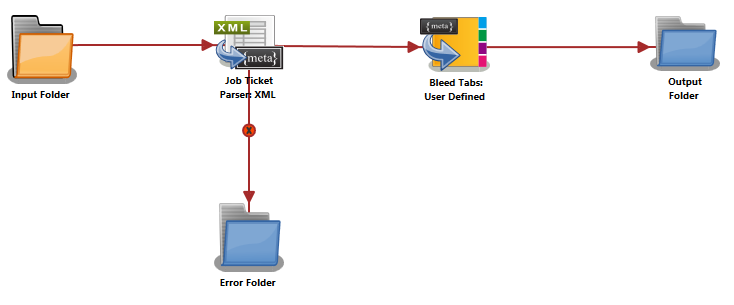
Input Folder Node: Configure the Input Folder to collect job tickets and forward them to the Job Ticket Parser: XML Node. The forwarded job ticket files contain the job ticket attribute information. They also contain the Bleed Tab information. This Bleed Tab information is used when the Bleed tabs are added in the Bleed Tabs: User Defined Node. Below is a sample job ticket that contains the Bleed Tab information:
<Ticket>
<PrintType>Double-Sided</PrintType>
<Bleed>
<Width>8.5</Width>
<Height>11</Height>
<ChapterInfo>
<Page>
<Chapter>1</Chapter>
<Chapter>4</Chapter>
</Page>
<Text>
<Chapter>Chapter1</Chapter>
<Chapter>Chapter2</Chapter>
</Text>
</ChapterInfo>
</Bleed>
<Paper>
<Unit>inch</Unit>
</Paper>
<File>file</File>
<Src>C:\\test files\\10Pages_Letter.pdf</Src>
</Ticket>
Job Ticket Parser: XML Node If the document is formatted as XML, the XML information is converted to job ticket metadata and sent forward in the workflow. If a document is not formatted as XML, that document is moved to the Error Folder.
Use this process to map an XML job ticket:
-
Open a text editor then copy the sample XML code noted is the sample job ticket above.
-
Save locally as XML_BleedTabs_UserDefined.XML.
-
Double-click on the Job Ticket Parser: XML node. The settings screen opens.
-
In the left panel, set the following values:
- Enabled checkbox: Select to enable the node to accept jobs
- Node Name: Assign a name value to the node in the text field
- Measurement unit: Select the radio button that corresponds to the measurement unit required for the node.
Note: The job ticket referenced above(XML_BleedTabs_UserDefined.XML) has tab paper size in inches.
-
In the Job Ticket Reference panel (far-right), locate the Open icon:
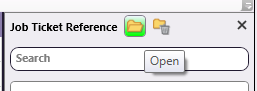
-
Click the icon. On the screen that opens, navigate to and select the file saved in Step 2 above (XML_BleedTabs_UserDefined.XML).
-
When the file opens, its contents (or XPaths) display in the Job Ticket Reference panel (far-right).
-
In the Category panel (far-left), click on Basic Settings. The Parameter Name, Metadata Keys, and Job Ticket Paths columns display in the main panel:
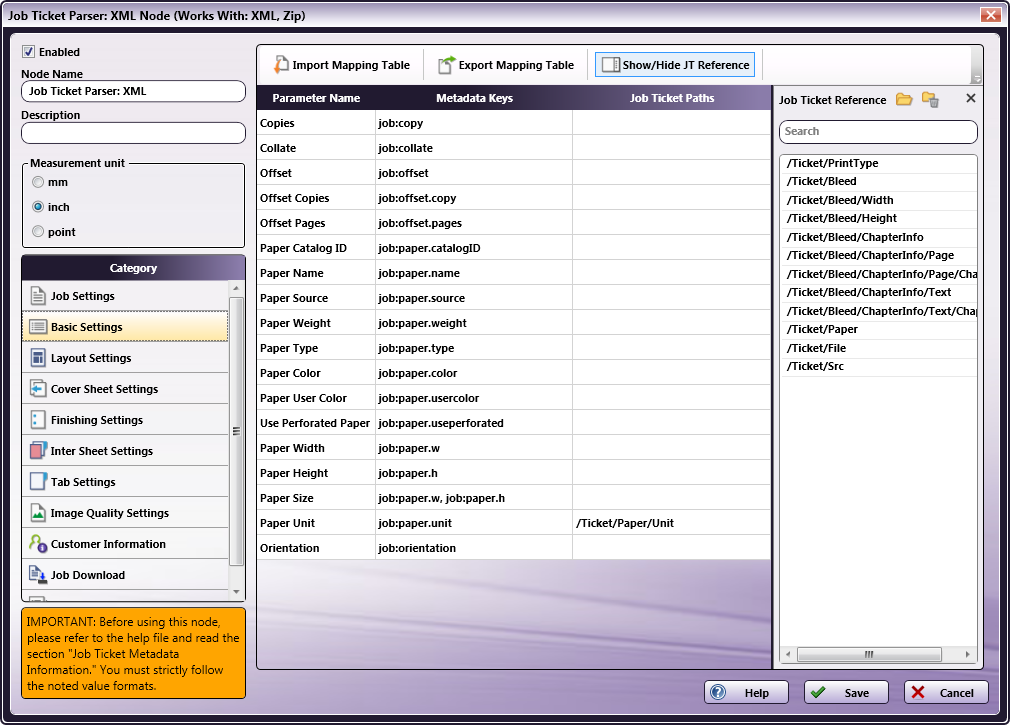
-
From the Job Ticket Reference panel, drag-and-drop /Ticket/Paper/Unit to the Job Ticket Paths cell of the Paper Unit row.
-
In the Category panel (far-left), click on Layout Settings.The Parameter Name, Metadata Keys, and Job Ticket Paths columns display in the main panel:
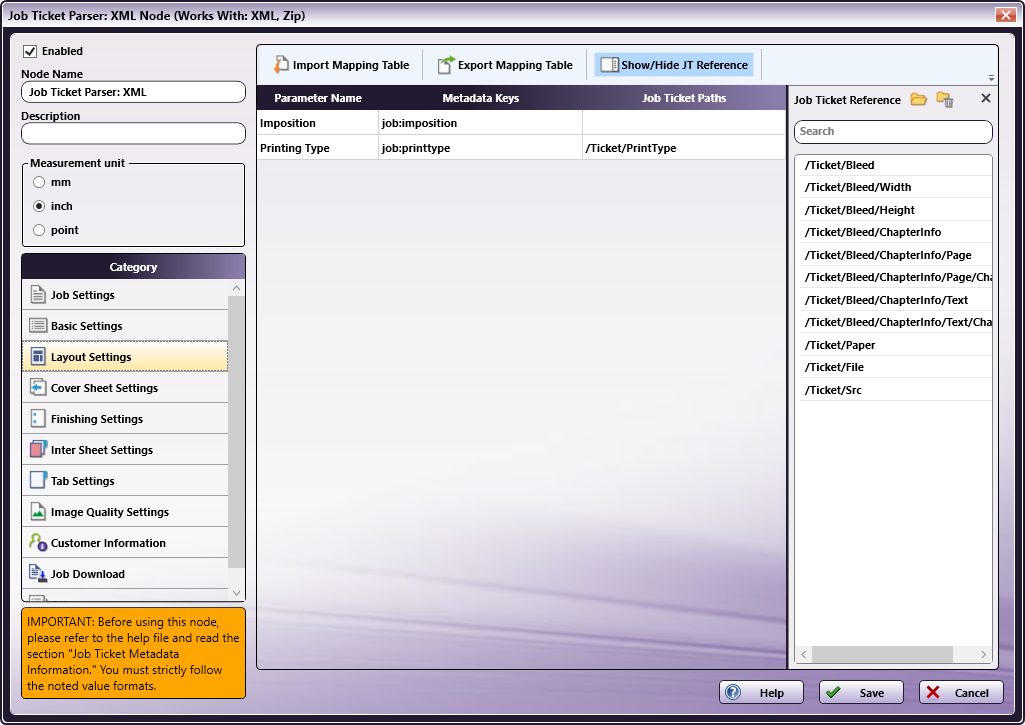
-
A value from the Job Ticket Reference panel needs to be moved to the Job Tickets Paths column, to the open cell that corresponds to the value’s Parameter Name.
-
Drag-and-drop /Ticket/PrintType to the Job Ticket Paths cell of the Printing Type row.
-
In the Category panel (far-left), click on Tab Settings. The Parameter Name, Metadata Keys, and Job Ticket Paths columns display in the main panel:
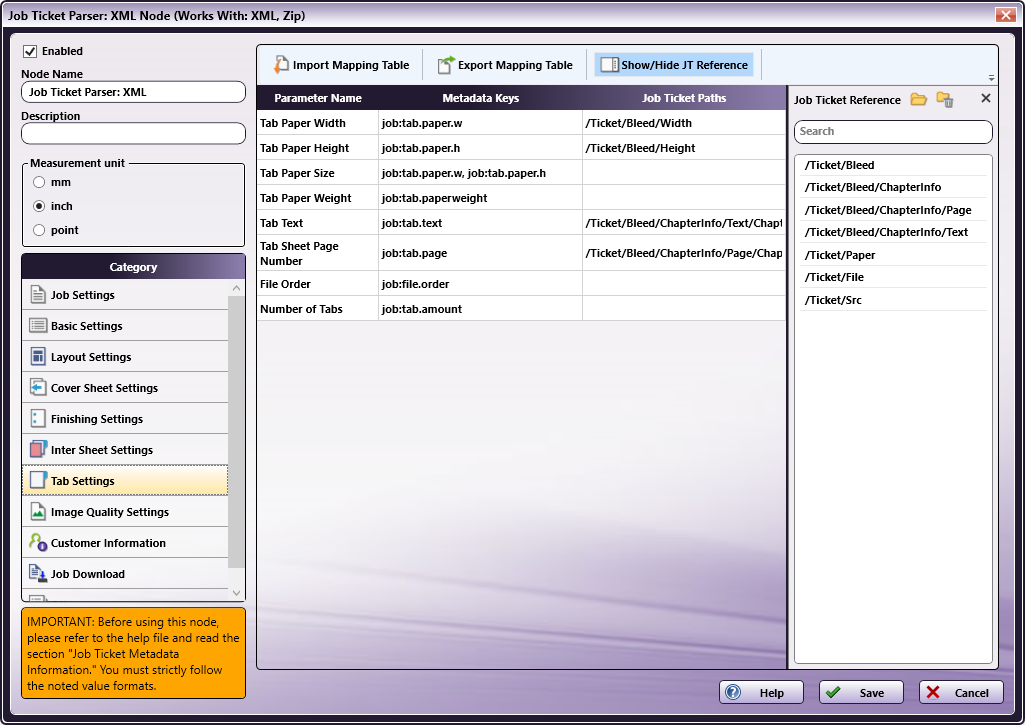
-
Values from the Job Ticket Reference panel need to be moved to the Job Tickets Paths column, to the open cell that corresponds to the value’s Parameter Name.
-
Drag-and-drop /Ticket/Bleed/Width to the Job Ticket Paths cell of the Tab Paper Width row.
-
Drag-and-drop /Ticket/Bleed/Height to the Job Ticket Paths cell of the Tab Paper Height row.
-
Drag-and-drop /Ticket/Bleed/ChapterInfo/Text/Chapter to the Job Ticket Paths cell of the Tab Text row.
-
Drag-and-drop /Ticket/Bleed/ChapterInfo/Page/Chapter to the Job Ticket Paths cell of the Tab Sheets Page Number row.
-
In the Category panel (far-left), click the Job Download option. The Documentation Source and Job Ticket Path: File Type fields and the Retrieve Print File Option checkboxes display in the main panel:
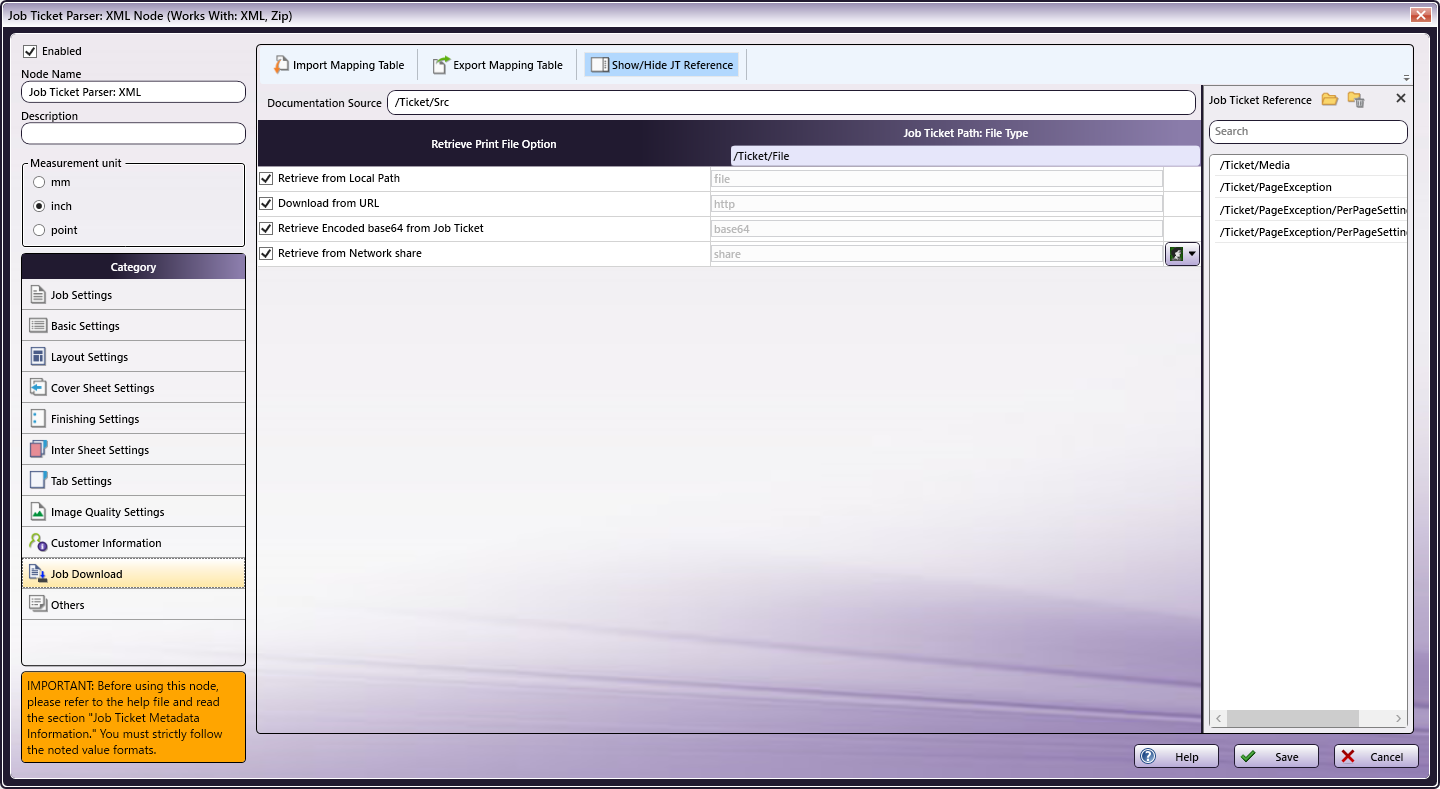
-
In the Retrieve from File Option column, select the checkboxes of all four options: Retrieve from Local Path, Download from URL, Retrieve Encoded base64 from Job Ticket, and Retrieve from Network share
-
From the Job Ticket Reference panel, drag-and-drop /Ticket/Src to the Documentation Source field.
-
From the Job Ticket Reference panel, drag-and-drop /Ticket/File to the Job Ticket Path: File Type field.
-
Once these actions are completed, the screen will appear as shown in the image above.
-
Click Save to apply the changes to the node.
Bleed Tabs User Defined Node: The Bleed Tabs: User Defined Node adds Bleed Tabs to the input document based on chapter information in XML_BleedTabs_UserDefined.XML. In the job ticket example noted at the beginning of this discussion, page1 and page4 are taken as the chapters and Bleed Tabs are applied accordingly. The file is then sent forward in the workflow.
Output Folder Node: The document (which includes its updated Bleed Tabs) is placed into the folder path that is configured in the Output Folder Node.

