Create a Workstation Workflow
In order to use the Workstation, one or more workflows that include the Workstation node must be running first.
Workstation Node
The Workstation node collects files that have been submitted from the Dispatcher Phoenix Workstation. To configure the Workstation input node, do the following:
-
Create a new workflow within the Dispatcher Phoenix application.
-
Drag-drop a Workstation input node onto the Workflow Builder Tool’s work area.
-
Double-click on the Workstation icon to open up its node properties window. The Workstation icon resembles the following illustration:
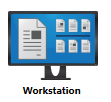
-
The Workstation Node properties window appears, as in the following illustration:
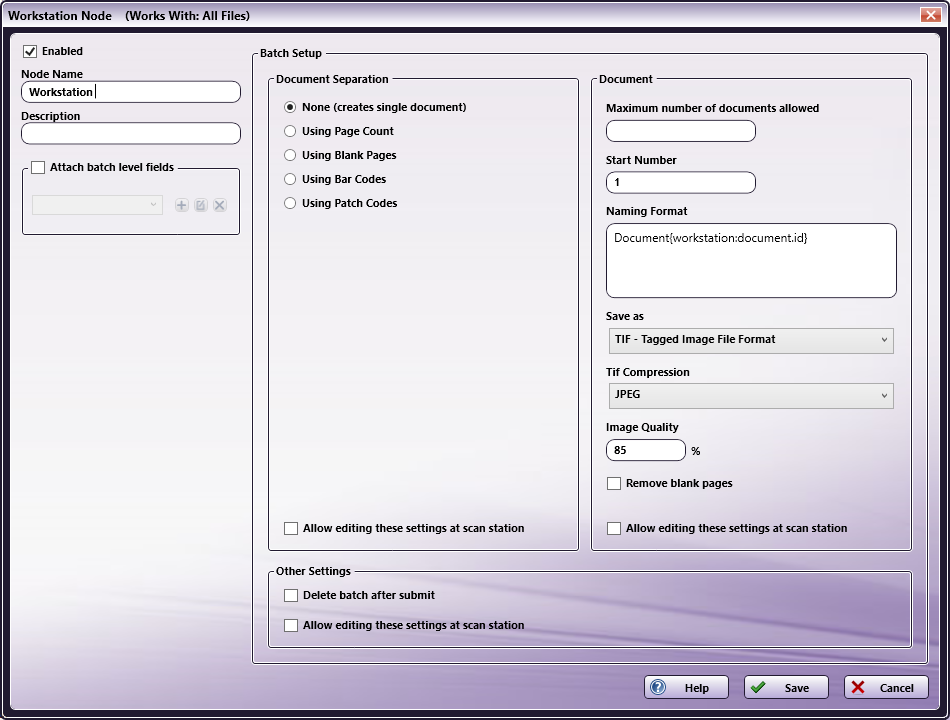
-
All Dispatcher Phoenix nodes have the following common controls:
- Enabled box - Make sure this box is checked so that the node will run.
- Node Name field - Use this field to enter a meaningful name for the Workstation node.
- Description field - Use this field to enter a description for the Workstation node. This is not required, but can be helpful with multiple input nodes. If the description is long, you can hover the mouse over the field to read its entire contents.
-
On this window, you should configure your batch setup, document naming conventions, batch level fields (if necessary), and other settings. See the sections below for more information.
-
When you are done configuring the node, select the Save button to keep your Workstation settings. You can also select the Help button to access help and select the Cancel button to exit the window without saving any changes.
Document Separation
You can specify how you would like the batch to be automatically separated when imported into the Workstation. These settings can also be configured in the Workstation. If you want to be able to modify this setting from the Workstation, you must check the Allow editing these settings at scan station box.
Dispatcher Phoenix provides several options for separating documents within a batch once they are imported into the Workstation, as follows:
-
None – Do not split the batch into individual documents. All scanned pages will be added to ONE document when imported/scanned into the Workstation.
-
Using Page Count – Split the batch into separate documents based on a fixed page count. If you select this radio button, a field will appear below, allowing you to specify a value. See the following illustration for an example:
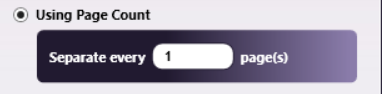
- Using Blank Pages – Split the batch into separate documents based on the detection of a blank page. If you select this radio button, a Content Sensitivity slide bar will appear below, allowing you to adjust the threshold used to determine if the page is considered blank or not (e.g., if you will allow for small marks or other “noises” on the blank page, etc.). See the following illustration for an example:
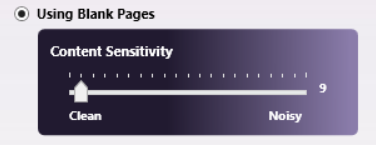
- Using Bar Codes – Split the batch into separate documents based on a detected barcode. Supported barcodes detected are: Aztec; Codabar; Code 128; Code 39; Code 93; Data Matrix; EAN 8; EAN 13; Interleaved 2 of 5; Maxi Code; QR Code; UPCA; UPCE; and PDF 417. If you select this radio button, additional fields will appear below allowing you to do the following:
- Choose a barcode type using the Barcode drop-down list.
- Specify a conditional rule for the barcode using the Condition drop-down list, such as “Is,” “Contains,” “Exists,” “When Value Changes,” and “Regular Expression.”
- Enter a value for the barcode rule using the Value field.
- Check the Match Case box to match the exact case entered in the Value field.
- Check the Delete Separator Page box to delete the barcode separator page as part of the document separation process.
See the following illustration for an example:
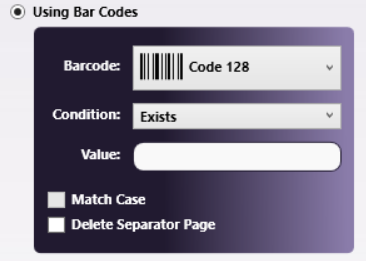
-
Using Patch Codes – Split the batch into separate documents based on detected patch codes.
Note: This feature is currently only available with scanners. If you select this radio button, additional fields will appear allowing you to do the following:
- Choose a patch code to be detected using the Patch Code drop-down list.
- Check the Delete Separator Page box to delete the patch code separator page as part of the document separation process.
See the following illustration for an example:
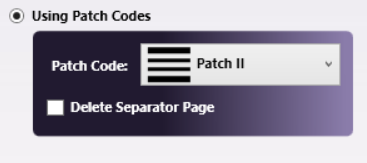
- If you want to be able to modify these setting at the Dispatcher Phoenix Workstation, check the Allow editing these settings at scan station box.
Document Settings
The Document Settings area provides options for how documents should be named and saved within the Workstation. The following settings are available:
-
Maximum number of documents allowed - Enter the maximum number of documents allowed to be included in the batch.
-
Start Number - Enter a start number (between 1 and 1,000,000,000) for the first document in the batch. By default, the first document number in a batch is 1. Once the first document is created in a batch, any subsequent new document is assigned a number directly following the previous document number.
-
Naming Format - Choose how you would like the documents within the batch named. The default is to include the word “Document” along with their document number (e.g., Document1, Document2, Document3, etc.), which is created using workstation metadata ({workstation:document.id}).
-
Save as - Choose the format for the documents (TIF or PDF). If you choose TIF, you can also choose the type of TIF compression to be used using the Tif Compression drop-down list. Options are:
- LZW
- JPEG
- CCITT Fax3
- CCITT Fax4
-
Image Quality – Control the quality of the image. The higher the Image Quality setting, the more detail is preserved in the optimized image, but the larger the file size.
-
Remove blank pages - Remove any blank pages found during the batch import process.
-
Allow editing these settings at scan station - Modify these settings in the Dispatcher Phoenix Workstation.
Other Settings
-
Delete batch after submit - Automatically delete batch once it has been submitted from the Workstation.
-
Allow editing these settings at scan station - Modify this setting in the Dispatcher Phoenix Workstation.
Other Nodes
The Workstation Input node is commonly used with the Batch Indexing and/or Verification nodes to route files for batch indexing and/or verification on Dispatcher Phoenix Web.
Batch Level Fields
If you need to associate additional metadata to all the documents in the batch, you can create batch level fields that must be filled out when the batch is submitted from the Workstation. These batch level fields must be part of an Index Form that is attached to the Workstation node. The only way to create this special Index Form is from within the Workstation node.
To create an Index Form with batch level fields, do the following:
- Make sure you are in the Workstation node.
- Check the Attach batch level fields box.
- Select the + button; then choose to create a Blank Index Form.
- Drag-drop text fields / drop-down lists to build your Index Form.

